Chcesz wyświetlić ekran swojego smartfona na komputerze , ale nie wiesz jak to zrobić? Niezależnie od tego, czy chcesz obejrzeć film, czy zagrać w grę na większym ekranie, kopia lustrzana ekranu Androida jest jednym z najskuteczniejszych rozwiązań. W tym artykule dowiesz się, jak wyświetlić ekran Androida na komputerze PC przez USB.
Dobrze wiedzieć : Screen Mirroring lub Screen Mirroring to sposób na powielenie ekranu smartfona na komputerze. Innymi słowy, możesz kontrolować lub odzwierciedlać ekran Androida na swoim komputerze!
Metoda 1: Użyj aplikacji Phone Mirror, aby wyświetlić ekran Androida na komputerze
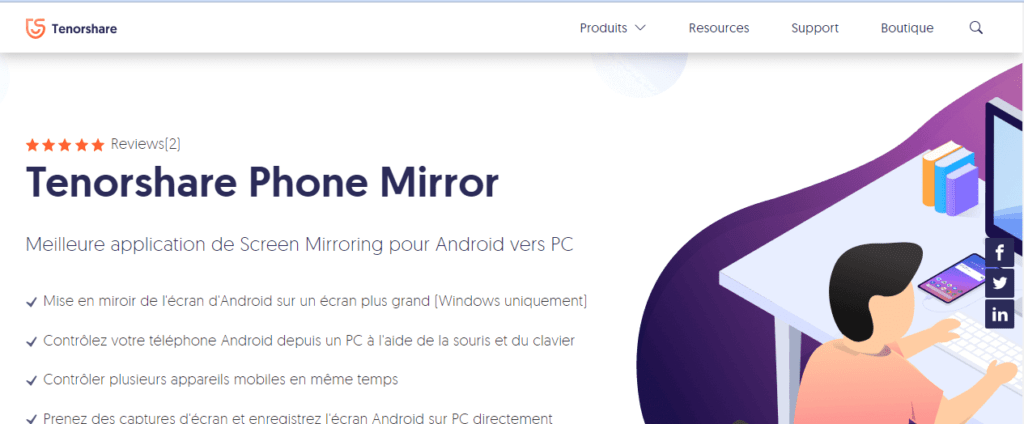
Tenorshare Phone Mirror to jedna z najlepszych obecnie popularnych aplikacji do tworzenia kopii ekranu. Umożliwia:
- Odbij ekran Androida na Windows
- Steruj swoim smartfonem za pomocą klawiatury i myszy komputera
- Zarządzaj wieloma urządzeniami mobilnymi jednocześnie
- Rób zrzuty ekranu bezpośrednio na swoim komputerze itp.
Wykonaj poniższe trzy kroki, aby wyświetlić ekran Androida na komputerze przez USB za pomocą aplikacji Phone Mirror:
Krok 1: Pobierz, zainstaluj, a następnie najpierw uruchom Tenorshare Phone Mirror tylko na Windows . Nie należy instalować żadnych aplikacji na swoim smartfonie.
Krok 2: Podłącz telefon komórkowy z systemem Android do komputera za pomocą kabla USB . Jednocześnie pojawi się nowe okno. Następnie postępuj zgodnie z instrukcjami, aby włączyć debugowanie USB na urządzeniu z Androidem.
Krok 3: Naciśnij przycisk Mirror, który pojawi się na ekranie komputera, aby rozpocząć Screen Mirroring.
Zrobione ! Po operacji ekran Twojego urządzenia z systemem Android zostanie natychmiast wyświetlony na komputerze.
Metoda 2: Użyj aplikacji ApowerMirror, aby wykonać kopię lustrzaną ekranu Androida na komputerze

ApowerMirror to kolejna profesjonalna aplikacja posiadająca te same podstawowe funkcje, co Screen Mirroring. Ma prawie takie same funkcje, jak aplikacja Tenorshare Phone Mirror i jest również bardzo łatwa w użyciu.
Oto proces kastracji ekranu Androida na komputerze przez USB przy użyciu ApowerMirror:
Krok 1: Pobierz ApowerMirror na swój komputer. Zainstaluj, a następnie otwórz!
Krok 2: Sprawdź, czy na smartfonie jest włączone debugowanie USB Jeśli nie, włącz to!
Aby to zrobić,
- Przejdź do Ustawień smartfona.
- Znajdź opcję „ Informacje o telefonie ” i kliknij „ Informacje o oprogramowaniu ”.
- Numer wersji ” lub „ Numer kompilacji kilka razy z rzędu, aż pojawi się komunikat „ Tryb programisty został aktywowany ”.
- Następnie wróć do ustawień ogólnych swojego telefonu i naciśnij „ Opcje rozwoju ”.
- Przewiń w dół i wybierz opcję „ Debugowanie USB ” i kliknij ją, aby ją włączyć.
Krok 3: Po włączeniu trybu debugowania podłącz smartfon do komputera kablem USB.
Krok 4: Wybierz „Nie pokazuj ponownie ” i „Start” , aby kontynuować włączanie funkcji Screen Mirroring.
Ważne : jeśli nie masz kabla USB, sugerujemy skorzystanie z sieci Wi-Fi w celu wykastrowania ekranu smartfona na komputerze. Pamiętaj jednak, że zanim to zadziała, urządzenie mobilne i komputer muszą być podłączone do tej samej sieci!
Możesz też zrobić to inaczej, kupując nowy kabel USB bezpośrednio od Amazon. Nie wiesz który wybrać? Oto najlepsze modele, które radzimy Ci wziąć:
Metoda 3: Wyświetl ekran smartfona na komputerze za pomocą powiększalnika ekranu smartfona

Jeśli chcesz wyświetlać ekran swojego smartfona na komputerze przez USB, z pewnością dzieje się tak dlatego, że chcesz uzyskać bardziej wciągające renderowanie i nie przegapić żadnych szczegółów.
Dlatego jeśli nie instalujesz aplikacji innych firm na swoim urządzeniu mobilnym lub komputerze, zalecamy zakup powiększacza ekranu smartfona o bardzo wysokiej rozdzielczości.
Aby dowiedzieć się więcej na temat tego typu wsparcia, zapraszamy do przeczytania naszego artykułu przedstawiającego najlepsze powiększacze ekranu do smartfonów !
Podsumowując , jeśli chcesz poznać naszą opinię na temat najlepszego sposobu wyświetlania ekranu Androida na komputerze przez USB, preferujemy dwie pierwsze metody, ponieważ są to wszechstronne aplikacje i bardzo łatwe w użyciu. Ostatnia metoda z kolei pozwoli Ci uniknąć konieczności ciągnięcia tutaj kabla USB lub instalowania tam aplikacji innych firm, ale nadal zapewnia doskonałe wyniki! Teraz Twoja kolej! 👊
Nie zapomnij zostawić w komentarzu preferowanej metody oraz swojej opinii na temat jednej z aplikacji, które już przetestowałeś!


![Kabel kabla USB Rapse 3,1a, [2m+2m+0,5 m/partia 3] kabel USB do USB C, nylonowa ładowarka ...](https://tt-hardware.com/wp-content/plugins/aawp/public/assets/img/thumb-spacer.png)


