Kupiłeś właśnie drukarkę bezprzewodową, ale nie wiesz, jak drukować przez Wi-Fi? Szukasz przydatnych informacji, które pomogą Ci prawidłowo korzystać z nowego urządzenia?
Oferujemy naszą pomoc w tym artykule, który opisuje kroki, które należy wykonać, aby poprawnie skonfigurować drukarkę WIFI! Gotowy do wyjścia? Chodźmy !
Drukarka bezprzewodowa: instrukcja obsługi
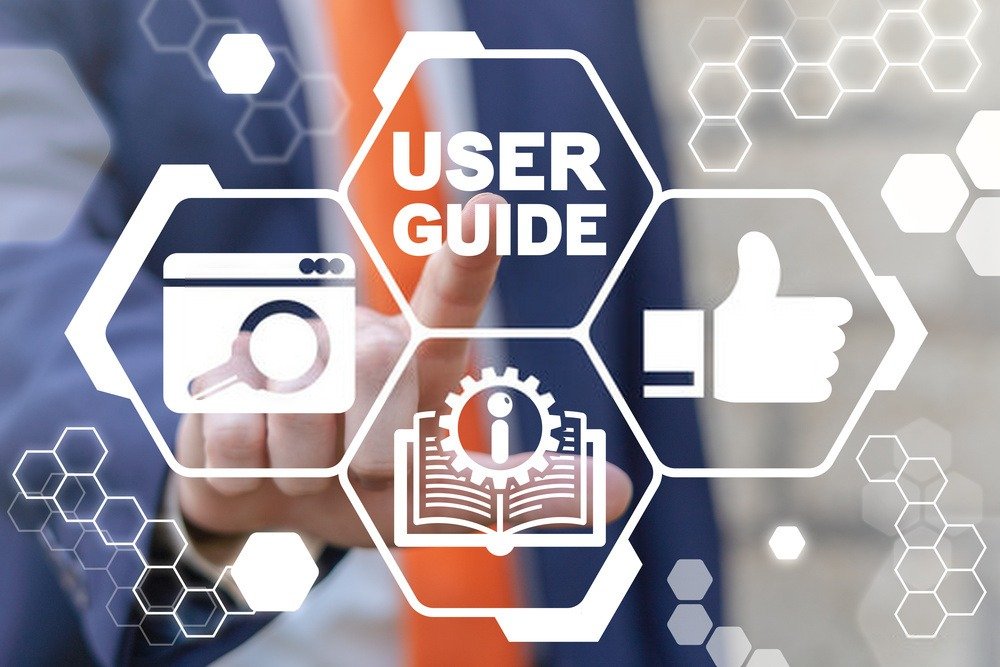
Czy właśnie kupiłeś nową drukarkę bezprzewodową? Oto jak go zainstalować i skonfigurować dla Wi-Fi :
- Wyjmij drukarkę z opakowania
- Użyj kabla power supply , aby podłączyć drukarkę do gniazdka elektrycznego
- W wyznaczonych miejscach ostrożnie włóż wkłady atramentowe lub tonery. Zachęcamy do zapoznania się z instrukcją obsługi drukarki, aby pomyślnie ukończyć ten krok
- Na koniec wybierz odpowiednie połączenie, aby Twoja drukarka została podłączona przez WIFI i zaczęła działać.
Jak podłączyć drukarkę przez WIFI? Dwie możliwe metody!

Istnieje wiele sposobów podłączenia drukarki bezprzewodowej w celu drukowania przez Wi-Fi. Poniżej przedstawiamy dwie najczęściej stosowane i skuteczne metody.
Zanim jednak przejdziemy do sedna sprawy, zapraszamy do obejrzenia bardzo objaśniającego samouczka wideo, który pokazuje, jak to zrobić.
Przyjrzyjmy się teraz dwóm procedurom;
Metoda pierwsza: podłącz drukarkę przez WIFI za pomocą przycisku WPS

Połączenie WPS drukarki to konfiguracja, która pozwala w łatwy sposób podłączyć Twoje urządzenie przez WIFI, bez konieczności korzystania z komputera i podawania hasła!
Jeśli chcesz podłączyć drukarkę przez WIFI za pośrednictwem połączenia WPS, musisz zebrać te ważne elementy:
- Drukarka z funkcjonalnością WIFI i WPS
- Router z przyciskiem WPS
- Sieć bezprzewodowa z hasłem WPA lub WPA2.
Wykonaj poniższe czynności, aby pomyślnie połączyć się za pomocą przycisku WPS:
Krok 1: Naciśnij i przytrzymaj przycisk WPS po bokach znajduje się ikona z anteną i ), aż zacznie migać.
Krok 2: Po włączeniu przycisku WPS na drukarce naciśnij przycisk WPS na routerze, aż mała dioda LED zacznie migać, a następnie poczekaj kilka chwil.
Drukarka powinna automatycznie połączyć się z siecią WIFI!
Druga metoda: podłącz drukarkę przez Wi-Fi w Windows , korzystając z ustawień komputera
Aby podłączyć drukarkę przez WIFI poprzez ustawienia komputera,
Krok 1: Wejdź w Ustawienia lub przejdź do „ Panelu sterowania ” na swoim komputerze
Krok 2: opcje Urządzenia ” >> „ Drukarki i skanery ”
Krok 3: opcję Dodaj drukarkę , a następnie zlokalizuj drukarkę bezprzewodową, którą chcesz połączyć przez Wi-Fi w Windows
Krok 4: Gdy drukarka pojawi się na liście, wybierz ją, a następnie kliknij opcję „ Dalej ”
Krok 5: Poczekaj kilka chwil, aż komputer zainstaluje pliki niezbędne do prawidłowego działania drukarki. Po zakończeniu instalacji komputer potwierdzi, że drukarka bezprzewodowa została pomyślnie skonfigurowana.
Zrobione ! Właśnie podłączyłeś drukarkę do komputera. Aby sprawdzić, czy to działa, spróbuj wydrukować stronę dokumentu przez Wi-Fi!
Podłączanie drukarki przez WIFI: Przejdź do konfiguracji urządzenia

Teraz wiesz, jak zainstalować i podłączyć drukarkę przez Wi-Fi. Teraz musisz się upewnić, że może poprawnie komunikować się ze wszystkimi innymi urządzeniami.
Niezależnie od tego, czy masz komputer Mac, smartfon czy tablet, możliwe jest użycie jednego z nich do drukowania. Nie wiesz jak ? Postępuj zgodnie z tymi różnymi wskazówkami:
Wskazówka 1: Podłącz drukarkę bezprzewodowo do komputera Mac

Podobnie jak w Windows, możliwe jest bezprzewodowe podłączenie drukarki do komputera Mac.
Krok 1: menu Apple znajdującego się w lewym górnym rogu ekranu
Krok 2: opcję Preferencje systemowe ”
Krok 3: Następnie wybierz ikonę „ Wydruki i skanery ”
Krok 4: Naciśnij opcję „ Dodaj (+) ”
Krok 5: Wyszukaj i wybierz swoje urządzenie z listy urządzeń w pobliżu.
Krok 6: Następnie kliknij „ Enter ”, aby zakończyć operację. Jeżeli nie możesz znaleźć swojej drukarki na liście, sugerujemy podanie jej adresu IP .
Dobrze wiedzieć: Jeśli masz problemy z bezprzewodowym połączeniem drukarki z laptopem, rozważ użycie w domu wzmacniacza Wi-Fi, może to poprawić odbiór Wi-Fi z laptopa .
Wskazówka 2: Podłącz drukarkę bezprzewodową do telefonu komórkowego Apple (iPhone lub iPad)

Aby powiązać drukarkę bezprzewodową z telefonem komórkowym Apple
Krok 1: Wprowadź aplikację, z której chcesz drukować
Krok 2: Kliknij ikonę „ Udostępnij ” lub „ Konfiguruj ”, aby uzyskać dostęp do opcji drukowania aplikacji
Krok 3: Następnie kliknij opcję „ Drukuj ”
Krok 4: Uzyskaj dostęp do drukarki (która obsługuje funkcję AirPrint) i wprowadź jej hasło lub adres IP.
Wskazówka 3: Połącz bezprzewodowo drukarkę ze smartfonem lub tabletem z systemem Android

Jeśli chcesz podłączyć drukarkę bezprzewodową do smartfona lub tabletu z systemem Android, wykonaj następujące czynności:
Krok 1: Wprowadź ustawienia swojego smartfona lub tabletu
Krok 2: W pasku wyszukiwania wpisz „ drukowanie ”
Krok 3: Zaznacz pole „ Usługa drukowania ”, aby włączyć tę opcję na swoim urządzeniu, a następnie kliknij opcję „ Dodaj usługę ”
Krok 4: Zostaniesz przekierowany na stronę Google Play. Tutaj musisz wybrać chmurę odpowiadającą marce Twojej drukarki (HP, Canon, Samsung itp.). Jeśli chcesz, możesz także wybrać ogólną chmurę.
Krok 5: Skonfiguruj chmurę, wprowadzając hasło lub adres IP drukarki.
Drukuj przez Wi-Fi: problemy, które możesz napotkać i ich rozwiązania

Oto najczęstsze problemy napotykane podczas podłączania drukarki do drukowania przez Wi-Fi:
1. Drukarka WIFI nie może połączyć się z siecią
Jeśli Twoja drukarka nie może uzyskać dostępu do sieci, zalecamy wybranie ustawień routera i sprawdzenie jego konfiguracji. Wystarczą błędy w pisaniu lub nieprawidłowy wybór opcji, aby drukarka nie nawiązała płynnego połączenia z Wi-Fi.
2. Nie można znaleźć adresu IP mojej drukarki

Zazwyczaj drukarka bezprzewodowa z wbudowanym portem Ethernet posiada przycisk menu. Dzięki temu drugiemu możesz zobaczyć przypisany do niego adres IP. Jeśli wydaje się to trudne, podłącz drukarkę do komputera z Windows i wykonaj następujące kroki:
Krok 1: Kliknij prawym przyciskiem myszy Windows i kliknij opcję „ Panel konfiguracji ”
Krok 2: Kliknij odpowiednio na opcje „ Sprzęt i audio ” >> „ Urządzenia i drukarki ”
Krok 3 : Kliknij prawym przyciskiem myszy nazwę drukarki, a następnie naciśnij „ Właściwości ”
Krok 4 : Wybierz kartę „ Port ” i powiększ pierwszą część, aby wyświetlić adres IP drukarki.
3. Drukarka bezprzewodowa jest poza zasięgiem sieci
W dużej przestrzeni z wieloma ścianami lub komputerami drukarka może nie znajdować się w bezpośrednim zasięgu routera Wi-Fi. Najczęstszą przeszkodą są betonowe ściany. Dlatego drukarka będzie miała trudności z uzyskaniem połączenia WIFI , co uniemożliwi jej prawidłowe działanie. Dlatego podczas instalacji zalecamy trzymanie go blisko routera, aby ułatwić transmisję danych i drukowanie przez Wi-Fi. Inna możliwość? Kontynuuj instalację wzmacniacza! Jest to antena WIFI zwiększająca zasięg sieci.
4. Drukarka nie ma dostępu do żądania wydruku
Instalacja i konfiguracja drukarki przebiegła pomyślnie. Może uzyskać dostęp do sieci WIFI, ale nie pozwala na drukowanie? Najprawdopodobniej przyczyną problemu jest zapora sieciowa komputera. Aby to zrobić, wyłącz ją na chwilę, a następnie spróbuj ponownie drukować. Ponadto korzystanie z niektórych aplikacji innych firm może powodować wiele problemów, wirusów i innych trojanów.
Dlatego unikaj instalowania oprogramowania o niskich ocenach i stosunkowo niskim wskaźniku zaufania. Jeśli masz konkretne pytania lub kody błędów, skontaktuj się z producentem drukarki.
Jaka jest najlepsza drukarka bezprzewodowa na rynku?
Aby drukować przez Wi-Fi, najlepsza drukarka Wi-Fi to taka, która będzie dostosowana do Twojego obszaru działalności, a przede wszystkim do sposobu, w jaki chcesz z niej korzystać. Aby pomóc Ci dokonać doskonałego wyboru, wybraliśmy najlepsze modele drukarek bezprzewodowych dostępnych obecnie w sprzedaży na Amazon:





