Czy korzystasz z Windows 10 i masz problem z myszą ? Czy Twój kursor zawiesza się, skacze lub znika podczas gry lub pracy? Może to być bardzo frustrujące i uniemożliwiać prawidłowe kontrolowanie komputera. Na szczęście istnieją rozwiązania, które rozwiązują problem przeskakiwania myszy w Windows 10 . W tym artykule wyjaśnimy możliwe przyczyny tej awarii i metody jej rozwiązania. Podążaj za liderem !
Co powoduje, że mysz pomija Windows 10?

Istnieje kilka powodów, dla których mysz zawiesza się, zawiesza lub skacze w Windows 10. Oto główne z nich:
- Niski poziom baterii : Jeśli masz mysz bezprzewodową , poziom naładowania baterii może być zbyt niski, aby zapewnić dobre połączenie z odbiornikiem USB. , wystarczy wymienić baterie lub naładować mysz .
- Wadliwy port USB : jeśli masz mysz przewodową lub bezprzewodową, port USB, do którego jest ona podłączona, może być uszkodzony lub słabo rozpoznawany przez system. Następnie należy spróbować podłączyć mysz do innego portu USB lub innego komputera i sprawdzić, czy problem nadal występuje.
- Nieaktualny sterownik : Sterownik to oprogramowanie umożliwiające komputerowi rozpoznawanie myszy i komunikację z nią. Jeśli sterownik jest nieaktualny lub niezgodny z Windows 10, może to powodować problemy z działaniem myszy . Następnie należy zaktualizować sterownik lub zainstalować go ponownie, aby rozwiązać problem.
- Funkcja znikania : Windows 10 ma funkcję, która sprawia, że kursor znika podczas pisania. Ta funkcja jest przydatna, aby zapobiec przeskakiwaniu kursora w dowolnym miejscu, jeśli przypadkowo dotkniesz myszy podczas pisania. Ale może to być również denerwujące, jeśli chcesz używać myszy w tym samym czasie co klawiatury. Aby znaleźć kursor, należy następnie dezaktywować tę funkcję.
- Kurz lub zanieczyszczenia : Kurz lub zanieczyszczenia mogą gromadzić się na podkładce pod mysz lub samej myszy i uniemożliwiać prawidłowe działanie czujnika optycznego lub laserowego Aby uniknąć tego problemu, należy regularnie czyścić podkładkę i mysz miękką szmatką zwilżoną niewielką ilością alkoholu izopropylowego.
- Zbyt duża prędkość wskaźnika : Szybkość wskaźnika to ustawienie określające odległość przesuwania się kursora na ekranie w oparciu o ruch myszy. kursor może . Musisz wtedy zmniejszyć prędkość wskaźnika, aby dostosować go do swoich preferencji.
Jak naprawić błąd pomijania myszy w Windows 10?
Teraz, gdy znasz już problemu z przeskakiwaniem myszy w Windows 10 , zobaczmy, jak to naprawić. Oto kroki, które należy wykonać:
1. Wymień baterie lub naładuj mysz bezprzewodową

Jeśli masz mysz bezprzewodową i kursor zaczyna skakać, sprawdź stan baterii. Przyczyną problemu może być niski poziom naładowania baterii. Wymień baterie lub naładuj mysz i sprawdź ponownie, czy problem został rozwiązany.
2. Podłącz mysz do innego portu USB

Jeśli masz mysz przewodową lub bezprzewodową, port USB , do którego jest ona podłączona, może być uszkodzony lub słabo rozpoznawany przez system. Może to powodować problemy z połączeniem lub działaniem myszy. Spróbuj podłączyć mysz do innego portu USB lub komputera, aby sprawdzić, czy problem nadal występuje. Jeśli problem zniknie, oznacza to, że uszkodzony jest port USB. Następnie możesz spróbować wyczyścić port USB wacikiem lub zaktualizować sterowniki USB komputera.
3. Zaktualizuj lub zainstaluj ponownie sterownik myszy
Sterownik to oprogramowanie umożliwiające komputerowi rozpoznawanie myszy i komunikację z nią. Jeżeli sterownik jest nieaktualny lub niekompatybilny z Windows 10, może to powodować problemy z działaniem myszy. Aby zaktualizować lub ponownie zainstalować sterownik myszy, wykonaj następujące kroki:
Krok 1: Kliknij menu „Start” w lewym dolnym rogu ekranu.
Krok 2: Na pasku wyszukiwania wpisz „Menedżer urządzeń” i kliknij „Otwórz”

Krok 3: Znajdź pozycję myszy na liście. Kliknij go prawym przyciskiem myszy i wybierz z menu opcję „Aktualizuj sterownik”.

Krok 4: Postępuj zgodnie z instrukcjami wyświetlanymi na ekranie, aby znaleźć i zainstalować zaktualizowany sterownik myszy.
Jeśli to nie zadziała, kliknij prawym przyciskiem myszy pozycję i wybierz z menu opcję „Odinstaluj urządzenie”.
Uruchom ponownie komputer i pozwól Windows automatycznie wykryć i zainstalować sterownik myszy.
4. Wyłącz funkcję znikającego kursora
Windows 10 ma funkcję, która sprawia, że kursor znika podczas pisania. Ta funkcja jest przydatna, aby zapobiec przeskakiwaniu kursora w dowolnym miejscu, jeśli przypadkowo dotkniesz myszy podczas pisania. Ale może to być również denerwujące, jeśli chcesz używać myszy w tym samym czasie co klawiatury. Aby wyłączyć tę funkcję, wykonaj następujące kroki:
- Kliknij menu „Start” i kliknij „Panel sterowania”.
- Kliknij dwukrotnie ikonę „Mysz” i kliknij „Opcje wskaźnika”.
- Odznacz pole „Ukryj wskaźnik podczas pisania” i kliknij „OK”.

5. Wyczyść podkładkę i mysz

Kurz lub zanieczyszczenia mogą gromadzić się na podkładce pod mysz lub samej myszy i uniemożliwiać prawidłowe działanie czujnika optycznego lub laserowego. Może to powodować problemy z dokładnością lub przeskakiwaniem kursora. Aby uniknąć tego problemu, regularnie czyść podkładkę i mysz miękką szmatką zwilżoną niewielką ilością alkoholu izopropylowego . Przed użyciem należy poczekać, aż alkohol wyschnie na podkładce i myszy.
6. Zmniejsz prędkość wskaźnika
Szybkość wskaźnika to ustawienie określające odległość przemieszczania się kursora na ekranie w oparciu o ruch myszy. Jeśli prędkość wskaźnika jest zbyt duża, kursor może przeskakiwać lub być trudny do kontrolowania. Aby zmniejszyć prędkość wskaźnika, wykonaj następujące kroki:
- Kliknij menu „Start” i kliknij „Panel sterowania”.
- Kliknij dwukrotnie ikonę „Mysz” i kliknij „Opcje wskaźnika”.
- Przesuń suwak w lewo, aby zmniejszyć prędkość wskaźnika i kliknij „OK”.

Ten artykuł może Cię zainteresować: Mysz z trackballem czy mysz pionowa?
Często zadawane pytania: Przeskakiwanie myszy w Windows 10
Jak sprawić, by mysz pojawiła się na komputerze?
Jeśli nie widzisz kursora myszy na ekranie , może być on ukryty przez Windows 10. Aby go wyświetlić, możesz:
- Naciśnij klawisz „Ctrl” na klawiaturze, aby wyświetlić kursor.
- Porusz myszą, aby przesunąć kursor.
- Wyłącz funkcję znikającego kursora, wykonując czynności opisane powyżej.
Jak naprawić mysz, która w ogóle nie działa?

Jeśli mysz w ogóle nie działa, czyli nie reaguje na ruchy i kliknięcia, może to oznaczać awarię lub uszkodzenie portu USB. Aby to sprawdzić, możesz:
- Spróbuj podłączyć mysz do innego portu USB lub innego komputera.
- Spróbuj podłączyć inną mysz do tego samego portu USB lub komputera.
- Jeśli żadne z tych rozwiązań nie zadziała, być może myszy nie da się naprawić i należy ją wymienić.
Jak zmienić kształt lub kolor kursora?
Jeśli chcesz dostosować wygląd kursora myszy, możesz:
- Kliknij menu „Start” i kliknij „Panel sterowania”.
- Kliknij dwukrotnie ikonę „Mysz” i kliknij „Wskaźniki”.
- Wybierz żądany typ wskaźnika z listy rozwijanej lub kliknij „Przeglądaj”, aby wybrać niestandardowy plik wskaźnika.
- Wybierz kolor wskaźnika z menu rozwijanego lub kliknij „Wybierz kolor niestandardowy”, aby wybrać kolor za pomocą selektora.
- Kliknij „OK”, aby zatwierdzić swój wybór.
Jak odwrócić kierunek przewijania myszy?
Jeśli chcesz odwrócić kierunek przewijania myszy, czyli przewinąć w górę, aby przejść w dół i w dół, aby przejść w górę, możesz:
- Kliknij menu „Start” i kliknij „Panel sterowania”.
- Kliknij dwukrotnie ikonę „Mysz” i kliknij „Ruletka”.
- Zaznacz pole „Odwróć kierunek przewijania” i kliknij „OK”.
Jak włączyć lub wyłączyć kliknięcie prawym przyciskiem myszy?
Jeśli chcesz włączyć lub wyłączyć kliknięcie prawym przyciskiem myszy, czyli możliwość wyświetlania menu kontekstowego poprzez kliknięcie prawym przyciskiem myszy, możesz:
- Kliknij menu „Start” i wpisz „regedit” w pasku wyszukiwania. Naciśnij „Enter”, aby otworzyć Edytor rejestru.
- Przejdź do następującego klucza: HKEY_CURRENT_USER\Software\Microsoft\Windows\CurrentVersion\Policies\Explorer
- Kliknij prawym przyciskiem myszy puste miejsce w prawym panelu i wybierz „Nowy”, a następnie „Wartość DWORD (32-bitowa)”.
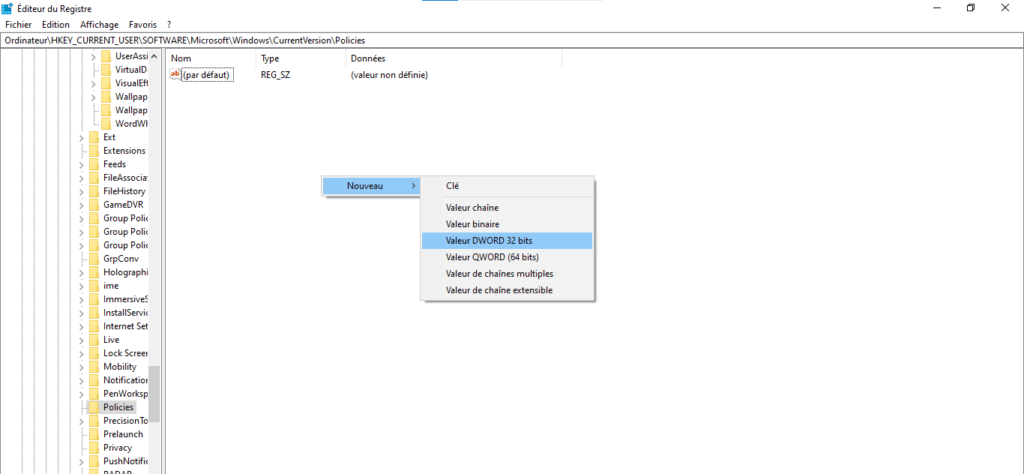
- Nazwij wartość „ NoViewContextMenu ” i kliknij ją dwukrotnie.
- Wpisz „1” w polu „Dane wartości”, aby wyłączyć kliknięcie prawym przyciskiem myszy lub „0”, aby je włączyć.

- Kliknij „OK” i uruchom ponownie komputer, aby zmiany zaczęły obowiązywać.
Wniosek
Mysz pomijająca Windows 10 może być bardzo irytująca i uniemożliwiać prawidłową pracę lub grę. Na szczęście istnieją proste rozwiązania pozwalające rozwiązać ten problem. Wystarczy sprawdzić stan baterii , port USB , sterownik , funkcję znikania, podkładkę pod mysz i prędkość wskaźnika. Postępując zgodnie z tymi wskazówkami, powinieneś znaleźć mysz, która działa idealnie.




