Spacja z najczęściej używanych klawiszy na klawiaturze. Pozwala oddzielać słowa, łamać wiersze, wstrzymywać wideo, a nawet uruchamiać wyszukiwanie w Internecie. Ale co zrobić, jeśli to już nie działa? Jak naprawić klawiaturę i odzyskać komfort pisania? Oto 10 możliwych rozwiązań tego problemu.
Rozwiązanie 1: Sprawdź ustawienia klawiatury
Pierwszą rzeczą do zrobienia jest sprawdzenie, czy problem nie dotyczy ustawień klawiatury. Spację można wyłączyć lub przypisać do innej funkcji. Aby to zrobić, wykonaj następujące kroki:
- Otwórz menu Start i kliknij Ustawienia

- Kliknij Czas i język, a następnie Język

- Wybierz język klawiatury i kliknij Opcje

- Sprawdź, czy układ klawiatury jest prawidłowy i czy spacja nie została zmieniona
- W razie potrzeby zmodyfikuj ustawienia lub przywróć wartości domyślne
Rozwiązanie 2: Wyczyść klawiaturę
Spacja może być zablokowana przez kurz, okruchy lub inny brud. Do czyszczenia klawiatury można użyć miękkiej ściereczki, wacika, puszki ze sprężonym powietrzem lub odkurzacza. Oto jak to zrobić:

- Wyłącz komputer i odłącz klawiaturę, jeśli jest zewnętrzna
- Odwróć klawiaturę i delikatnie nią potrząśnij, aby usunąć wszelkie zanieczyszczenia
- Klawisze i przestrzenie pomiędzy nimi należy czyścić miękką ściereczką lub lekko zwilżonym wacikiem
- Użyj puszki ze sprężonym powietrzem lub odkurzacza, aby przedmuchać lub odkurzyć pozostały brud
- Przed ponownym podłączeniem i włączeniem komputera poczekaj, aż klawiatura wyschnie
Rozwiązanie 3: Zdemontuj klucz
Jeśli czyszczenie nie wystarczy, możesz spróbować rozebrać klawisz klawiatury , aby sprawdzić, czy nie jest uszkodzony lub zablokowany. Aby to zrobić, będziesz potrzebować płaskiego śrubokręta lub czegoś cienkiego i płaskiego. Oto jak to zrobić:

- Wyłącz komputer i odłącz klawiaturę, jeśli jest zewnętrzna
- Włóż śrubokręt lub płaski przedmiot pod klucz i delikatnie przesuń go, aby go podnieść
- Wyjmij kluczyk i sprawdź jego stan. Jeśli jest uszkodzony, konieczna będzie jego wymiana. Jeżeli jest zabrudzony, wyczyść go miękką szmatką lub lekko zwilżonym wacikiem
- Sprawdź także stan mechanizmu pod kluczem. Jeśli jest uszkodzony, należy go wymienić. Jeśli jest zabrudzony, wyczyść go za pomocą puszki ze sprężonym powietrzem lub odkurzaczem
- Wymień przycisk, wciskając go, aż zatrzaśnie się na swoim miejscu
- Podłącz ponownie klawiaturę i włącz ponownie komputer
Rozwiązanie 4: Zaktualizuj sterowniki klawiatury
Przyczyną problemu mogą być przestarzałe lub uszkodzone sterowniki. Sterowniki to oprogramowanie, które umożliwia komputerowi rozpoznawanie urządzeń i komunikację z nimi. Aby zaktualizować sterowniki klawiatury, wykonaj następujące kroki: 
- Otwórz Menedżera urządzeń, klikając prawym przyciskiem myszy menu Start i wybierając Menedżer urządzeń
- Rozwiń kategorię Klawiatury i kliknij prawym przyciskiem myszy swoją klawiaturę
- Wybierz opcję Aktualizuj sterownik i postępuj zgodnie z instrukcjami wyświetlanymi na ekranie
- Uruchom ponownie komputer i sprawdź, czy działa spacja
Rozwiązanie 5: Odinstaluj i ponownie zainstaluj sterowniki klawiatury
Jeśli aktualizacja sterowników nie rozwiąże problemu, możesz spróbować je odinstalować i zainstalować ponownie. Umożliwi to komputerowi ponowne wykrycie klawiatury i przypisanie do niej odpowiednich sterowników. Aby to zrobić, wykonaj następujące kroki: 
- Otwórz Menedżera urządzeń, klikając prawym przyciskiem myszy menu Start i wybierając Menedżer urządzeń
- Rozwiń kategorię Klawiatury i kliknij prawym przyciskiem myszy swoją klawiaturę
- Wybierz Odinstaluj urządzenie i potwierdź dezinstalację
- Uruchom ponownie komputer i poczekaj, aż rozpozna klawiaturę i automatycznie zainstaluje sterowniki
- Sprawdź, czy spacja działa
Rozwiązanie 6: Przetestuj klawiaturę na innym komputerze
Jeśli żadne z powyższych rozwiązań nie zadziała, możesz przetestować klawiaturę na innym komputerze. Dzięki temu dowiesz się, czy problem dotyczy samej klawiatury, czy komputera. Aby to zrobić, wykonaj następujące kroki:

- Odłącz klawiaturę od komputera
- Podłącz go do innego komputera
- Przetestuj spację w edytorze tekstu lub w Internecie
- Jeśli spacja działa, problem dotyczy komputera. Może być konieczne skontaktowanie się z technikiem lub zresetowanie systemu. Jeśli spacja nie działa, problem dotyczy klawiatury. Być może będziesz musiał to zmienić.
Rozwiązanie 7: Zmień klawiaturę
Jeśli ustaliłeś, że problem dotyczy samej klawiatury, nie masz innego wyjścia, jak ją zmienić. W zależności od typu komputera możesz kupić nową klawiaturę zewnętrzną lub wewnętrzną. W zależności od preferencji możesz także wybrać klawiaturę bezprzewodową lub przewodową. Oto kilka wskazówek dotyczących wyboru dobrej klawiatury:
- Sprawdź zgodność klawiatury z systemem operacyjnym i modelem komputera
- Wybierz ergonomiczną klawiaturę, która zapewnia dobry chwyt i uwzględnia położenie dłoni i nadgarstków
- Wybierz cichą klawiaturę, która nie generuje zbyt dużego hałasu podczas pisania
- Jeśli często pracujesz w ciemności, wybierz podświetlaną klawiaturę
- Porównaj ceny i opinie użytkowników, aby znaleźć najlepszą wartość
Rozwiązanie 8: Użyj wirtualnej klawiatury
Czekając na wymianę klawiatury lub naprawę komputera, możesz skorzystać z klawiatury wirtualnej. Jest to klawiatura wyświetlana na ekranie, którą można obsługiwać za pomocą myszy lub palca, jeśli posiadasz ekran dotykowy. Aby włączyć klawiaturę wirtualną, wykonaj następujące kroki:
- Otwórz menu Start i kliknij Ustawienia

- Kliknij opcję Łatwość użycia, a następnie Klawiatura

- Włącz opcję Użyj klawiatury ekranowej
- Na ekranie pojawi się wirtualna klawiatura. Można go używać do wpisywania tekstu poprzez klikanie klawiszy myszą lub palcem.
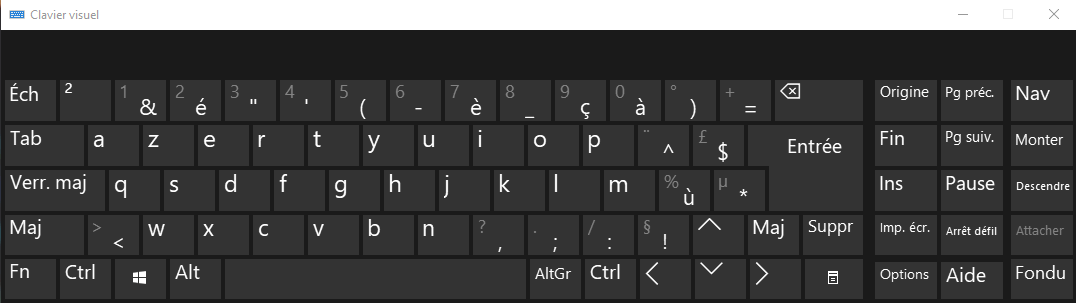
Rozwiązanie 9: Użyj rozpoznawania głosu
Innym tymczasowym rozwiązaniem jest wykorzystanie rozpoznawania głosu. Jest to funkcja umożliwiająca sterowanie komputerem za pomocą głosu. Możesz dyktować tekst, uruchamiać aplikacje, przeszukiwać Internet czy wykonywać proste polecenia. Aby włączyć rozpoznawanie głosu, wykonaj następujące kroki:
- Otwórz menu Start i kliknij Ustawienia
- Kliknij Czas i język, a następnie Głos
- Włącz opcję Włącz rozpoznawanie głosu

- Na ekranie pojawi się mikrofon. Możesz go kliknąć, aby zacząć mówić lub powiedzieć „Zacznij słuchać”
- Możesz wyświetlić listę dostępnych poleceń głosowych, mówiąc „Jakie są polecenia?”
Rozwiązanie 10: Użyj oprogramowania do zastępowania tekstu
Ostatecznym tymczasowym rozwiązaniem jest użycie oprogramowania do zastępowania tekstu. Jest to oprogramowanie umożliwiające tworzenie skrótów klawiaturowych umożliwiających automatyczne wstawianie tekstu. Można na przykład zdefiniować, że kombinacja Alt + Spacja wstawia spację. Istnieje kilka programów tego typu, takich jak PhraseExpress, AutoHotkey czy TextExpander. Oto jak korzystać z oprogramowania do zamiany tekstu:
- Pobierz i zainstaluj wybrane oprogramowanie
- Otwórz oprogramowanie i utwórz nowy skrót klawiaturowy
- Wprowadź kombinację klawiszy, której chcesz użyć, oraz tekst do wstawienia
- Zapisz skrót i przetestuj go w edytorze tekstu lub w Internecie
Wniosek
Spacja jest niezbędnym klawiszem na klawiaturze. Jeśli to już nie działa, możesz wypróbować kilka rozwiązań, aby naprawić klawiaturę lub obejść problem. Mamy nadzieję, że ten artykuł był dla Ciebie przydatny i że znalazłeś odpowiednie rozwiązanie w swojej sytuacji. Jeśli masz jakieś pytania lub uwagi, możesz je zostawić poniżej.
Tabela porównawcza klawiatur
| Typ klawiatury | Korzyści | Niedogodności |
| Klawiatura zewnętrzna | Łatwe do zmiany | Może zajmować miejsce |
| Klawiatura wewnętrzna | Zintegrowany z komputerem | Trudno to zmienić |
| Klawiatura bezprzewodowa | Nie ma potrzeby stosowania kabla | Wymaga baterii |
| Klawiatura przewodowa | Nie potrzeba baterii | Można się zaplątać |
| Ergonomiczna klawiatura | Wygodny i zapobiega schorzeniom układu mięśniowo-szkieletowego | Może być drogie |
| Cicha klawiatura | Nie rób hałasu | Może brakować reakcji |
| Podświetlana klawiatura | Umożliwia pracę w ciemności | Może zużywać więcej energii |
Często zadawane pytania
Co powinienem zrobić, jeśli spacja nie działa już na moim telefonie?
Jeśli spacja nie działa już na Twoim telefonie, możesz spróbować ponownie uruchomić telefon, zaktualizować klawiaturę wirtualną, zmienić języki lub klawiatury lub zresetować ustawienia klawiatury.
Skąd mam wiedzieć, czy moja spacja jest uszkodzona?
Aby dowiedzieć się, czy spacja jest uszkodzona, możesz rozebrać klucz i sprawdzić jego stan. Jeśli jest pęknięty, zdeformowany lub oderwany od mechanizmu, prawdopodobnie jest uszkodzony. Możesz także przetestować klawiaturę na innym komputerze, aby sprawdzić, czy problem nadal występuje.
Jak naprawić skaczącą spację?
Jeśli spacja przeskakuje, czyli wstawia kilka spacji na raz lub nie wstawia żadnej, możesz spróbować wyczyścić klawiaturę, zaktualizować sterowniki klawiatury, odinstalować i ponownie zainstalować sterowniki klawiatury lub skorzystać z oprogramowania do zamiany tekstu.
Jak zmienić spację na klawiaturze wewnętrznej?
Aby zmienić spację na klawiaturze wewnętrznej, musisz otworzyć komputer i przejść do klawiatury. Będziesz potrzebował odpowiedniego śrubokręta i nowego kompatybilnego klucza. Następnie będziesz musiał usunąć zepsuty klucz i zastąpić go nowym. Zachowaj ostrożność, ta operacja może być delikatna i spowodować utratę gwarancji na komputer. Jeśli nie jesteś pewien, wskazane jest skontaktowanie się ze specjalistą.
Jak włączyć lub wyłączyć spację?
Aby włączyć lub wyłączyć spację, możesz użyć oprogramowania do zamiany tekstu. Możesz utworzyć skrót klawiaturowy, który włącza lub wyłącza funkcję spacji. Na przykład możesz ustawić Ctrl + Spacja, aby włączyć lub wyłączyć spację. W ten sposób możesz kontrolować, kiedy chcesz używać spacji, czy nie.

![[GetPaidStock.com]-646128ff94306](https://tt-hardware.com/wp-content/uploads/2023/05/GetPaidStock.com-646128ff94306-696x442.jpg)


