Czy masz problem z klawiaturą ? Czy nie pisze już listów lub czy niektóre klawisze już nie działają ? Nie panikuj, istnieją proste i skuteczne rozwiązania, aby rozwiązać ten problem i znaleźć funkcjonalną klawiaturę. W tym artykule przedstawimy 10 metod rozwiązywania problemów z klawiaturą i wyjaśnimy możliwe przyczyny tej awarii.
Jakie są przyczyny klawiatury, która nie pisze już liter?

Istnieje kilka powodów, które mogą wyjaśnić, dlaczego klawiatura nie pisze już liter lub dlaczego niektóre klawisze nie reagują. Oto główne:
- Fizycznie uszkodzona klawiatura
- Brakujący lub nieaktualny sterownik klawiatury
- Wadliwy port USB
- Błędnie skonfigurowane ustawienie oszczędzania energii
- Błąd klucza filtra Windows 10
- Ważna aktualizacja Windows 10
Jak rozwiązać problem klawiatury, która nie pisze już liter?
W zależności od przyczyny problemu istnieją różne rozwiązania umożliwiające naprawę klawiatury i przywrócenie jej działania . Oto 10 metod, które możesz wypróbować:
Metoda 1: Użyj skrótu Windows + Spacja

Zanim przejdziemy do bardziej skomplikowanych metod, radzimy wypróbować szybkie i łatwe rozwiązanie, które w niektórych przypadkach może naprawić błąd. jednocześnie klawisze Windows + Spacja Skrót ten umożliwia zmianę układu klawiatury i skorygowanie ewentualnego problemu konfiguracyjnego .
Metoda 2: Wyłącz oszczędzanie energii
Jeśli uważasz, że za problemy z klawiaturą odpowiadają ustawienia oszczędzania energii, możesz spróbować je wyłączyć, wykonując następujące kroki:
- Kliknij prawym przyciskiem myszy przycisk Start i wybierz opcję Menedżer urządzeń.

- Rozwiń kategorię Klawiatury i kliknij prawym przyciskiem myszy swoją klawiaturę.
- Wybierz Właściwości, a następnie przejdź do zakładki Zarządzanie power supply .
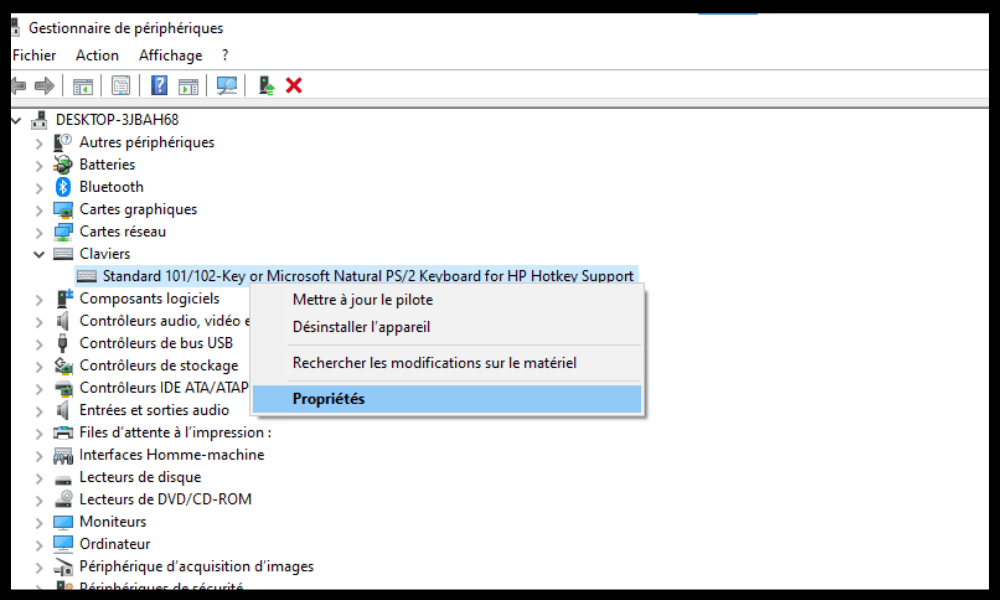
- Odznacz pole Zezwalaj komputerowi na wyłączanie tego urządzenia w celu oszczędzania energii.
- Kliknij OK, aby zatwierdzić zmiany.
- Uruchom ponownie komputer i sprawdź, czy klawiatura znów działa.
Metoda 3: Wyłącz klawisze myszy
Klawisze myszy to funkcja umożliwiająca używanie klawiatury numerycznej do sterowania kursorem myszy. Jeśli ta funkcja zostanie włączona przez pomyłkę, może uniemożliwić pisanie liter na klawiaturze. Aby go dezaktywować, wykonaj następujące kroki:
- Otwórz Panel sterowania, klikając prawym przyciskiem myszy przycisk Start i wybierając Panel sterowania.

- Kliknij Opcje łatwości obsługi, a następnie Zmień sposób działania klawiatury.
- Odznacz pole Włącz klawisze myszy.

- Kliknij Zastosuj, a następnie OK.
- Przetestuj klawiaturę i sprawdź, czy problem został rozwiązany.
Metoda 4: Zaktualizuj sterownik klawiatury
Jeśli brakuje sterownika klawiatury lub jest on nieaktualny, może to powodować problemy z działaniem. Aby zaktualizować sterownik klawiatury, możesz skorzystać z Menedżera urządzeń lub dedykowanego oprogramowania, takiego jak Driver Booster. Oto jak to zrobić za pomocą Menedżera urządzeń:
- Kliknij prawym przyciskiem myszy przycisk Start i wybierz opcję Menedżer urządzeń.
- Rozwiń kategorię Klawiatury i kliknij prawym przyciskiem myszy swoją klawiaturę.
- Wybierz opcję Aktualizuj sterownik, a następnie Wyszukaj automatycznie zaktualizowany sterownik.

- Postępuj zgodnie z instrukcjami wyświetlanymi na ekranie, aby zainstalować najnowszy sterownik.
- Uruchom ponownie komputer i sprawdź, czy klawiatura działa poprawnie.
Metoda 5: Uruchom narzędzie do rozwiązywania problemów
Windows 10 ma wbudowane narzędzie, które pomaga wykryć i naprawić typowe problemy na komputerze, w tym te związane z klawiaturą. Aby uruchomić narzędzie do rozwiązywania problemów, wykonaj następujące kroki:
- Otwórz Ustawienia, naciskając klawisze Windows + I.

- Kliknij opcję Aktualizuj i zabezpieczenia, a następnie Rozwiąż problemy.
- Wybierz Klawiatura z listy i kliknij Uruchom narzędzie do rozwiązywania problemów.

- Postępuj zgodnie z instrukcjami wyświetlanymi na ekranie, aby narzędzie do rozwiązywania problemów przeskanowało i naprawiło klawiaturę.
- Uruchom ponownie komputer i sprawdź, czy problem nadal występuje.
Metoda 6: Spróbuj zalogować się do systemu jako inny użytkownik
Problem z klawiaturą może być powiązany z Twoim kontem użytkownika. Aby to sprawdzić możesz spróbować zalogować się do systemu jako inny użytkownik. Jeśli nie masz innego konta użytkownika, możesz je tymczasowo utworzyć, wykonując następujące kroki:
- Otwórz Ustawienia, naciskając klawisze Windows + I.
- Kliknij Konta, a następnie Rodzina i inni użytkownicy.
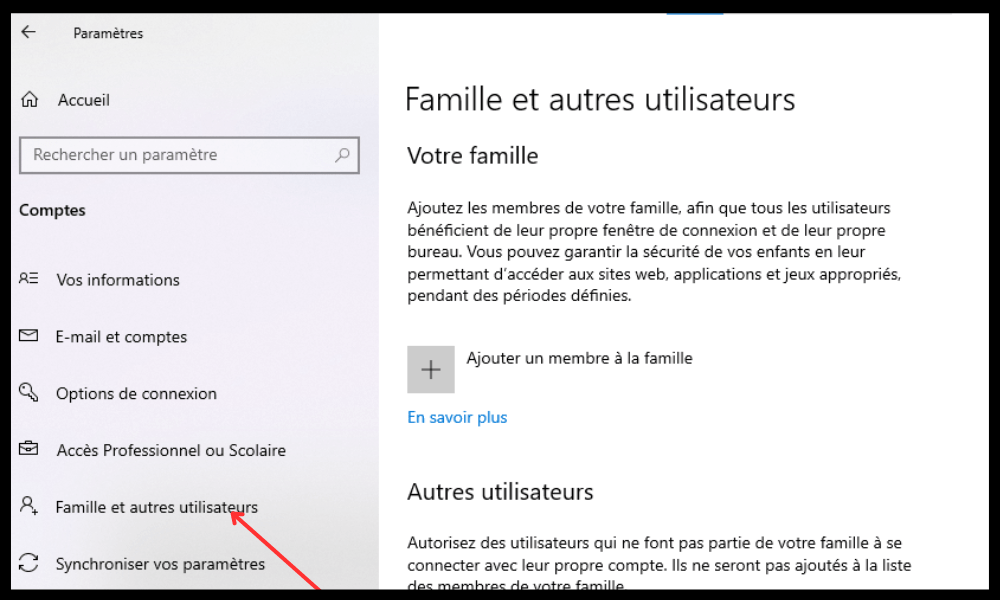
- Kliknij opcję Dodaj kolejnego użytkownika do tego komputera, a następnie kliknij opcję Nie mam danych logowania tej osoby .

- Kliknij opcję Dodaj użytkownika bez konta Microsoft i wprowadź nazwę użytkownika i hasło.
- Kliknij Dalej, aby utworzyć konto użytkownika.
- Wyloguj się ze swojego bieżącego konta i zaloguj się na nowo utworzone konto.
- Przetestuj klawiaturę i sprawdź, czy problem został rozwiązany.
Jeśli Twoja klawiatura działa normalnie z innym kontem użytkownika , oznacza to, że problem dotyczy Twojego pierwotnego konta, być może Twoje konto Windows jest zablokowane lub ma krytyczny problem… W takim przypadku możesz spróbować naprawić swój profil użytkownika lub utworzyć nowy .
Metoda 7: Sprawdź ustawienia regionu lub języka

Jeśli klawiatura nie zapisuje liter poprawnie lub niektóre klawisze są odwrócone, może to oznaczać problem z ustawieniami regionu lub języka. Aby sprawdzić i zmienić te ustawienia, wykonaj następujące kroki:
- Otwórz Ustawienia, naciskając klawisze Windows + I.
- Kliknij Czas i język, a następnie Język.
- Sprawdź, czy wyświetlany język odpowiada językowi klawiatury. Jeśli nie, kliknij Dodaj język i wybierz odpowiedni język.

- Kliknij właśnie dodany język i wybierz Ustaw jako język domyślny.
- Kliknij Opcje, następnie Dodaj klawiaturę i wybierz typ używanej klawiatury.
- Kliknij właśnie dodaną klawiaturę i wybierz opcję Ustaw jako klawiaturę domyślną.
- Uruchom ponownie komputer i sprawdź, czy klawiatura działa poprawnie.
Metoda 8: Wyczyść klawiaturę

Jeśli klawiatura jest brudna lub brudna, może nie pisać liter lub niektóre klawisze mogą się zablokować. Do czyszczenia klawiatury możesz użyć miękkiej szmatki, wacika, sprężonego powietrza lub odkurzacza. Oto jak to zrobić:
- Wyłącz komputer i odłącz klawiaturę, jeśli jest to klawiatura zewnętrzna.
- Odwróć klawiaturę i delikatnie nią potrząśnij, aby usunąć brud i okruszki, które zgromadziły się pomiędzy klawiszami.
- Do wycierania powierzchni klawiatury używaj miękkiej, lekko zwilżonej ściereczki. Nie używaj środków chemicznych ani alkoholu, które mogłyby uszkodzić klawiaturę.
- Przestrzenie pomiędzy klawiszami wyczyść lekko zwilżonym wacikiem. Uważaj, aby nie pozostawić włókien bawełny na klawiaturze.
- Użyj puszki ze sprężonym powietrzem lub odkurzacza, aby wydmuchać lub odkurzyć kurz pozostały na klawiaturze. Trzymaj puszkę ze sprężonym powietrzem w odległości około 15 cm od klawiatury i rozpylaj krótkimi impulsami. Trzymaj odkurzacz w odległości około 5 cm od klawiatury i używaj odpowiedniej ssawki.
- Przed ponownym podłączeniem lub włączeniem komputera poczekaj, aż klawiatura całkowicie wyschnie.
- Przetestuj klawiaturę i sprawdź, czy problem został rozwiązany.
Metoda 9: Zresetuj komputer
Jeśli żadna z poprzednich metod nie zadziałała, możesz spróbować zresetować komputer. Spowoduje to przywrócenie systemu do ustawień fabrycznych i usunięcie wszelkich uszkodzonych lub złośliwych plików, które mogą mieć wpływ na klawiaturę.
Pamiętaj, że ta operacja usuwa również Twoje dane osobowe, aplikacje i ustawienia. Dlatego zalecamy wykonanie kopii zapasowej ważnych plików przed kontynuowaniem.
Oto jak zresetować komputer:
- Otwórz Ustawienia, naciskając klawisze Windows + I.
- Kliknij Aktualizuj i zabezpieczenia, a następnie Odzyskiwanie.

- W obszarze Zresetuj ten komputer kliknij opcję Rozpocznij.
- Wybierz opcję Zachowaj moje pliki, jeśli chcesz zachować swoje osobiste dokumenty, lub opcję Usuń wszystko, jeśli chcesz wszystko usunąć.
- Postępuj zgodnie z instrukcjami wyświetlanymi na ekranie, aby dokończyć resetowanie.
- Uruchom ponownie komputer i sprawdź, czy klawiatura działa poprawnie.
Metoda 10: Wymień klawiaturę

Jeśli wszystkie powyższe metody zawiodły, klawiatura może zostać nieodwracalnie uszkodzona i konieczna może być jej wymiana. Jeśli korzystasz z klawiatury zewnętrznej, możesz łatwo kupić nową i podłączyć ją do komputera. Jeśli korzystasz z klawiatury wbudowanej w laptopa, możesz spróbować ją samodzielnie zdemontować i wymienić, pod warunkiem, że posiadasz niezbędne narzędzia i umiejętności. W przeciwnym razie możesz wezwać specjalistę lub serwis posprzedażny w celu przeprowadzenia wymiany.
Podsumowanie i tabela porównawcza 10 rozwiązań
| metoda | Korzyści | Niedogodności |
|---|---|---|
| Użyj skrótu Windows + spacji | Szybko i łatwo | Nie działa we wszystkich przypadkach |
| Wyłącz oszczędzanie energii | Zapobiega dezaktywacji klawiatury | Może zwiększać zużycie energii |
| Wyłącz klawisze myszy | Umożliwia naprawienie problemu z konfiguracją | Wymaga dostępu do Panelu sterowania |
| Zaktualizuj sterownik klawiatury | Pomaga rozwiązać problemy ze zgodnością | Wymaga dostępu do Menedżera urządzeń |
| Uruchom narzędzie do rozwiązywania problemów | Pomaga wykrywać i naprawiać typowe problemy | Nie gwarantuje całkowitej rozdzielczości |
| Wypróbuj inne konto użytkownika | Umożliwia sprawdzenie, czy problem jest powiązany z profilem użytkownika | Wymaga utworzenia nowego konta użytkownika |
| Sprawdź ustawienia regionu lub języka | Rozwiązuje problem z układem klawiatury | Wymaga dostępu do Ustawień |
| Wyczyść klawiaturę | Pomaga usunąć brud i kurz blokujący klawisze | Nieprawidłowe wykonanie może spowodować uszkodzenie klawiatury |
| Zresetuj komputer | Umożliwia przywrócenie systemu do ustawień fabrycznych | Usuń dane osobowe, aplikacje i ustawienia |
| Wymień klawiaturę | Umożliwia posiadanie nowej i funkcjonalnej klawiatury | Drogie i skomplikowane |
Często zadawane pytania: często zadawane pytania dotyczące klawiatury, która nie pisze już liter
Dlaczego moja klawiatura zapisuje cyfry zamiast liter?
Jeśli Twoja klawiatura zapisuje cyfry zamiast liter , być może włączyłeś klawisz Num Lock lub Num Lock. Aby wyłączyć tę funkcję, naciśnij klawisz Num Lock lub Fn + Num Lock, w zależności od modelu klawiatury.
Dlaczego moja klawiatura zapisuje symbole zamiast liter?
Jeśli Twoja klawiatura zapisuje symbole zamiast liter , być może włączyłeś klawisz Alt Gr lub klawisz Alt + Ctrl. Aby wyłączyć tę funkcję, naciśnij Alt Gr lub Alt + Ctrl, w zależności od modelu klawiatury.
Dlaczego moja klawiatura nie działa w niektórych witrynach lub aplikacjach?
Jeśli Twoja klawiatura nie działa w niektórych witrynach lub aplikacjach , może to oznaczać problem ze zgodnością lub ustawieniami. Możesz spróbować zaktualizować przeglądarkę lub aplikację, zmienić przeglądarkę lub aplikacje, wyłączyć rozszerzenia lub wtyczki, wyczyścić pamięć podręczną i pliki cookie lub sprawdzić uprawnienia dostępu do klawiatury.
Dlaczego moja klawiatura nie działa przy uruchomieniu?
Jeśli klawiatura nie działa przy uruchomieniu, może występować połączeniem lub rozpoznawaniem. Możesz spróbować odłączyć i ponownie podłączyć klawiaturę , zmienić porty USB, sprawdzić BIOS lub UEFI lub uruchomić komputer w trybie awaryjnym.
Wniosek: klawiatura nie pisze już liter
Klawiatura , która nie pisze już liter lub ma wadliwe klawisze, może być bardzo denerwująca i uniemożliwiać prawidłowe korzystanie z komputera. Na szczęście istnieją proste i skuteczne rozwiązania, które pozwolą rozwiązać ten problem i odzyskać działającą klawiaturę. Mamy nadzieję, że ten artykuł był dla Ciebie przydatny i że udało Ci się rozwiązać problemy z klawiaturą za pomocą naszych metod. Jeśli masz jakieś pytania lub uwagi, możesz je zostawić poniżej.




