Klawisz Shift to bardzo przydatny klawisz na klawiaturze komputera Mac . Umożliwia wprowadzanie wielkich liter, symboli specjalnych lub aktywację skrótów klawiaturowych.
Ale gdzie jest klawisz Shift na komputerze Mac ? Jak go rozpoznać i wykorzystać? Oto kilka odpowiedzi.
Lokalizacja klawisza Shift na komputerze Mac
Klawisz Shift jest często reprezentowany przez symbol strzałki w górę (⇧) .
Na klawiaturach komputerów Mac i podobnie jak w większości klawiatur klawisz Shift znajduje się w lewym dolnym rogu . Klawisz Shift znajduje się zazwyczaj w tym samym miejscu na wszystkich klawiaturach. Więc nawet w przypadku klawiatury zewnętrznej powinna zostać rozpoznana automatycznie.
Klawisz Shift znajduje się również w lewym górnym rogu klawiatury Mac, tuż obok klawisza Caps Lock. Jest oznaczony odważną strzałką skierowaną w górę. Na niektórych klawiaturach Maca po prawej stronie klawiatury alfabetycznej znajduje się drugi klawisz Shift, który pełni tę samą funkcję, co klawisz po lewej stronie.
Do czego służy klawisz Shift na komputerze Mac?
Klawisz Shift to klawisz modyfikujący, który umożliwia zmianę zachowania innych klawiszy na klawiaturze. Służy głównie do wprowadzania wielkich liter, symboli i znaków specjalnych .
Funkcje klawisza Shift na komputerze Mac
Klawisz Shift na komputerze Mac ma kilka funkcji, w zależności od kontekstu i klawiszy, z którymi jest połączony. Teraz, gdy znasz lokalizację klawisza Shift na komputerze Mac, oto kilka przykładów:
- Klawisz Shift umożliwia wprowadzanie wielkich liter, symboli i znaków specjalnych , które normalnie nie są dostępne na klawiaturze. Na przykład, aby wpisać wykrzyknik, należy jednocześnie nacisnąć klawisz Shift i 1.
- Klawisz Shift umożliwia także zmianę ustawień programu i aplikacji . Na przykład, aby uruchomić komputer Mac w trybie awaryjnym, podczas uruchamiania należy przytrzymać klawisz Shift.
- Klawisz Shift jest używany w wielu kombinacjach klawiszy, które służą jako skróty klawiaturowe . Na przykład, aby skopiować zaznaczony element, naciśnij Command + C. Aby wkleić skopiowany element, naciśnij Command + V. Aby cofnąć ostatnią akcję, naciśnij Command + Z.
Jak używać klawisza Shift na komputerze Mac?
Aby używać klawisza Shift na komputerze Mac, musisz nacisnąć i przytrzymać jednocześnie klawisz Shift i inny klawisz . Na przykład, aby wpisać wykrzyknik, należy jednocześnie nacisnąć klawisz Shift i 1.
Zalety klawisza Shift na komputerze Mac
Klawisz Shift na komputerze Mac ma wiele zalet dla użytkowników. Ona pozwala na:
- Oszczędzaj czas i wydajność , unikając używania myszy lub gładzika do niektórych czynności.
- uzyskaj dostęp do zaawansowanych i spersonalizowanych funkcji .
- Ułatw sobie wprowadzanie tekstu i unikaj błędów ortograficznych i typograficznych.
Klawisz Shift: dlaczego jest ważny?
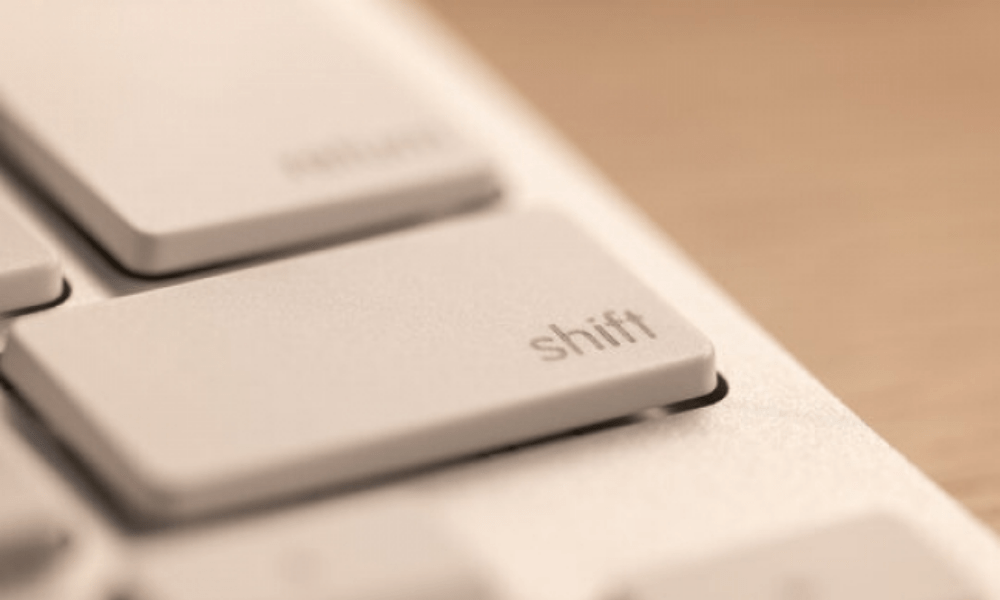
Klawisz Shift jest ważnym klawiszem, ponieważ pozwala przestrzegać zasad typografii i interpunkcji. Na przykład należy użyć dużej litery na początku zdania, po kropce lub w przypadku rzeczownika własnego. Należy także używać symboli specjalnych, takich jak cudzysłowy („”) , apostrofy („”) lub łączniki (–) .
Klawisz Shift jest również ważnym klawiszem, ponieważ zapewnia dostęp do zaawansowanych i praktycznych funkcji komputera Mac. Umożliwia na przykład robienie zrzutów ekranu, wyszukiwanie tekstu w dokumencie lub w Internecie, a nawet zmianę głośności lub jasności ekranu.
Klawisz Shift na Macu: jak go ulepszyć?
Klawisz Shift jest już bardzo przydatny, ale istnieją sposoby, aby uczynić go jeszcze lepszym. Oto kilka wskazówek i wskazówek dotyczących optymalizacji użycia klawisza Shift na komputerze Mac:
- Możesz dostosować skróty klawiaturowe korzystające z klawisza Shift w Preferencjach systemowych komputera Mac Aby to zrobić, kliknij Apple (), następnie Preferencje systemowe , następnie Klawiatura , a następnie Skróty . Zobaczysz listę kategorii skrótów, np. Zrzut ekranu , Usługi lub Funkcje klawiatury . Możesz zmienić kombinację klawiszy, klikając je i naciskając żądane klawisze.
Ten film może Ci się przydać:
- Możesz włączyć Powolne klawisze , która pozwala na naciśnięcie i zwolnienie klawisza Shift przed naciśnięciem innego klawisza. Może to być przydatne, jeśli masz problemy z przytrzymaniem klawisza Shift. Aby włączyć tę funkcję, kliknij Apple (), następnie Preferencje systemowe , następnie Dostępność Klawiatura i Opcje sprzętu . Zaznacz Włącz wolne klawisze , a następnie dostosuj opóźnienie do swoich preferencji.
- Możesz użyć oprogramowania takiego jak [ Karabiner-Elements ], które pozwala zmienić zachowanie klawisza Shift i innych klawiszy na klawiaturze. Na przykład możesz sprawić, że prawy klawisz Shift będzie działał jak klawisz Enter, a lewy klawisz Shift będzie działał jak klawisz Command . Można także tworzyć makra wykonujące złożone działania za pomocą jednego naciśnięcia klawisza Shift.
Często zadawane pytania
Jaka jest różnica między klawiszem Shift a klawiszem Caps Lock?
Klawisz Caps Lock znajduje się w lewym górnym rogu klawiatury Mac, tuż obok klawisza Shift. Posiada symbol strzałki skierowanej w górę z kłódką. Różnica między tymi dwoma kluczami polega na tym, że:
- Klawisz Shift umożliwia wprowadzenie pojedynczej dużej litery lub symbolu jednocześnie, przytrzymując klawisz1.
- Klawisz Caps Lock umożliwia wprowadzanie wielu wielkich liter lub symboli po kolei. Jednokrotne naciśnięcie klawisza powoduje jego włączenie lub wyłączenie.
Jaka jest różnica między klawiszem Shift a klawiszem opcji (lub alt)?
Klawisz opcji (lub alt) znajduje się w lewym dolnym rogu klawiatury Mac, tuż obok klawisza Shift. Zawiera symbol reprezentujący opcję lub alternatywę. Różnica między tymi dwoma kluczami polega na tym, że:
- Klawisz Shift umożliwia wprowadzanie symboli i znaków specjalnych, które normalnie są niedostępne na klawiaturze.
- Klawisz opcji umożliwia wprowadzanie symboli i znaków specjalnych charakterystycznych dla klawiatury Mac lub niektórych języków.
Jaka jest różnica między klawiszem Shift a klawiszem polecenia (lub cmd)?
Klawisz polecenia (lub cmd) znajduje się w lewym dolnym rogu klawiatury Mac, tuż obok klawisza opcji. Znajduje się na nim symbol przedstawiający rozkaz lub jabłko. Różnica między tymi dwoma kluczami polega na tym, że:
- Klawisz Shift pozwala modyfikować zachowanie klawiszy klawiatury.
- Klawisz polecenia umożliwia wykonywanie określonych czynności w programach i aplikacjach.
Jaka jest różnica między klawiszem Shift a klawiszem Control (lub Ctrl)?
Klawisz Control (lub Ctrl) znajduje się w lewym dolnym rogu klawiatury Mac, tuż obok klawisza poleceń. Posiada symbol reprezentujący kontrolkę lub pętlę. Różnica między tymi dwoma kluczami polega na tym, że:
- Klawisz Shift umożliwia zmianę zachowania klawiszy klawiatury na komputerze Mac.
- Klawisz sterujący zapewnia dostęp do menu kontekstowych lub funkcji dodatkowych.
Jaka jest różnica między klawiszem Shift a klawiszem funkcyjnym (lub fn)?
Klawisz funkcyjny (lub fn) znajduje się w lewym dolnym rogu klawiatury Mac, tuż obok klawisza sterującego. Zawiera symbol przedstawiający funkcję lub kulę ziemską. Różnica między tymi dwoma kluczami polega na tym, że:
- Klawisz Shift umożliwia zmianę zachowania klawiszy klawiatury.
- Klawisz funkcyjny umożliwia zmianę roli klawiszy w górnym rzędzie klawiatury, które sterują wbudowanymi funkcjami komputera Mac lub służą jako standardowe klawisze funkcyjne.
Jak używać klawisza Shift ze skrótami klawiaturowymi na komputerze Mac?
Skróty klawiaturowe to kombinacje klawiszy umożliwiające wykonywanie określonych czynności w programach i aplikacjach. Często są one oznaczone symbolami w menu. Na przykład symbol ⌘ reprezentuje klawisz polecenia, a symbol ⌥ oznacza klawisz opcji.
Klawisz Shift jest używany w wielu skrótach klawiaturowych do modyfikowania lub odwracania akcji . Przykładowo, aby skopiować zaznaczony element należy nacisnąć klawisze Command i C. Aby wkleić skopiowany element należy nacisnąć klawisze Command i V. Aby cofnąć ostatnią akcję należy nacisnąć klawisze Command i Z. Aby przywrócić anulowaną akcję należy naciśnij shift i polecenie i Z.
Jak używać klawisza Shift ze znakami specjalnymi na komputerze Mac?
Znaki specjalne to znaki lub symbole niebędące częścią alfabetu łacińskiego, takie jak akcenty, cedille, umlauty lub ligatury. Często są używane w niektórych językach lub w niektórych dziedzinach.
Klawisz Shift umożliwia wprowadzenie pewnych znaków specjalnych, które normalnie są niedostępne na klawiaturze. Na przykład, aby wpisać odwrócony znak zapytania (¿), należy jednocześnie nacisnąć klawisz Shift i opcję oraz /.
Klawisz opcji umożliwia także wprowadzenie innych znaków specjalnych charakterystycznych dla klawiatury Mac lub niektórych języków. Na przykład, aby wpisać e w o (œ), musisz jednocześnie nacisnąć opcje i q.
Jak używać klawisza Shift do wprowadzania znaków akcentowanych na komputerze Mac?

Klawisz Shift umożliwia wprowadzanie znaków akcentowanych na klawiaturze komputera Mac. Istnieją dwie metody:
Pierwsza metoda polega na użyciu martwych klawiszy , czyli klawiszy, które nie tworzą znaku na ekranie, ale zamiast tego zmieniają następny znak. Na przykład, aby wprowadzić wielką literę na komputerze Mac , naciśnij klawisz programowy Opcja + E, następnie zwolnij oba klawisze, a następnie naciśnij klawisz E. Aby wprowadzić È , naciśnij klawisz programowy Opcja + E, a następnie zwolnij oba klawisze, następnie naciśnij Shift + E. Główne martwe klawisze to:
Opcja + E : aby wprowadzić ostre akcenty (é, É)
Opcja + I : aby wprowadzić akcenty z daszkiem (ê, Ę)
Opcja + N : aby wprowadzić tyldy (ñ, Ñ)
Opcja + U : aby wprowadzić umlauty (ë, Ë)
Druga metoda polega na użyciu przeglądarki klawiatury, czyli okna wyświetlającego wirtualną klawiaturę komputera Mac. Aby włączyć przeglądarkę klawiatury, kliknij menu Apple () , następnie Preferencje systemowe , następnie Klawiatura , a następnie zaznacz pole wyboru Pokaż przeglądarki klawiatury i emoji na pasku menu.
Następnie kliknij ikonę Przeglądarki klawiatury na pasku menu i wybierz opcję Pokaż przeglądarkę klawiatury. wirtualną klawiaturę komputera Mac . Aby wprowadzić znak akcentowany, po prostu naciśnij Opcja lub Shift lub oba jednocześnie i obserwuj, które znaki pojawiają się na wirtualnej klawiaturze.
Na przykład, jeśli naciśniesz klawisz Opcja, zobaczysz, że klawisz C zmieni się na ç, a klawisz A na å . Jeśli naciśniesz klawisz Shift + Opcja , zobaczysz, że klawisz C zmieni się na Ç, a klawisz A na Å . Następnie po prostu kliknij znak, który chcesz wprowadzić, lub naciśnij odpowiedni klawisz na klawiaturze fizycznej.
Jak używać klawisza Shift do wprowadzania symboli matematycznych na komputerze Mac?
Klawisz Shift umożliwia wprowadzanie symboli matematycznych na klawiaturze komputera Mac. Istnieją dwie metody:
Pierwsza metoda polega na użyciu klawiszy interpunkcyjnych, czyli klawiszy tworzących symbole takie jak kropki, przecinki, nawiasy czy znaki plus i minus. Naciśnięcie klawisza Shift i klawisza interpunkcyjnego spowoduje wyświetlenie innego symbolu matematycznego. Na przykład, jeśli naciśniesz klawisz Shift i klawisz 8, otrzymasz symbol mnożenia (×) .
Jeśli naciśniesz klawisz Shift i klawisz 6, otrzymasz symbol zasilania (^) . Ta metoda umożliwia również tworzenie haczyków na komputerze Mac poprzez naciśnięcie klawisza Alt + Shift + „ 5 ” i Alt + Shift + ” ) ” (Klawisz znajdujący się po prawej stronie zero), które wytwarzają [ i ]. Główne klucze interpunkcyjne, które wytwarzają symbole matematyczne, to:
Shift + 5: procent (%)
Shift + 6: moc (^)
Shift + 7: ampersand (&)
Shift + 8: mnożenie (×)
Shift + 9: nawias otwierający (()
Shift + 0: nawias zamykający ())
Shift + –: podkreślenie (_)
Shift + =: więcej lub równe (≥)
Shift + /: dzielenie (÷)
Druga metoda polega na użyciu przeglądarki klawiatury, czyli okna wyświetlającego wirtualną klawiaturę komputera Mac. Aby włączyć przeglądarkę klawiatury, kliknij menu Apple () , następnie Preferencje systemowe , następnie Klawiatura , a następnie zaznacz pole wyboru Pokaż przeglądarki klawiatury i emoji na pasku menu.
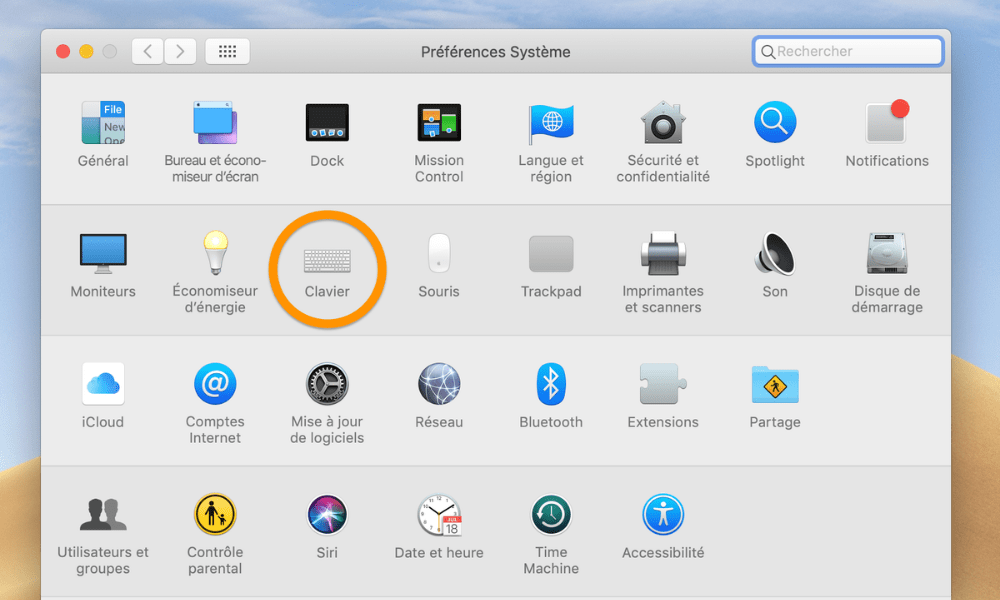
Następnie kliknij ikonę Przeglądarki klawiatury na pasku menu i wybierz opcję Pokaż przeglądarkę klawiatury .
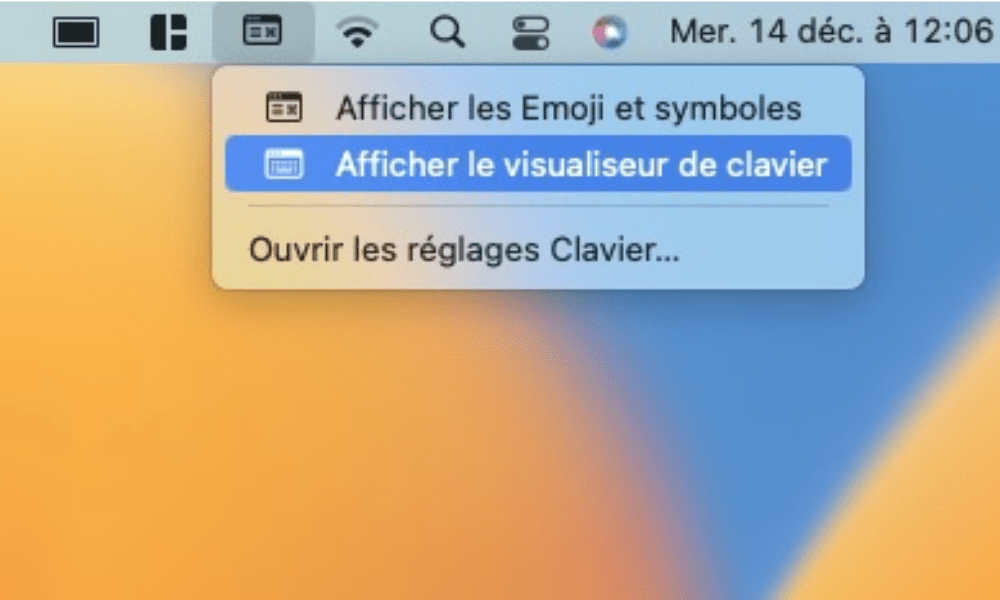
Następnie na ekranie zobaczysz wirtualną klawiaturę komputera Mac. Aby wprowadzić symbol matematyczny, po prostu naciśnij Opcja lub Shift lub oba jednocześnie i obserwuj, które symbole pojawiają się na wirtualnej klawiaturze.
Na przykład, jeśli naciśniesz klawisz Opcja, zobaczysz, że klawisz M zmieni się na µ, a klawisz P na π . Jeśli naciśniesz klawisz Shift + Opcja, zobaczysz, że klawisz M zmieni się na √ , a P na ∏ . Następnie po prostu kliknij symbol, który chcesz wprowadzić, lub naciśnij odpowiedni klawisz na klawiaturze fizycznej.
Jak używać klawisza Shift do poruszania się po tekście na komputerze Mac?
Klawisz Shift umożliwia poruszanie się po tekście na klawiaturze komputera Mac. W szczególności umożliwia zaznaczanie tekstu poprzez połączenie klawisza Shift z klawiszami strzałek lub klawiszami przesuwania kursora. Na przykład, jeśli naciśniesz klawisz Shift i klawisz strzałki w prawo , wybierzesz znak po prawej stronie kursora.
Jeśli naciśniesz klawisz Shift i strzałkę w lewo, wybierzesz znak po lewej stronie kursora. Jeśli naciśniesz klawisz Shift i strzałkę w górę, zaznaczysz tekst nad kursorem. Jeśli naciśniesz klawisz Shift i strzałkę w dół, zaznaczysz tekst pod kursorem.
Główne klawisze kursora, które można połączyć z klawiszem Shift, to:
- Shift + Command + Strzałka w prawo : aby zaznaczyć cały tekst po prawej stronie kursora aż do końca linii
- Shift + Command + Strzałka w lewo : aby zaznaczyć cały tekst na lewo od kursora aż do początku linii
- Shift + Command + Strzałka w górę : aby zaznaczyć cały tekst nad kursorem na początek dokumentu
- Shift + Command + Strzałka w dół : aby zaznaczyć cały tekst poniżej kursora aż do końca dokumentu
- Shift + Opcja + Strzałka w prawo : aby zaznaczyć słowo na prawo od kursora
- Shift + Opcja + Strzałka w lewo : aby zaznaczyć słowo na lewo od kursora
- Shift + Opcja + Strzałka w górę : aby zaznaczyć akapit nad kursorem
- Shift + Opcja + Strzałka w dół : aby zaznaczyć akapit pod kursorem
Jak używać klawisza Shift, aby zmienić głośność lub jasność ekranu na komputerze Mac?
Klawisz Shift umożliwia zmianę głośności lub jasności ekranu na klawiaturze komputera Mac. W szczególności umożliwia modyfikację tych parametrów w małych krokach, co zapewnia większą precyzję i kontrolę. Na przykład, jeśli naciśniesz klawisz F12 , zwiększysz głośność komputera o jeden stopień. Jeśli naciśniesz Shift + F12 , zwiększysz głośność komputera o ćwierć stopnia. Jeśli naciśniesz klawisz F11, zmniejszysz głośność komputera o jeden stopień. Jeśli naciśniesz Shift + F11 , zmniejszysz głośność komputera o ćwierć stopnia.
Główne klawisze umożliwiające zmianę głośności lub jasności ekranu to:
- F10 : aby wyciszyć lub włączyć dźwięk
- F11 : aby zmniejszyć głośność
- F12 : aby zwiększyć głośność
- F1 : aby zmniejszyć jasność ekranu
- F2 : aby zwiększyć jasność ekranu
Jak używać klawisza Shift do wyszukiwania tekstu w dokumencie lub w Internecie na komputerze Mac?
Klawisz Shift umożliwia wyszukiwanie tekstu w dokumencie lub w Internecie za pomocą klawiatury komputera Mac. W szczególności umożliwia wyszukiwanie tekstu w odwrotnej kolejności, czyli zaczynając od końca dokumentu lub strony internetowej w kierunku początku.
Na przykład, jeśli naciśniesz Command + F , otworzysz okno wyszukiwania, w którym możesz wpisać tekst, który chcesz znaleźć. Jeśli naciśniesz Command+G, przejdziesz do następnego wystąpienia wyszukiwanego tekstu. Jeśli naciśniesz Shift + Command + G , przeskoczysz do poprzedniego wystąpienia wyszukiwanego tekstu.
Główne klawisze umożliwiające wyszukiwanie tekstu w dokumencie lub w Internecie to:
- Command + F : aby otworzyć okno wyszukiwania
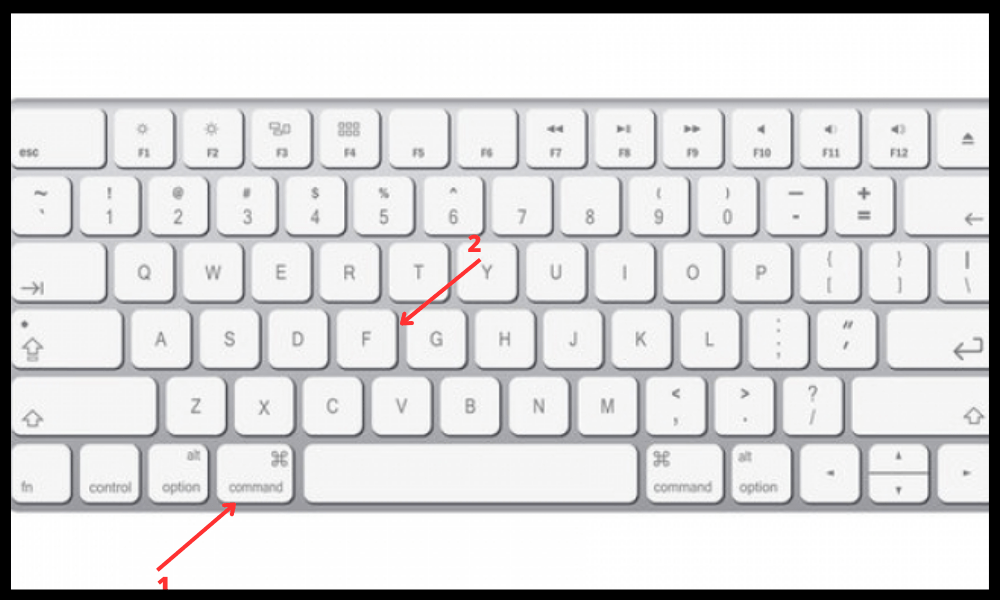
- Command + G : aby przejść do następnego wystąpienia wyszukiwanego tekstu
- Shift + Command + G : aby przejść do poprzedniego wystąpienia wyszukiwanego tekstu
Jak używać klawisza Shift do robienia zrzutów ekranu na komputerze Mac?
Klawisz Shift umożliwia wykonywanie zrzutów ekranu na klawiaturze komputera Mac. W szczególności pozwala modyfikować opcje zrzutu ekranu w zależności od klawiszy, z którymi jest połączony. Na przykład, jeśli naciśniesz Command + Shift + 3, zrobisz zrzut ekranu całego ekranu. Jeśli naciśniesz Command + Shift + 4, wykonasz zrzut ekranu wybranego obszaru za pomocą myszy. Jeśli naciśniesz Command + Shift + 4 , a następnie Spacja, zrobisz zrzut ekranu określonego okna.
Główne klawisze umożliwiające wykonywanie zrzutów ekranu to:
- Command + Shift + 3 : aby zrobić zrzut ekranu całego ekranu
- Command + Shift + 4 : aby zrobić zrzut ekranu wybranego obszaru
- Command + Shift + 4, następnie spacja : aby zrobić zrzut ekranu określonego okna
Jak używać klawisza Shift do pisania formuł matematycznych w LaTeX na Macu?
Klawisz Shift umożliwia pisanie formuł matematycznych w języku LaTeX na klawiaturze komputera Mac. LaTeX to język, który umożliwia tworzenie dokumentów o zaawansowanym formatowaniu, szczególnie w przypadku wyrażeń matematycznych. Aby pisać formuły matematyczne w LaTeX-ie , musisz użyć specjalnych symboli rozpoczynających się od ukośnika odwrotnego (). Na przykład, aby napisać wzór na pole koła, musisz napisać:
A=πr2
Klawisz Shift zapewnia dostęp do niektórych symboli niezbędnych do pisania formuł matematycznych w LaTeX-ie . Na przykład, aby napisać ukośnik odwrotny (), musisz nacisnąć Shift + Opcja + 7 . Aby zapisać wykładnik (^) , musisz nacisnąć klawisz Shift + 6. Aby zapisać nawias otwierający ({) , musisz nacisnąć klawisz Shift + Option + 8. Aby zapisać nawias zamykający (}) , musisz nacisnąć Shift + Opcja + 9.
Główne klawisze umożliwiające pisanie symboli matematycznych w LaTeX-ie to:
- Shift + Opcja + 7: ukośnik odwrotny ()
- Shift + 6: wykładnik (^)
- Shift + Opcja + 8: otwarty nawias klamrowy ({)
- Shift + Option + 9: nawias zamykający (})
- Shift + Opcja + L: lambda (λ)
- Shift + Opcja + P: pi (π)
- Shift + Opcja + X: mnożenie (×)
Zwykle znajduje się w lewym dolnym i prawym górnym rogu klawiatury i jest reprezentowany przez symbol strzałki w górę (⇧).
Trzeba wiedzieć, gdzie się znajduje i jak z niego korzystać, ale także jak go ulepszyć dzięki spersonalizowanym ustawieniom, funkcjom dostępności czy dedykowanemu oprogramowaniu. Dzięki tym wskazówkom doskonale opanujesz klawisz Shift na komputerze Mac!
Podsumowując, klawisz Shift jest niezbędnym klawiszem na klawiaturze komputera Mac . Umożliwia wprowadzanie wielkich liter, symboli specjalnych lub aktywację skrótów klawiaturowych.




