Twój kontroler Xbox nie będzie współpracował? Miga, ale nie łączy się , a Ty nie wiesz co zrobić?
Rozwiązanie 1: Sprawdź baterie kontrolera lub baterię
Pierwszą rzeczą do zrobienia, gdy kontroler Xbox miga, ale nie łączy się, jest sprawdzenie stanu baterii lub baterii . Rzeczywiście może się zdarzyć, że kontroler jest po prostu rozładowany lub baterie są zużyte .
Aby się tego dowiedzieć, spójrz na kontrolkę kontrolera: jeśli miga powoli , oznacza to, że poziom naładowania baterii jest niski . Wystarczy podłączyć kontroler, aby go naładować lub po prostu wymienić baterie.
Aby wydłużyć żywotność baterii, oto kilka wskazówek:
- Wyłącz kontroler, jeśli go nie używasz: Przytrzymaj przycisk Xbox przez 6 sekund, aż lampka zgaśnie.
- Unikaj wystawiania kontrolera na działanie ekstremalnych temperatur , wilgoci lub bezpośredniego światła słonecznego .
- Używaj dobrej jakości baterii alkalicznych lub akumulatorów .
Rozwiązanie 2: Podłącz kontroler do konsoli lub komputera PC za pomocą kabla USB
Jeśli po sprawdzeniu baterii problem będzie się powtarzał, możesz spróbować podłączyć kontroler do konsoli lub komputera za pomocą kabla USB . Może to umożliwić ponowne nawiązanie połączenia bezprzewodowego lub grę w trybie przewodowym, jeśli wolisz.

Aby podłączyć kabel USB, wykonaj następujące czynności:
- Upewnij się, że używasz kabla USB zgodnego z kontrolerem.
- Podłącz złącze micro-USB do gniazda na górze kontrolera.
- Podłącz drugi koniec kabla do wolnego portu USB w konsoli lub komputerze.
- Poczekaj, aż kontrolka kontrolera włączy się i przestanie migać. Oznacza to, że kontroler jest podłączony.
Korzystanie z kabla USB ma zalety:
- Nie potrzebujesz baterii ani baterii do zasilania kontrolera.
- Korzystasz ze stabilnego połączenia wolnego od opóźnień .
- Możesz łatwiej aktualizować oprogramowanie kontrolera
Rozwiązanie 3: Zsynchronizuj kontroler z konsolą lub komputerem
Jeśli wolisz grać bezprzewodowo , musisz zsynchronizować kontroler z konsolą lub komputerem . Ustanawia to połączenie bezprzewodowe pomiędzy dwoma urządzeniami i pozwala uniknąć zakłóceń ze strony innych urządzeń bezprzewodowych.
Aby sparować kontroler z konsolą lub komputerem, wykonaj następujące czynności:
- Jeśli grasz na Konsola Xbox One, Xbox Series X lub Xbox Series S :
- Naciśnij przycisk power supply na konsoli, aby ją włączyć.
- Następnie naciśnij przycisk synchronizacji znajdujący się z przodu konsoli, obok portu USB. Kontrolka konsoli będzie migać. Następnie naciśnij przycisk synchronizacji z tyłu kontrolera, obok komory baterii. Kontrolka kontrolera będzie szybko migać.
- Poczekaj, aż obie kontrolki przestaną migać i pozostaną włączone. Oznacza to, że kontroler jest sparowany z konsolą.
- Jeśli grasz na Komputer z Windows 10, musisz mieć Adapter bezprzewodowy Xbox do komputera lub komputer wyposażony w Bluetooth.
- Jeśli używasz adaptera bezprzewodowego:
- Podłącz go do wolnego portu USB w komputerze
- Naciśnij przycisk na adapterze. Lampka adaptera zacznie migać.
- Następnie naciśnij przycisk synchronizacji z tyłu kontrolera, obok komory baterii. Kontrolka kontrolera będzie szybko migać.
- Poczekaj, aż obie kontrolki przestaną migać i pozostaną włączone. Oznacza to, że kontroler jest sparowany z adapterem
- Jeśli korzystasz z Bluetootha:
- Włącz ją na swoim komputerze i wyszukaj dostępne urządzenia.
- Następnie naciśnij przycisk synchronizacji z tyłu kontrolera, obok komory baterii. Kontrolka kontrolera będzie szybko migać.
- Następnie wybierz „ Kontroler bezprzewodowy Xbox ” z listy urządzeń i postępuj zgodnie z instrukcjami wyświetlanymi na ekranie, aby dokończyć parowanie.
- Jeśli używasz adaptera bezprzewodowego:
Aby uniknąć zakłóceń i poprawić sygnał bezprzewodowy, oto kilka wskazówek:
- Umieść konsolę lub komputer PC i kontroler w rozsądnej odległości, niezbyt daleko i niezbyt blisko.
- Unikaj przeszkód pomiędzy konsolą lub komputerem a kontrolerem, takich jak ściany, meble lub urządzenia elektroniczne.
- Trzymaj konsolę lub komputer PC i kontroler z dala od źródeł zakłóceń, takich jak routery Wi-Fi, telefony bezprzewodowe lub kuchenki mikrofalowe.
Rozwiązanie 4: Zaktualizuj oprogramowanie kontrolera
oprogramowanie kontrolera może . Dlatego wskazane jest sprawdzenie wersji oprogramowania sterownika i aktualizację .
Aby sprawdzić wersję oprogramowania kontrolera i dokonać jego aktualizacji należy wykonać następujące czynności:
- Jeśli grasz na konsoli Xbox One, Xbox Series X lub Xbox Series S:
- Podłącz kontroler do konsoli za pomocą kabla USB.
- Następnie przejdź do ustawień konsoli, następnie do „ Urządzenia i połączenia ”, a następnie do „ Akcesoria ”.
- Wybierz swój kontroler i naciśnij przycisk „ Więcej opcji ”. Na ekranie wyświetli się wówczas wersja oprogramowania sterownika. Jeśli aktualizacja jest dostępna, dotknij przycisku „ Aktualizuj teraz ” i postępuj zgodnie z instrukcjami wyświetlanymi na ekranie, aby zaktualizować.
- Jeśli grasz na komputerze Windows 10:
- Podłącz kontroler do komputera za pomocą kabla USB lub adaptera bezprzewodowego.
- aplikację Akcesoria Xbox na swoim komputerze i wybierz kontroler. Na ekranie wyświetli się wówczas wersja oprogramowania sterownika. Jeśli aktualizacja jest dostępna, kliknij przycisk „ Aktualizuj ” i postępuj zgodnie z instrukcjami wyświetlanymi na ekranie, aby zaktualizować.
Aktualizacja oprogramowania sterownika ma zalety:
- Poprawia wydajność i stabilność kontrolera.
- Umożliwia dodanie dodatkowych funkcji i opcji .
- Pozwala korygować napotkane błędy i problemy .
Rozwiązanie 5: Zresetuj oprogramowanie kontrolera
oprogramowanie sprzętowe kontrolera może . Firmware to wewnętrzny program sterujący pracą sterownika. Może zostać uszkodzony w wyniku nieudanej aktualizacji , przepięcia elektrycznego lub niewłaściwej obsługi .
W takim przypadku można spróbować zresetować oprogramowanie kontrolera, aby przywrócić jego ustawienia fabryczne .
Dobrze wiedzieć : Google Stadia, kompatybilna z kontrolerami PS4 i Xbox One
Aby zresetować oprogramowanie kontrolera, wykonaj następujące czynności:
- Podłącz kontroler do konsoli lub komputera za pomocą kabla USB .
- Naciśnij jednocześnie przyciski LB, RB , Menu i Wyświetlacz na 5 sekund. Kontrolka kontrolera zgaśnie i ponownie się zaświeci.
- Odłącz kabel USB i przetestuj połączenie bezprzewodowe kontrolera .

Przed i po zresetowaniu oprogramowania sprzętowego kontrolera należy podjąć następujące środki ostrożności:
- Przed zresetowaniem oprogramowania sprzętowego upewnij się, że zapisałeś niestandardowe ustawienia kontrolera , takie jak czułość joysticka lub spustu, na konsoli lub komputerze. W ten sposób możesz je przywrócić po resecie.
- Po zresetowaniu oprogramowania sprzętowego może być konieczna ponowna synchronizacja kontrolera z konsolą lub komputerem , jak wyjaśniono w rozwiązaniu 3.
Rozwiązanie 6: Wyczyść styki kontrolera
styki kontrolera mogą . Styki to metalowe części, które zapewniają przekazywanie prądu elektrycznego pomiędzy ogniwami lub akumulatorem a obwodem drukowanym sterownika.
Jeśli styki są zabrudzone lub zardzewiałe , mogą uniemożliwić prawidłowe działanie sterownika .
Aby wyczyścić styki kontrolera, wykonaj następujące czynności:
- Wyjmij baterie lub pakiet baterii z kontrolera i odłącz kabel USB, jeśli go używasz.
- Wykręć śruby ze sterownika . W Internecie można znaleźć samouczki, które pomogą Ci to zrobić bez uszkodzenia kontrolera.
- Po zdemontowaniu sterownika zlokalizuj styki znajdujące się wewnątrz komory baterii i na płytce drukowanej. mają kolor złoty lub srebrny .
- Oczyść styki miękką szmatką lub wacikiem zwilżonym alkoholem 70° . Delikatnie pocieraj, aby usunąć brud lub utlenienie, nie rysując styków.
- Pozostaw styki do wyschnięcia na kilka minut, a następnie ponownie zmontuj sterownik, wykonując czynności w odwrotnej kolejności do demontażu.
Aby utrzymać sterownik w czystości i uniknąć utleniania styków, oto kilka zaleceń:
- Jeśli nie używasz kontrolera, przechowuj go w suchym i wolnym od kurzu miejscu
- Unikaj dotykania styków palcami lub metalowymi przedmiotami, które mogłyby je zabrudzić lub skorodować.
- Regularnie wymieniaj baterie lub często je ładuj, aby zapobiec ich całkowitemu rozładowaniu i wyciekowi.
Rozwiązanie 7: Napraw lub wymień wadliwe elementy sterownika
jeden z wewnętrznych elementów kontrolera może być . Może to być płytka drukowana, moduł bezprzewodowy, port USB, przycisk Xbox lub inne elementy.
W takim przypadku masz dwie możliwości naprawy lub wymiany wadliwych komponentów:
- to sam , jeśli jesteś majsterkowiczem i masz niezbędne narzędzia lub,
- Zanieś kontroler do specjalisty , który może go naprawić.

Jeśli kontroler jest nadal objęty gwarancją , możesz skontaktować się z Działem Obsługi Klienta Microsoft i poprosić o bezpłatną wymianę kontrolera . Będziesz musiał przedstawić dowód zakupu i numer seryjny kontrolera oraz spełnić warunki gwarancji.
Będziesz także musiał zwrócić uszkodzony kontroler do firmy Microsoft.
Często zadawane pytania
Jakie są warunki skorzystania z bezpłatnej wymiany kontrolera przez serwis posprzedażowy Microsoft?
Warunki skorzystania z bezpłatnej wymiany kontrolera w ramach serwisu posprzedażowego Microsoft są następujące:
- Twój kontroler musi być nadal objęty gwarancją . Czas trwania gwarancji różni się w zależności od kraju i modelu kontrolera. Czas trwania gwarancji możesz sprawdzić na oficjalnej stronie internetowej Microsoft lub na dowodzie zakupu.
- Twój kontroler musi mieć wadę produkcyjną lub ukrytą . Gwarancja nie obejmuje uszkodzeń spowodowanych nieprawidłowym użytkowaniem, zaniedbaniem, nieautoryzowaną modyfikacją lub naprawą.
- Należy przedstawić dowód zakupu i numer seryjny kontrolera . Dowodem zakupu może być paragon, faktura lub paragon. Numer seryjny można znaleźć na etykiecie z tyłu lub wewnątrz komory baterii kontrolera.
- Uszkodzony kontroler należy zwrócić firmie Microsoft w odpowiednim opakowaniu . Firma Microsoft dostarczy Państwu opłaconą z góry etykietę wysyłkową. Aby poprosić o wymianę, konieczne będzie również wypełnienie formularza online.
Przeczytaj także : Błąd HDMI 2.1 wpływa na procesory graficzne Xbox Series X i Nvidia
Jakie ryzyko wiąże się z samodzielnym demontażem lub naprawą sterownika?
Ryzyko samodzielnego demontażu lub naprawy sterownika jest następujące:
- Możesz jeszcze bardziej uszkodzić kontroler, jeśli będziesz się nim posługiwać nieprawidłowo lub użyjesz niewłaściwych narzędzi.
- Możesz utracić gwarancję na kontroler, jeśli złamiesz plombę lub naklejkę świadczącą o tym, że kontroler nie został otwarty.
- Możesz utracić spersonalizowane ustawienia kontrolera, jeśli wcześniej nie utworzono ich kopii zapasowej.
Skąd mam wiedzieć, czy problem dotyczy konsoli, czy komputera, a nie kontrolera?
Aby dowiedzieć się, czy problem pochodzi z konsoli czy komputera, a nie kontrolera, po prostu przetestuj kontroler na innej konsoli lub innym komputerze albo przetestuj inny kontroler na konsoli lub komputerze .
Jeśli kontroler działa poprawnie z inną konsolą lub komputerem, oznacza to, że problem dotyczy Twojej konsoli lub komputera. Jeśli inny kontroler nie działa prawidłowo z Twoją konsolą lub komputerem, problem leży po stronie konsoli lub komputera.
Jakie są możliwe rozwiązania, jeśli problem pochodzi z konsoli lub komputera, a nie kontrolera?
Jeśli problem dotyczy konsoli lub komputera, a nie kontrolera, istnieje kilka możliwych rozwiązań, takich jak:
- Uruchom ponownie konsolę lub komputer . Może to pomóc w rozwiązaniu tymczasowych problemów z oprogramowaniem wpływających na połączenie bezprzewodowe.
- Zaktualizuj oprogramowanie na konsoli lub komputerze . Może to poprawić kompatybilność i stabilność połączenia bezprzewodowego.
- Sprawdź ustawienia konsoli lub komputera . Może to pomóc w upewnieniu się, że połączenie bezprzewodowe jest włączone i poprawnie skonfigurowane.
- Napraw lub wymień wadliwe komponenty konsoli lub komputera . Może to wymagać interwencji specjalisty lub serwisu posprzedażnego producenta.
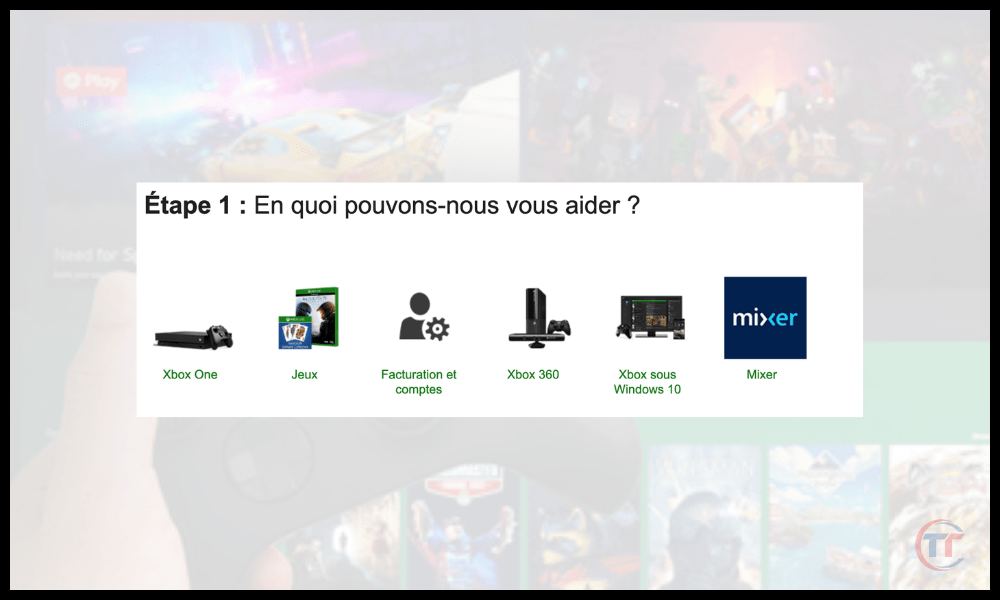
Gdzie mogę znaleźć więcej informacji na temat flashowania kontrolera Xbox, ale problemu z połączeniem nie ma?
Aby znaleźć więcej informacji na temat migającego kontrolera Xbox, ale nie ma problemu z połączeniem, możesz sprawdzić następujące źródła:
- Oficjalna witryna firmy Microsoft , która oferuje przewodniki, samouczki, fora i obsługę klienta, które pomogą Ci rozwiązać problemy z kontrolerem Xbox. Dostęp do witryny można uzyskać, klikając tutaj .
- Witryna pomocy technicznej Xbox zawierająca artykuły, filmy, często zadawane pytania i czat online ułatwiające rozwiązywanie problemów z konsolą Xbox. Dostęp do witryny można uzyskać, klikając tutaj .
- Witryna pomocy technicznej Windows zawierająca artykuły, filmy, często zadawane pytania i czat online ułatwiające rozwiązywanie problemów z Windows 10. Dostęp do tej witryny można uzyskać, klikając tutaj .




