Czy zastanawiałeś się kiedyś jak oznaczyć konkretną lokalizację na mapie , nawet jeśli nie posiada ona oficjalnego adresu ani nazwy? Na przykład zakątek natury, w którym urządziłeś piknik, parking, na którym zaparkowałeś samochód lub niezwykłe miejsce, które odkryłeś. Jeśli tak, pokochasz funkcję „upuszczonej pinezki” w Mapach Google.
„ Opuszczona szpilka ” lub nazywana „upuszczona szpilka” to symbol, który pojawia się na karcie po naciśnięciu miejsca przez długi czas. Pozwala to zrobić kilka rzeczy z tym miejscem, na przykład udostępnianie go, dodanie go do ulubionych, a nawet rozpoczęcie trasy. Jest to prosty i praktyczny sposób spersonalizacji wiarygodności kartografii online.
W tym artykule wyjaśnimy, jak korzystać z „porzuconego PIN-u” w Mapach Google, zarówno na komputerze, jak i na smartfonie.

Jak korzystać z Upuszczonego Pinu na swoim komputerze?
Aby skorzystać z „porzuconego pinu” na swoim komputerze, należy najpierw wejść na stronę Google Maps (https://www.google.com/maps). Następnie musisz wykonać następujące kroki:
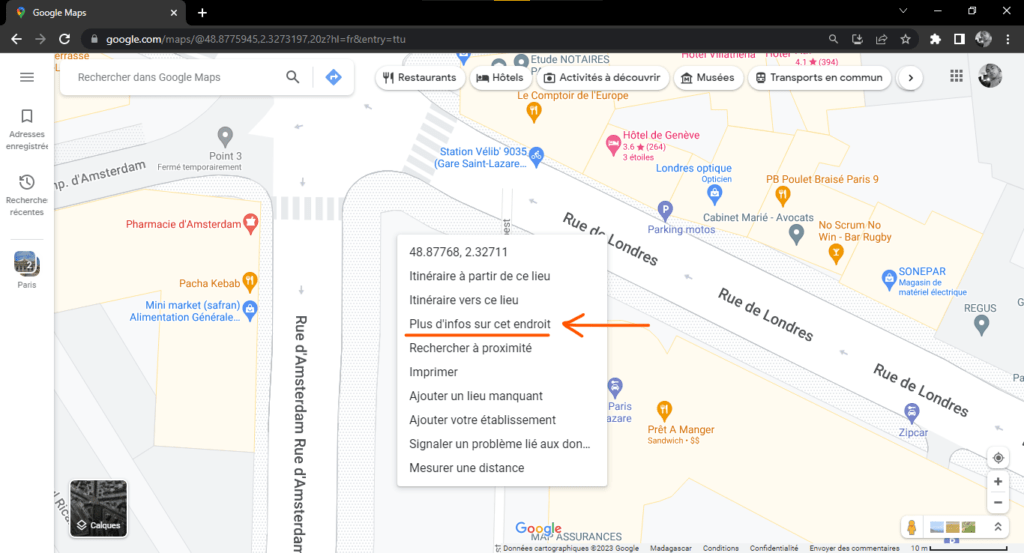
- Wybierz preferowany tryb wyświetlania mapy (plan, satelita, rzeźba terenu itp.).
- Powiększ lub pomniejsz mapę, aby znaleźć miejsce, które chcesz oznaczyć pinezką.
- Kliknij prawym przyciskiem myszy wybraną lokalizację. Pojawi się menu kontekstowe.
- Wybierz opcję „Więcej informacji o tym miejscu”. Po lewej stronie mapy otworzy się okno ze współrzędnymi lokalizacji i czerwoną pinezką, która zostanie umieszczona na lokalizacji.
- Możesz teraz używać tego pinu do wykonywania różnych czynności:
- Aby uzyskać więcej informacji o lokalizacji, kliknij na nazwę lokalizacji (jeśli taka istnieje) lub dane kontaktowe. Zobaczysz wtedy szczegółowe informacje, takie jak zdjęcia, recenzje, godziny otwarcia, numer telefonu, strona internetowa itp.
- Aby udostępnić lokalizację innym osobom, kliknij ikonę udostępniania (strzałka w prawo). Następnie możesz skopiować link do lokalizacji, wysłać go e-mailem lub wiadomością, a nawet opublikować w sieciach społecznościowych.
- Aby dodać lokalizację do ulubionych, kliknij ikonę serca. Lokalizacja zostanie wówczas zapisana na Twojej liście „Zapisane”, do której możesz w każdej chwili zajrzeć, klikając ikonę hamburgera (trzy poziome linie) w lewym górnym rogu mapy.
- Aby rozpocząć trasę do lub z tej lokalizacji, kliknij ikonę niebieskiej strzałki. Będziesz wtedy mógł wybrać środek transportu (samochód, rower, transport publiczny, spacer) i zobaczyć szacowany czas i dystans podróży.
Jak korzystać z Upuszczonego Pinu na smartfonie?
Aby skorzystać z „porzuconego pinu” na swoim smartfonie, należy najpierw pobrać i zainstalować aplikację Mapy Google (dostępną bezpłatnie na Androida i iOS). Następnie musisz wykonać następujące kroki:
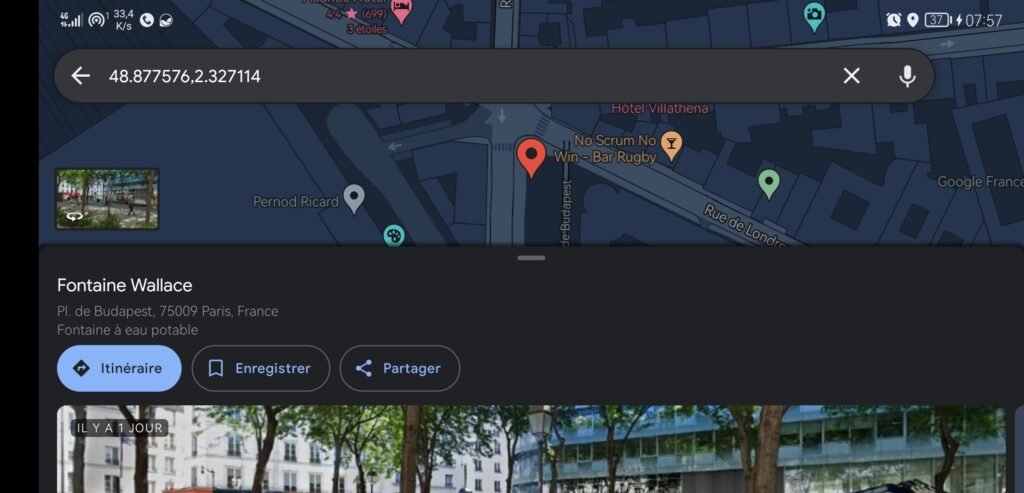
- Otwórz aplikację Mapy Google i przyznaj jej niezbędne uprawnienia (lokalizacja, przechowywanie itp.).
- Wybierz preferowany tryb wyświetlania mapy (plan, satelita, rzeźba terenu itp.).
- Powiększ lub pomniejsz mapę, aby znaleźć miejsce, które chcesz oznaczyć pinezką.
- Długie naciśnięcie wybranej lokalizacji. Na lokalizacji pojawi się czerwona pinezka, a na dole ekranu pojawi się pasek z nazwą lokalizacji (jeśli ją posiada) lub współrzędnymi.
- Możesz teraz używać tego pinu do wykonywania różnych czynności:
- Aby uzyskać więcej informacji o lokalizacji, dotknij paska u dołu ekranu. Zobaczysz wtedy szczegółowe informacje, takie jak zdjęcia, recenzje, godziny otwarcia, numer telefonu, strona internetowa itp.
- Aby udostępnić lokalizację innym, dotknij ikony udostępniania (strzałka w prawo). Następnie możesz skopiować link do lokalizacji, wysłać go e-mailem lub wiadomością, a nawet opublikować w sieciach społecznościowych.
- Aby dodać lokalizację do ulubionych, dotknij ikony serca. Lokalizacja zostanie następnie zapisana na liście „Zapisane”, którą możesz wyświetlić w dowolnym momencie, dotykając ikony hamburgera (trzy poziome linie) w lewym górnym rogu ekranu.
- Aby rozpocząć trasę do lub z tej lokalizacji, dotknij ikony niebieskiej strzałki. Będziesz wtedy mógł wybrać środek transportu (samochód, rower, transport publiczny, spacer) i zobaczyć szacowany czas i dystans podróży.
Jakie są korzyści z używania „porzuconego pinezki” w Mapach Google?

Korzystanie z „porzuconego pinezki” w Mapach Google ma kilka zalet:
- Pozwala oznaczyć konkretną lokalizację, nawet jeśli nie posiada ona oficjalnego adresu ani nazwy. Może to być przydatne, jeśli chcesz znaleźć odwiedzone miejsce, jeśli chcesz dać komuś miejsce spotkania lub jeśli chcesz odkryć niezwykłe miejsca.
- Umożliwia uzyskanie informacji o lokalizacji, takich jak zdjęcia, recenzje, godziny otwarcia, numer telefonu, strona internetowa itp. Może to być przydatne, jeśli chcesz dowiedzieć się więcej o danym miejscu przed wyjazdem lub jeśli chcesz podzielić się swoimi doświadczeniami z innymi osobami.
- Umożliwia także zlokalizowanie numeru telefonu powiązanego z lokalizacją na mapie. Może się to przydać, jeśli chcesz skontaktować się z właścicielem lokalizacji, sprawdzić dostępność usługi lub produktu, zgłosić problem lub anomalię.
- Umożliwia udostępnianie lokalizacji innym osobom za pośrednictwem poczty elektronicznej, wiadomości lub w sieciach społecznościowych. Może to być przydatne, jeśli chcesz zaprosić kogoś, aby dołączył do Ciebie w danej lokalizacji, jeśli chcesz polecić komuś lokalizację lub jeśli chcesz pokazać znajomym, gdzie jesteś.
- Pozwala dodać lokalizację do ulubionych, aby później łatwo ją odnaleźć. Może to być przydatne, jeśli chcesz utworzyć listę miejsc, które lubisz lub chcesz odwiedzić.
- Umożliwia uruchomienie trasy do lub z tej lokalizacji, poprzez wybór środka transportu. Może to być przydatne, jeśli chcesz wiedzieć, jak dotrzeć do danego miejsca lub jak z tego miejsca wrócić.
Jakie są wady używania „porzuconego pinu” w Mapach Google?
Używanie „porzuconego pinezki” w Mapach Google ma również pewne wady:
- Do pracy wymagane jest połączenie z Internetem. Jeśli nie masz dostępu do sieci lub Wi-Fi, nie będziesz mógł skorzystać z tej funkcji.
- Nie zawsze jest to precyzyjne. W zależności od jakości sygnału GPS lub trybu wyświetlania mapy, pinezka może nie odpowiadać dokładnie lokalizacji, którą chcesz oznaczyć. Dlatego przed użyciem należy sprawdzić, czy szpilka jest prawidłowo umieszczona.
- To nie jest trwałe. Jeśli zamkniesz Mapy Google lub zmienisz mapy, pinezka zniknie. Dlatego pamiętaj o zapisaniu miejsca w ulubionych, jeśli chcesz je zachować.
Często zadawane pytania
Jak usunąć „porzucony pin” w Mapach Google?
Jeśli chcesz usunąć „porzucony pinezkę” w Mapach Google, wystarczy, że klikniesz w inną lokalizację na mapie lub zamkniesz okno lub pasek wyświetlający informacje o lokalizacji. Pin zniknie wówczas z mapy. Jeśli zapisałeś lokalizację w ulubionych, możesz ją usunąć, dotykając ikony serca, a następnie dotykając ikony kosza.
Jak zmienić nazwę „porzuconego pinezki” w Mapach Google?
Jeśli chcesz zmienić nazwę „porzuconego pinezka” w Mapach Google, musisz najpierw zapisać go w ulubionych, dotykając ikony serca. Następnie kliknij ikonę hamburgera (trzy poziome linie) w lewym górnym rogu ekranu, a następnie wybierz opcję „Zapisane”. Zobaczysz wtedy listę swoich ulubionych miejsc. Stuknij lokalizację, której nazwę chcesz zmienić, a następnie stuknij ikonę ołówka. Następnie możesz wprowadzić nową nazwę, którą chcesz nadać lokalizacji.
Jak stworzyć własną mapę z „porzuconymi pinami” w Mapach Google?
Jeśli chcesz utworzyć niestandardową mapę z „porzuconymi pinami” w Mapach Google, musisz najpierw udać się na stronę Moje Mapy Google (https://www.google.com/mymaps). Następnie musisz wykonać następujące kroki:
- Kliknij przycisk „Utwórz nową kartę”.

- Nadaj swojej mapie nazwę i opis.

- Wybierz preferowany tryb wyświetlania mapy (plan, satelita, rzeźba terenu itp.).
- Powiększ lub pomniejsz mapę, aby znaleźć miejsca, które chcesz oznaczyć pinezkami.
- Kliknij lewym przyciskiem myszy w wybraną lokalizację. Po prawej stronie mapy otworzy się okno ze współrzędnymi lokalizacji i niebieską pinezką, która zostanie umieszczona na lokalizacji.
- Możesz teraz spersonalizować tego Pina, nadając mu nazwę, opis, kolor, ikonę itp.
- Powtórz tę czynność dla wszystkich lokalizacji, które chcesz dodać do mapy.
Możesz także rysować linie lub kształty, aby łączyć lub wyznaczać obszary na mapie.
Gdy mapa będzie już gotowa, możesz udostępnić ją innym, klikając przycisk „Udostępnij”. Następnie możesz skopiować link do mapy, wysłać go e-mailem lub wiadomością albo opublikować w mediach społecznościowych.
Wniosek
Teraz już wiesz, jak wykorzystać „porzucony pin” w Mapach Google, czy to na komputerze, czy na smartfonie. Funkcja ta umożliwia zaznaczenie konkretnej lokalizacji na mapie i wykonanie za pomocą tego pinezki różnych czynności. Możesz uzyskać informacje o miejscu, udostępnić je innym osobom, dodać do ulubionych, a nawet rozpocząć trasę do lub z tego miejsca. Możesz także utworzyć niestandardową mapę z „porzuconymi pinezkami”, aby przeglądać i odkrywać świat na swój sposób.
Jeśli lubisz korzystać z Map Google i odkrywać nowe miejsca, możesz także dołączyć do programu Google Local Guide . Jest to program nagradzający użytkowników, którzy pomagają wzbogacać Mapy Google swoimi recenzjami, zdjęciami, filmami lub pytaniami. Jako Lokalny przewodnik możesz zdobywać punkty, odznaki, korzyści i dostęp do ekskluzywnych wydarzeń.
Mamy nadzieję, że ten artykuł był dla Ciebie przydatny i nauczyłeś się czegoś nowego. Jeśli masz jakieś pytania lub uwagi, możesz je zostawić poniżej. Chętnie odpowiemy.

![[GetPaidStock.com]-64800920ad6cb](https://tt-hardware.com/wp-content/uploads/2023/06/GetPaidStock.com-64800920ad6cb-696x421.jpg)

