Czy masz Chromecasta i chcesz zresetować , aby skonfigurować go w innej sieci Wi-Fi, sprzedać lub oddać? A może masz problemy z połączeniem lub wydajnością swojego urządzenia? Nie panikuj, istnieje szybki i łatwy sposób na zresetowanie Chromecasta. W tym artykule pokażemy, jak zresetować Chromecasta w kilku krokach. Podążaj za liderem !
Co to jest Chromecast i do czego służy?

Chromecast to małe urządzenie podłączane do portu HDMI telewizora i umożliwiające przesyłanie strumieniowe treści ze smartfona, tabletu lub komputera na ekran telewizora. Możesz oglądać filmy z YouTube, Netflix, Disney+, Amazon Prime Video, a nawet zdjęcia i prezentacje. Chromecast łączy się z Twoją domową siecią Wi-Fi i jest sterowany z Twojego urządzenia mobilnego lub przeglądarki Chrome.
Po co resetować Chromecasta?
Może być kilka powodów, dla których chcesz zresetować Chromecasta:
- Zmieniasz sieć Wi-Fi i chcesz skonfigurować Chromecasta w nowej sieci.
- Sprzedajesz lub oddajesz swojego Chromecasta i chcesz usunąć swoje dane osobowe i ustawienia.
- Masz problemy z połączeniem, jakością obrazu lub dźwiękiem na swoim Chromecaście i chcesz przywrócić go do stanu fabrycznego.
Niezależnie od przyczyny resetowanie Chromecasta to szybka i łatwa operacja, która nie wymaga żadnych specjalnych umiejętności. Można to zrobić na dwa sposoby: za pomocą aplikacji Google Home lub za pomocą fizycznego przycisku Chromecasta.
Jak zresetować Chromecasta z aplikacji Google Home?
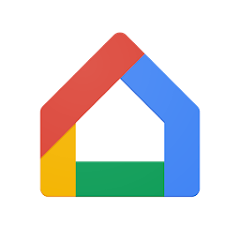
Aplikacja Google Home to oficjalna aplikacja Google do zarządzania podłączonymi urządzeniami domowymi, w tym Chromecastem. Jeśli masz tę aplikację zainstalowaną na smartfonie lub tablecie, możesz jej użyć do zresetowania Chromecasta, wykonując następujące kroki:
- Otwórz aplikację Google Home i wybierz Chromecasta, którego chcesz zresetować.
- Kliknij ikonę koła zębatego w prawym górnym rogu, aby uzyskać dostęp do ustawień Chromecasta.
- Kliknij trzy kropki w prawym górnym rogu, aby otworzyć menu więcej opcji.
- Kliknij Przywróć ustawienia fabryczne.
- Potwierdź, dotykając Przywróć.
Twój Chromecast uruchomi się ponownie i usunie wszystkie dane i ustawienia. Będzie gotowy do skonfigurowania w nowej sieci Wi-Fi lub do użytku przez nowego właściciela.
Jak zresetować Chromecasta za pomocą fizycznego przycisku?
Jeśli nie masz dostępu do aplikacji Google Home lub wolisz zastosować bardziej bezpośrednią metodę, możesz także zresetować Chromecasta za pomocą fizycznego przycisku z boku urządzenia. Oto jak to zrobić:

- Upewnij się, że Chromecast jest podłączony do portu HDMI telewizora i gniazdka elektrycznego.
- Włącz telewizor i wybierz źródło HDMI odpowiadające portowi, do którego podłączony jest Chromecast.
- Przytrzymaj przycisk Chromecasta przez około 15 sekund, aż lampka zacznie migać na pomarańczowo, a następnie na biało.
- Zwolnij przycisk i poczekaj, aż Chromecast uruchomi się ponownie.
Twój Chromecast wyświetli wówczas komunikat informujący, że został zresetowany i jest gotowy do konfiguracji. Następnie możesz postępować zgodnie z instrukcjami wyświetlanymi na ekranie, aby podłączyć go do nowej sieci Wi-Fi lub przekazać go nowemu właścicielowi.
Często zadawane pytania
Oto kilka często zadawanych pytań od użytkowników Chromecasta:
Jak skonfigurować Chromecasta?
Aby skonfigurować Chromecasta, musisz mieć smartfon, tablet lub komputer z przeglądarką Chrome, a także sieć Wi-Fi. Oto kroki:
Aby skonfigurować Chromecasta, musisz mieć smartfon, tablet lub komputer z przeglądarką Chrome, a także sieć Wi-Fi. Oto kroki:
- Podłącz Chromecasta do portu HDMI telewizora i gniazdka elektrycznego.
- Włącz telewizor i wybierz źródło HDMI odpowiadające portowi, do którego podłączony jest Chromecast.
- Pobierz aplikację Google Home na smartfonie lub tablecie albo otwórz przeglądarkę Chrome na swoim komputerze.
- Postępuj zgodnie z instrukcjami wyświetlanymi na ekranie, aby wykryć Chromecasta i połączyć go z siecią Wi-Fi.
- Nazwij swojego Chromecasta i wybierz żądane ustawienia.
- Skorzystaj ze swojego Chromecasta, aby przesyłać strumieniowo treści do telewizora.
Jak korzystać z Chromecasta?
Aby korzystać z Chromecasta, musisz mieć smartfon, tablet lub komputer z przeglądarką Chrome, a także sieć Wi-Fi. Oto jak to zrobić:
- Otwórz aplikację lub witrynę internetową zawierającą treści, które chcesz przesyłać strumieniowo do telewizora, np. YouTube, Netflix, Disney+ itp.
- Stuknij ikonę prostokąta z falami Wi-Fi w prawym dolnym lub prawym górnym rogu ekranu.
- Wybierz nazwę swojego Chromecasta z listy dostępnych urządzeń.
- Treść zostanie następnie wyświetlona na Twoim telewizorze i będziesz mógł nią sterować ze smartfona, tabletu lub komputera.
Jak odłączyć Chromecasta?
Aby odłączyć Chromecasta, możesz użyć aplikacji Google Home lub fizycznego przycisku Chromecasta. Oto jak to zrobić:
- Otwórz aplikację Google Home i wybierz Chromecasta, którego chcesz odłączyć.
- Kliknij ikonę koła zębatego w prawym górnym rogu, aby uzyskać dostęp do ustawień Chromecasta.
- Kliknij trzy kropki w prawym górnym rogu, aby otworzyć menu więcej opcji.
- Kliknij Usuń urządzenie.
- Potwierdź, dotykając Usuń.
Lub :
- Przytrzymaj przycisk Chromecasta przez około 3 sekundy, aż dioda zacznie migać na biało.
- Zwolnij przycisk i poczekaj, aż Chromecast się rozłączy.
Twój Chromecast przestanie wówczas przesyłać strumieniowo treści do telewizora i rozłączy się z siecią Wi-Fi.
Jak zaktualizować Chromecasta?
Chromecast aktualizuje się automatycznie po podłączeniu go do sieci Wi-Fi i przesyłaniu strumieniowym treści. Nie musisz nic robić, aby cieszyć się najnowszymi funkcjami i poprawkami błędów. Jeśli chcesz sprawdzić wersję oprogramowania swojego Chromecasta, możesz skorzystać z aplikacji Google Home. Oto jak to zrobić:
- Otwórz aplikację Google Home i wybierz Chromecasta, którego chcesz sprawdzić.
- Kliknij ikonę koła zębatego w prawym górnym rogu, aby uzyskać dostęp do ustawień Chromecasta.
- Kliknij trzy kropki w prawym górnym rogu, aby otworzyć menu więcej opcji.
- Kliknij Informacje.
- Następnie pod nagłówkiem Wersja oprogramowania sprzętowego zobaczysz wersję oprogramowania Chromecasta.
Jak rozwiązać problemy z połączeniem i wydajnością Chromecasta?
Jeśli masz problemy z połączeniem lub wydajnością Chromecasta, oto kilka możliwych rozwiązań:
- Upewnij się, że Chromecast jest podłączony do portu HDMI telewizora i gniazdka elektrycznego.
- Upewnij się, że telewizor jest włączony i ustawiony na źródło HDMI odpowiadające portowi, do którego podłączony jest Chromecast.
- Upewnij się, że Twój smartfon, tablet lub komputer jest podłączony do tej samej sieci Wi-Fi, co Chromecast.
- Upewnij się, że aplikacja lub witryna, której używasz do strumieniowego przesyłania treści, jest zgodna z Chromecastem i aktualna.
- Uruchom ponownie Chromecasta, odłączając go i podłączając ponownie.
- Zresetuj Chromecasta, korzystając z metod opisanych w tym artykule.
Jeśli problemy będą się powtarzać, skontaktuj się z obsługą klienta Google lub odwiedź witrynę pomocy technicznej Chromecasta.
Wniosek
Teraz wiesz, jak łatwo i szybko zresetować Chromecasta. Niezależnie od tego, czy chcesz skonfigurować go w innej sieci Wi-Fi, sprzedać lub oddać, czy rozwiązać problemy z połączeniem lub wydajnością, masz do dyspozycji dwie metody: z aplikacji Google Home lub z fizycznego przycisku Chromecasta. Mamy nadzieję, że ten artykuł okazał się pomocny i że w pełni wykorzystasz możliwości Chromecasta do strumieniowego przesyłania treści do telewizora. Ale czy wiesz, że można używać Chromecasta bez Wi-Fi ? Rzeczywiście istnieją rozwiązania umożliwiające przesyłanie treści ze smartfona lub komputera bez konieczności połączenia z Internetem. Aby dowiedzieć się jak to zrobić, przeczytaj dedykowany artykuł na naszej stronie. Jeśli masz jakieś pytania lub uwagi, możesz je zostawić poniżej.



