Google Spaces, po niedawnej reaktywacji po zamknięciu, ponownie pojawiło się jako najnowsza inicjatywa Google mająca na celu przyciągnięcie małych zespołów, start-upów i organizacji. Ta funkcja nie jest osobną aplikacją, ale raczej usługą zintegrowaną z Gmailem. Jest także dostępny za pośrednictwem Czatu Google na urządzeniach mobilnych, komputerach stacjonarnych i najlepszych Chromebookach. Dzięki Google Spaces możesz tworzyć grupy osób, udostępniać pliki, przypisywać zadania i efektywnie współpracować, aby wykonać swoją pracę. Przyjrzyjmy się, jak stworzyć przestrzeń i jak ją wykorzystać.
Co to są Przestrzenie Google?
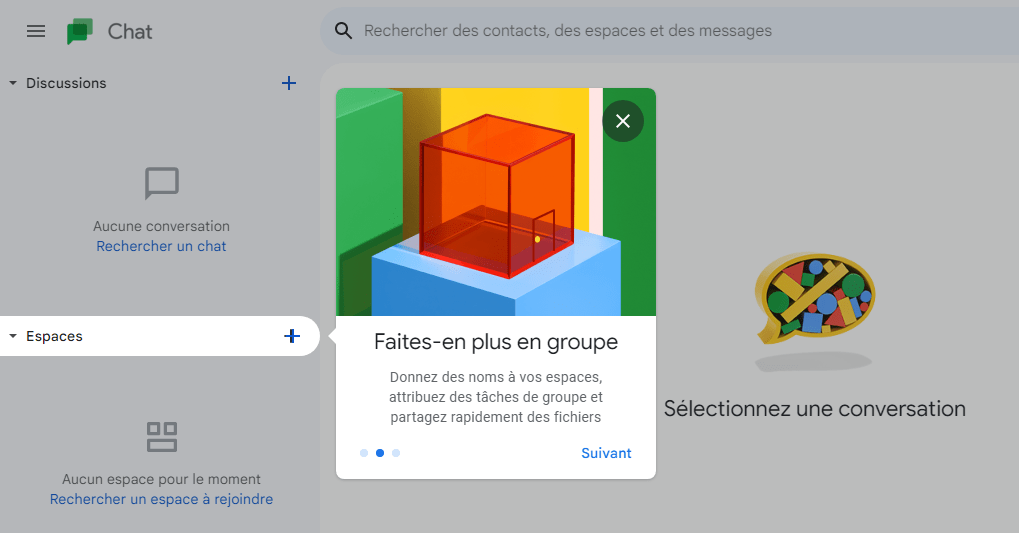
W zeszłym roku Google ogłosił integrację czatu, plików, zadań i innych usług Google z Gmailem w ramach gruntownej zmiany. Gmail nie służy już tylko do wysyłania i odbierania e-maili. Jest to teraz zintegrowany obszar roboczy, w którym możesz tworzyć nowe przestrzenie dla różnych dyskusji i tematów, udostępniać pliki i inicjować rozmowy grupowe w Google Meet bez opuszczania karty Gmail.
Google Spaces umożliwia zapraszanie członków zespołu i czatowanie z nimi, współpracę w Dokumentach, Arkuszach i Prezentacjach Google, przeprowadzanie szybkich rozmów w Meet oraz zwiększanie produktywności grupy. Możesz także usunąć stronę w Dokumentach Google, jeśli już jej nie potrzebujesz.
Jak korzystać z Google Spaces w Gmailu?
Choć Google Spaces nie istnieje już jako samodzielna aplikacja, możliwe jest korzystanie z jego funkcji w Gmailu dzięki integracji z Google Chat. Oto jak to zrobić:
Krok 1: Włącz Czat Google w Gmailu
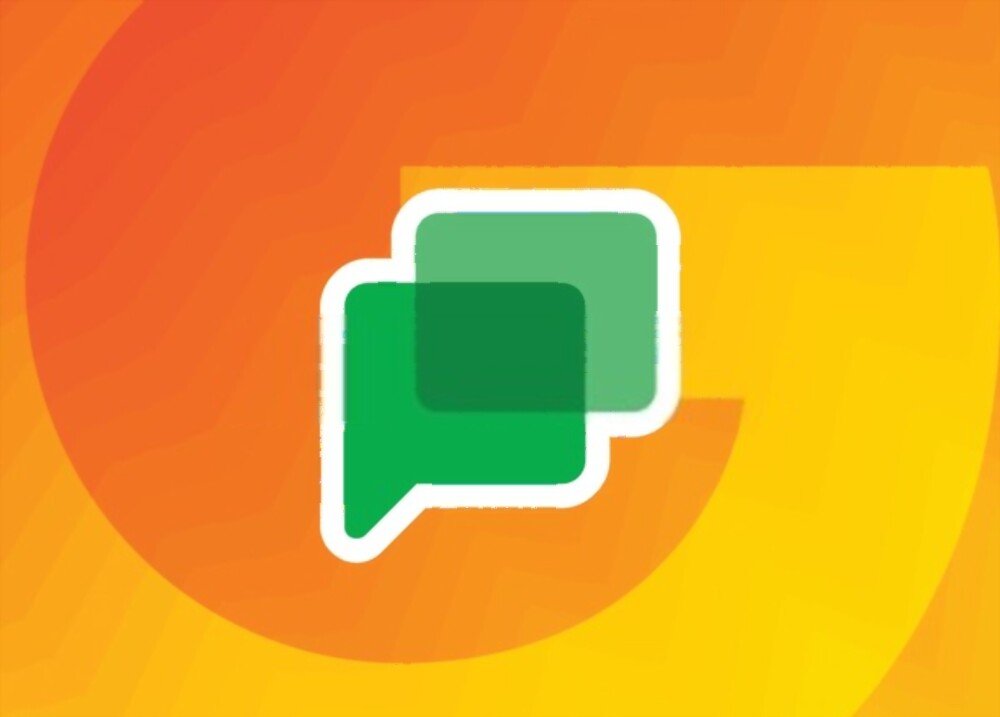
Aby korzystać z Google Spaces w Gmailu, musisz włączyć Czat Google w Ustawieniach. Za to :
- Otwórz Gmaila w przeglądarce internetowej (na komputerze lub telefonie komórkowym) i zaloguj się na swoje konto Google.
- Kliknij ikonę koła zębatego w prawym górnym rogu, aby otworzyć boczny panel ustawień.

- Kliknij Zobacz wszystkie ustawienia.
- Przejdź do karty Czat i spotkania u góry.
- Sprawdź opcję Czat Google w sekcji Czat.

- Kliknij Zapisz zmiany na dole.
Następnie w lewym menu zobaczysz sekcję Przestrzenie, którą możesz otworzyć.
Krok 2: Utwórz przestrzeń w Google Spaces
Możesz utworzyć przestrzeń w Google Spaces w Gmailu w taki sam sposób, jak w Google Chat. Twoje Spaces są synchronizowane, dzięki czemu możesz używać ich w obu aplikacjach, jeśli jesteś zalogowany na tym samym koncie Google. Dotyczy to pokojów, które tworzysz, i pokojów, do których dołączasz.
- Kliknij znak plus obok Spaces po lewej stronie lub link Utwórz lub znajdź pokój.
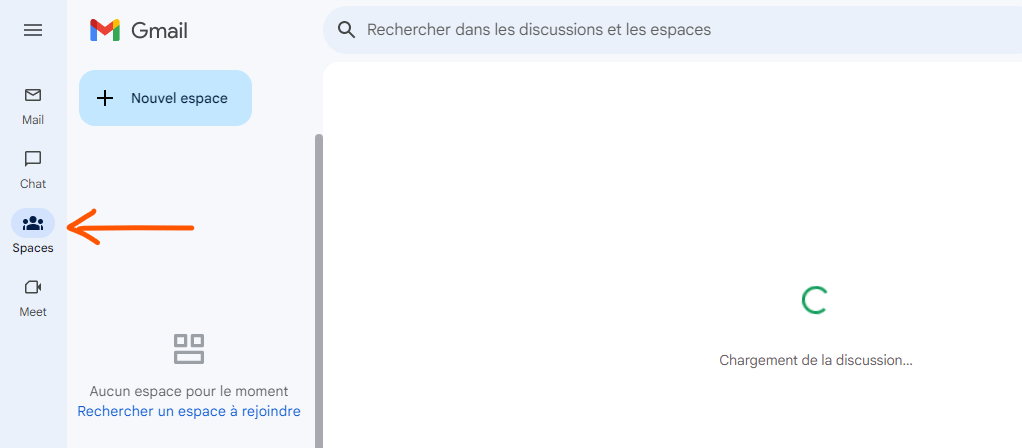
- Wybierz opcję Utwórz przestrzeń z listy.
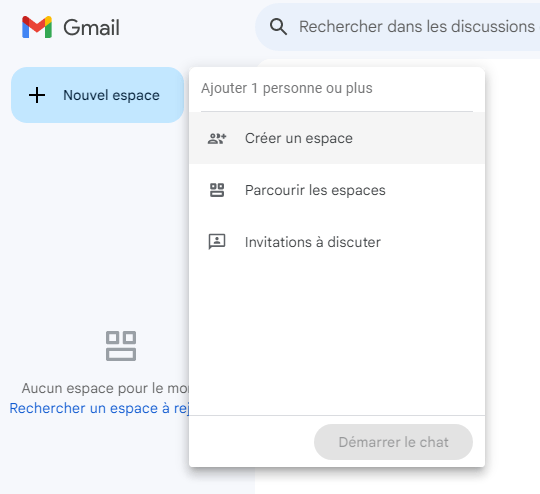
- Nadaj swojej przestrzeni nazwę i (opcjonalnie) opis.
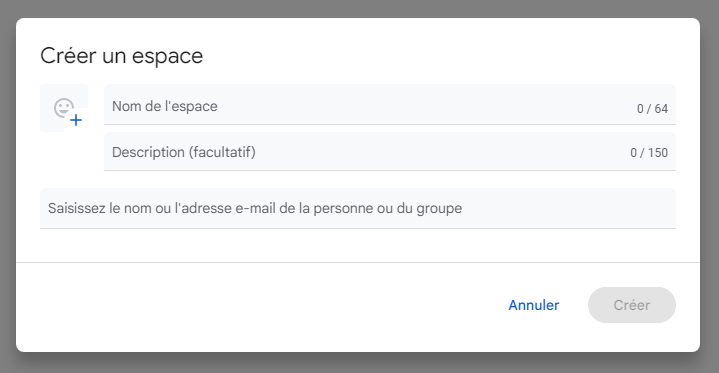
Możesz natychmiast zaprosić osoby do swojej przestrzeni, dodając ich nazwiska lub adresy e-mail. Możesz także dodać członków później, równie łatwo.
Jeśli masz płatne konto Google Workspace, na przykład konto profesjonalne, możesz zdecydować, czy chcesz utworzyć ograniczony obszar, do którego będą miały dostęp tylko zaproszone osoby, czy chcesz korzystać z odpowiedzi w wątkach i czy zezwolić na dołączanie osobom spoza Twojej organizacji.
Po zakończeniu kliknij opcję Utwórz. Swoją nową przestrzeń zobaczysz w sekcji Przestrzenie po lewej stronie w Gmailu i Czacie Google.
Krok 3: Nawiguj w przestrzeni
W górnej części każdego obszaru znajduje się kilka głównych zakładek ułatwiających nawigację. Zobaczysz Czat, Pliki i Zadania.

- Przejdź do zakładki Czat, aby porozmawiać z innymi członkami; to jest główny obszar, w którym toczą się wszystkie rozmowy. Podobnie jak w przypadku aplikacji do obsługi wiadomości tekstowych, możesz zobaczyć wiadomość każdej osoby wraz z jej imieniem i ikoną.
- Przejdź do zakładki Pliki, aby zobaczyć wszystkie pliki udostępnione w przestrzeni; możesz filtrować według typu pliku (dokumenty, obrazy, PDF itp.) lub wyszukiwać według nazwy pliku.
- Przejdź do zakładki Zadania, aby zarządzać zadaniami przydzielonymi lub utworzonymi w przestrzeni; Możesz dodawać, edytować lub usuwać zadania, a także oznaczać je jako ukończone lub niezakończone.
Krok 4: Zarządzaj członkami przestrzeni
Możesz dodawać i usuwać członków przestrzeni, a także modyfikować ich role i uprawnienia.
- Otwórz Przestrzeń, korzystając z sekcji Przestrzenie po lewej stronie Gmaila lub Google Chat.
- Kliknij strzałkę obok nazwy pokoju u góry, aby otworzyć menu.

- Wybierz opcję Zarządzaj członkami, aby wyświetlić listę aktualnych członków.

- Aby dodać członka, kliknij Dodaj osoby i wprowadź jego imię i nazwisko lub adres e-mail. Możesz także skopiować link z zaproszeniem i udostępnić go innym.

- Aby usunąć członka, kliknij trzy kropki obok jego nazwy i wybierz Usuń z grupy.
- Aby edytować rolę członka, kliknij trzy kropki obok jego nazwy i wybierz Edytuj rolę. Możesz wybierać pomiędzy Właścicielem (który może zarządzać wszystkimi aspektami przestrzeni), Menedżerem (który może zarządzać członkami i ustawieniami) lub Członkiem (który może uczestniczyć w dyskusjach).
Krok 5: Zarządzaj czatami w Google Spaces
Podczas dyskusji w Google Space możesz wykonywać różne czynności, takie jak odpowiadanie, reagowanie, edytowanie lub usuwanie wiadomości.
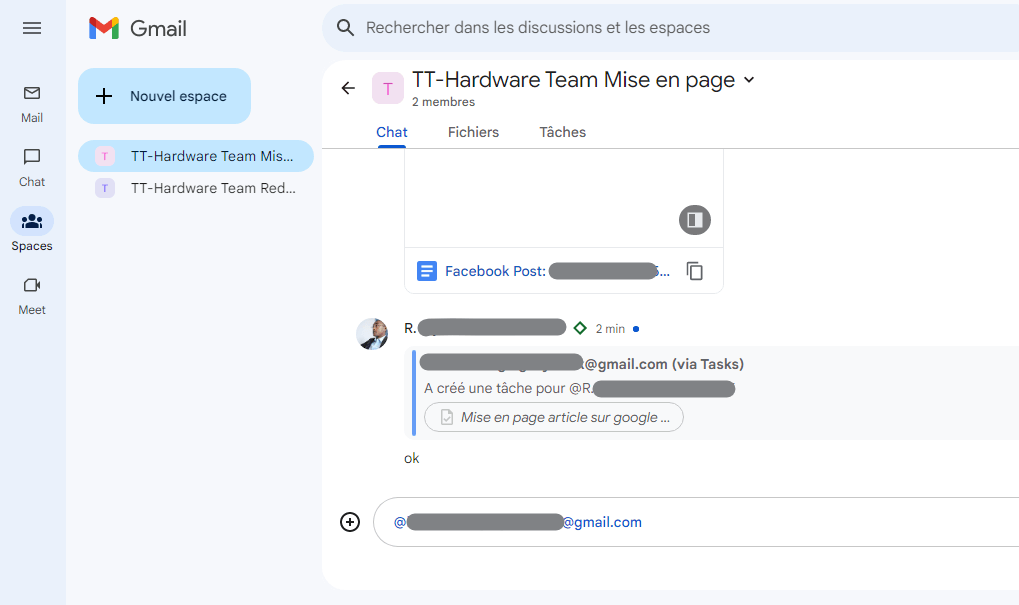
- Otwórz Przestrzeń, korzystając z sekcji Przestrzenie po lewej stronie Gmaila lub Google Chat.
- Przejdź do zakładki Czat, aby zobaczyć bieżące dyskusje.
- Aby odpowiedzieć na wiadomość, kliknij przycisk Odpowiedz pod wiadomością lub wpisz @, a następnie imię i nazwisko osoby, której chcesz odpowiedzieć. Jeśli korzystasz z odpowiedzi w wątkach, Twoja odpowiedź pojawi się pod oryginalną wiadomością. W przeciwnym razie pojawi się na końcu dyskusji.
- Aby zareagować na wiadomość, kliknij przycisk Emoji pod wiadomością lub wpisz +, a następnie nazwę emoji, którego chcesz użyć. Możesz wybierać spośród różnych emoji, aby wyrazić swoje uczucia lub opinie.
- Aby edytować wysłaną wiadomość, kliknij trzy kropki obok wiadomości i wybierz Edytuj. Następnie możesz wprowadzić żądane zmiany i kliknąć Zapisz.
- Aby usunąć wysłaną wiadomość, kliknij trzy kropki obok wiadomości i wybierz Usuń. Wiadomość zostanie wówczas usunięta z dyskusji.
Jak wyświetlić członków w Google Spaces?
Możesz wyświetlić listę członków przestrzeni, a także ich role i statusy.

- Otwórz Przestrzeń, korzystając z sekcji Przestrzenie po lewej stronie Gmaila lub Google Chat.
- Kliknij strzałkę obok nazwy pokoju u góry, aby otworzyć menu.
- Wybierz opcję Zarządzaj członkami, aby wyświetlić listę aktualnych członków.
- Możesz zobaczyć nazwę, ikonę, rolę (właściciel, menedżer lub członek) i status (online, niedostępny lub zajęty) każdego członka.
- Możesz także zobaczyć zaproszonych członków, którzy jeszcze nie dołączyli do przestrzeni.
Jak zdefiniować reguły Google Spaces?
Możesz ustalić zasady obowiązujące w Twojej przestrzeni, aby jasno określić jej przeznaczenie, oczekiwania i standardy.
- Otwórz Przestrzeń, korzystając z sekcji Przestrzenie po lewej stronie Gmaila lub Google Chat.
- Kliknij strzałkę obok nazwy pokoju u góry, aby otworzyć menu.
- Wybierz „Szczegóły espace”, aby uzyskać dostęp do strony instrukcji.

- W polu tekstowym możesz wpisać zasady obowiązujące dla Twojej przestrzeni. Możesz na przykład wskazać temat przestrzeni, rodzaje wiadomości dozwolonych lub zabronionych, instrukcje dotyczące szacunku i uprzejmości itp.

- Po zakończeniu kliknij Zapisz. Zasady będą widoczne dla wszystkich członków pokoju.
Jak zarządzać powiadomieniami Google Spaces?
Możesz zarządzać powiadomieniami dla swoich przestrzeni, aby kontrolować, kiedy i w jaki sposób otrzymujesz powiadomienia.
- Otwórz Przestrzeń, korzystając z sekcji Przestrzenie po lewej stronie Gmaila lub Google Chat.
- Kliknij strzałkę obok nazwy pokoju u góry, aby otworzyć menu.
- Wybierz Ustawienia powiadomień, aby uzyskać dostęp do opcji powiadomień.

- Możesz wybrać jeden z kilku trybów powiadamiania:
- Wszystko : otrzymasz powiadomienie o każdej wiadomości wysłanej w przestrzeni.
- Tylko @wzmianki : otrzymasz powiadomienie tylko wtedy, gdy ktoś wspomni o Tobie w wiadomości.
- Brak : nie będziesz otrzymywać żadnych powiadomień dotyczących tego pokoju.
- Możesz także włączyć lub wyłączyć dźwięki powiadomień i ikony ikon.
Jak przydzielać zadania w Google Spaces?
Możesz przypisywać zadania innym członkom swojej przestrzeni, aby organizować swoją pracę lub projekty.
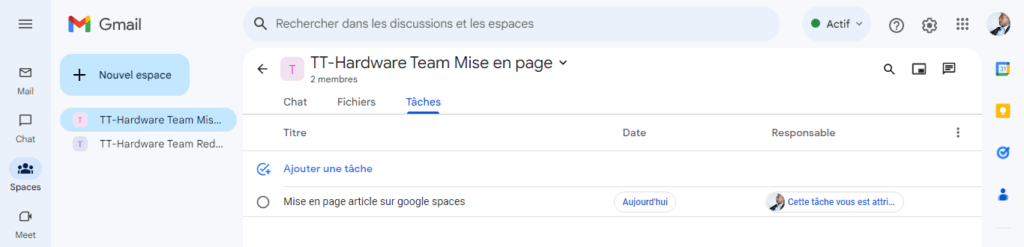
- Otwórz Przestrzeń, korzystając z sekcji Przestrzenie po lewej stronie Gmaila lub Google Chat.
- Przejdź do zakładki Zadania, aby uzyskać dostęp do listy zadań.
- Kliknij przycisk + w prawym dolnym rogu, aby utworzyć nowe zadanie.
- Nadaj swojemu zadaniu tytuł i (opcjonalnie) opis, termin i przypomnienie.
- Kliknij Przypisz do i wybierz członka, któremu chcesz przypisać zadanie. Jeśli chcesz, możesz także przypisać to zadanie sobie.
- Po zakończeniu kliknij opcję Utwórz. Zadanie zostanie dodane do listy, a przypisany członek otrzyma powiadomienie.
Jak aktywować i korzystać z Google Spaces na swoim smartfonie?
Możesz aktywować i korzystać z Google Spaces na swoim smartfonie za pomocą aplikacji Gmail lub Google Chat.
Krok 1: Pobierz i zainstaluj aplikację Gmail lub Google Chat
Aby korzystać z Google Spaces na swoim smartfonie, musisz pobrać i zainstalować aplikację Gmail lub Google Chat ze Sklepu Play (Android) lub App Store (iOS).

- Otwórz Sklep Play lub App Store na swoim smartfonie i wyszukaj Gmail lub Google Chat.
- Wybierz aplikację, którą chcesz zainstalować, i dotknij Zainstaluj (Android) lub Pobierz (iOS).
- Poczekaj na zakończenie instalacji i dotknij Otwórz, aby uruchomić aplikację.
Krok 2: Włącz Czat Google w Gmailu
Jeśli korzystasz z aplikacji Gmail, musisz włączyć Google Chat w ustawieniach. Za to :
- Otwórz Gmaila na swoim smartfonie i w razie potrzeby zaloguj się na swoje konto Google.
- Kliknij menu w lewym górnym rogu (trzy poziome linie) i przewiń w dół do opcji Ustawienia.
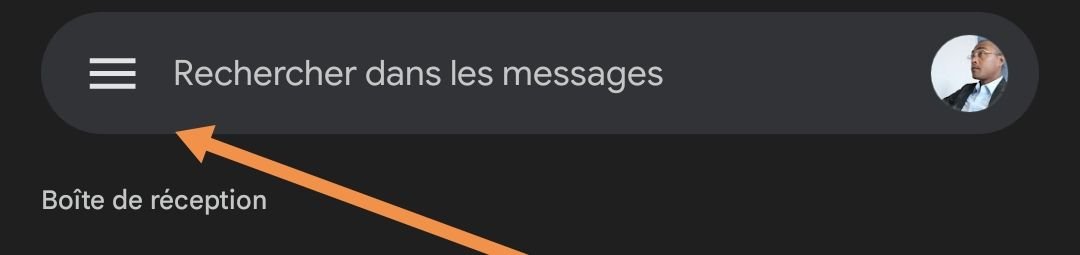
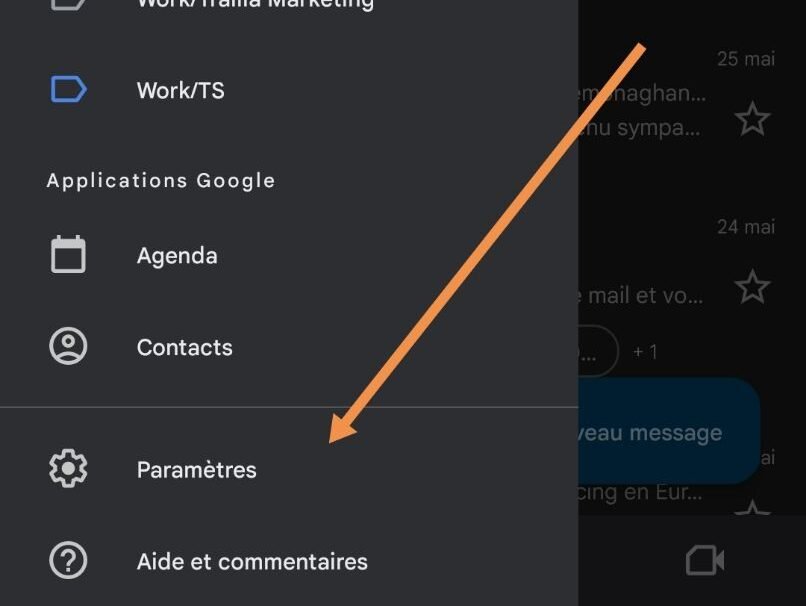
- Stuknij swoje konto e-mail, a następnie stuknij Ogólne.
- Kliknij Czat (w sekcji Autoresponder) i wybierz Włącz.
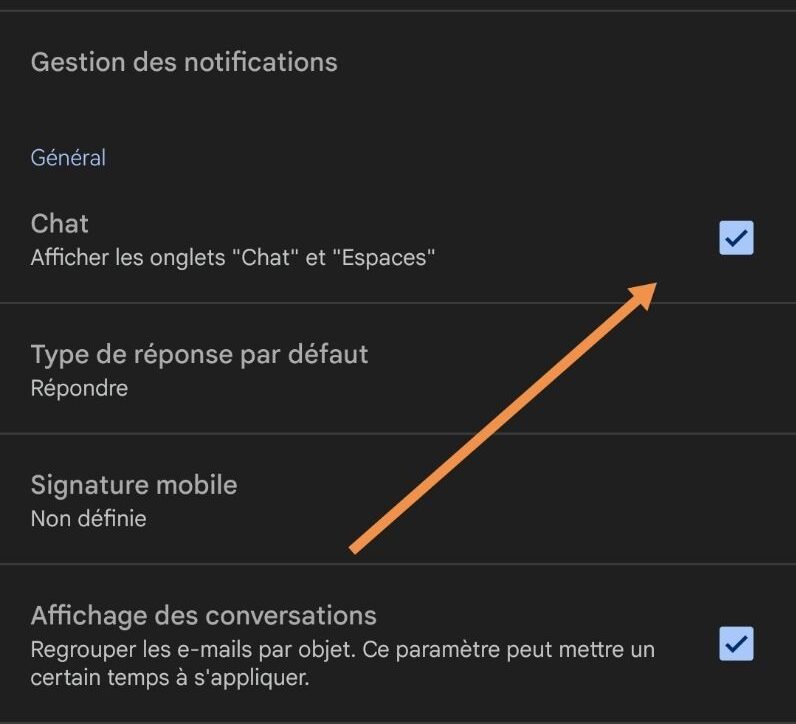
Następnie w prawym dolnym rogu zobaczysz sekcję Przestrzenie, którą możesz otworzyć.
Jak zoptymalizować wykorzystanie Google Spaces?
Google Spaces to potężne narzędzie do komunikacji i współpracy w Google Workspace. Aby jednak wyciągnąć z niego jak najwięcej korzyści, trzeba wiedzieć, jak z niego efektywnie korzystać. Oto kilka wskazówek, jak zoptymalizować wykorzystanie Google Spaces:
- Używaj jasnych nazw i opisów swoich przestrzeni : pomoże to uporządkować przestrzenie i łatwo je znaleźć. Wybierz nazwy, które odzwierciedlają temat lub plan przestrzeni oraz opisy, które wyjaśniają jej przeznaczenie lub oczekiwania.
- Używaj emoji i reakcji, aby wyrazić swoje emocje : dzięki temu dyskusje będą bardziej ożywione i ludzkie. Możesz używać emoji w swoich wiadomościach lub reagować na wiadomości innych osób za pomocą emoji. Można to również wykorzystać do wyrażenia swojej opinii lub wyrażenia zgody bez konieczności pisania wiadomości.
- Użyj @wzmianek, aby przyciągnąć uwagę : pozwoli to powiadomić osoby, których dotyczy wiadomość lub pytanie. Możesz wspomnieć o konkretnej osobie za pomocą @, po którym następuje jej imię, lub wspomnieć o wszystkich w przestrzeni za pomocą @all. Uważaj jednak, aby nie nadużywać @wzmianek, ponieważ mogą one rozpraszać lub irytować innych członków.
- Użyj odpowiedzi wątkowych, aby uporządkować swoje dyskusje : pozwoli to zachować lepszą czytelność i spójność rozmów. Możesz korzystać z odpowiedzi w wątkach, jeśli masz płatne konto Google Workspace, np. konto firmowe. Aby aktywować odpowiedzi w wątku, musisz to zrobić podczas tworzenia pokoju, zaznaczając odpowiednie pole. Odpowiedzi w wątkach pozwalają odpowiedzieć bezpośrednio na wiadomość, bez przerywania głównego wątku dyskusji.
- Użyj zadań do zarządzania swoją pracą : pozwoli Ci to zorganizować swoją pracę lub projekty w swoich przestrzeniach. Możesz tworzyć i przypisywać zadania innym członkom swojej przestrzeni, a także śledzić ich postęp i terminy. Do swoich zadań możesz także dodawać opisy, przypomnienia czy podzadania.
- Użyj plików, aby udostępnić swoje dokumenty : umożliwi to łatwe udostępnianie dokumentów członkom Twojej przestrzeni bez konieczności wysyłania ich e-mailem lub korzystania z innej usługi. Możesz udostępniać pliki z Dysku Google, Zdjęć Google lub swojego komputera. Możesz także wyświetlić listę wszystkich udostępnionych plików na karcie Pliki w swojej przestrzeni oraz filtrować je lub wyszukiwać według nazwy lub typu.
- Skorzystaj z zasad grupy, aby wyjaśnić normy obowiązujące w Twojej przestrzeni : pozwoli to ustalić jasne i pełne szacunku ramy dla dyskusji. Możesz napisać zasady dla swojej przestrzeni w menu Reguły grupy dla swojej przestrzeni. Możesz na przykład wskazać temat przestrzeni, rodzaje wiadomości dozwolonych lub zabronionych, instrukcje dotyczące szacunku i uprzejmości itp.
- Użyj ustawień powiadomień, aby kontrolować swoje alerty : pozwoli Ci to zarządzać powiadomieniami otrzymywanymi dla każdego miejsca. Możesz wybrać jeden z kilku trybów powiadamiania:
- Wszystko : otrzymasz powiadomienie o każdej wiadomości wysłanej w przestrzeni.
- Tylko @wzmianki : otrzymasz powiadomienie tylko wtedy, gdy ktoś wspomni o Tobie w wiadomości.
- Brak : nie będziesz otrzymywać żadnych powiadomień dotyczących tego pokoju. Możesz także włączyć lub wyłączyć dźwięki powiadomień i ikony ikon.
Korzystając z tych wskazówek, możesz zmaksymalizować swoją wydajność oraz sprawić, że praca zespołowa będzie płynniejsza i lepiej zorganizowana dzięki Google Spaces.

![[GetPaidStock.com]-647389da2da80](https://tt-hardware.com/wp-content/uploads/2023/05/GetPaidStock.com-647389da2da80-696x441.jpg)

