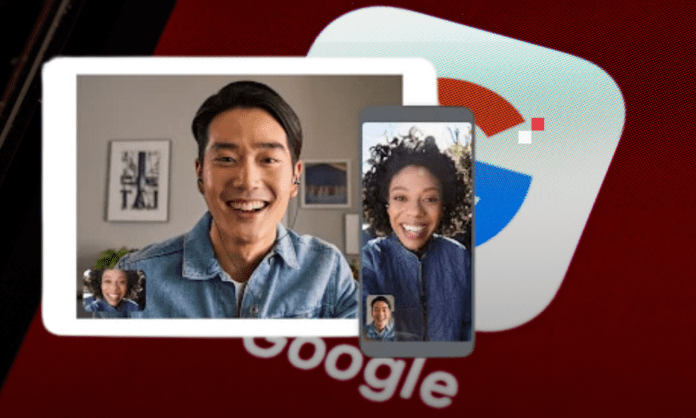Szukasz narzędzia do wideokonferencji , aby komunikować się ze współpracownikami, przyjaciółmi lub rodziną? Być może słyszałeś o Google Meet usłudze online Google zdalne tworzenie spotkań lub dołączanie do nich .
Ale czy Google Meet naprawdę najlepszym wyborem ? Jakie są jego zalety i wady ? Jak wypada na tle swoich rywali, takich jak Zoom , Skype , Teams itp.? ?
W tym artykule przedstawimy zalety i ograniczenia Google Meet , a także wskazówki dotyczące optymalizacji jego wykorzystania.
Jakie są zalety Google Meet?
Google Meet ma kilka zalet , które czynią go potężnym i łatwym w obsłudze narzędziem do wideokonferencji. Oto niektóre z jego zalet:
Łatwość użycia
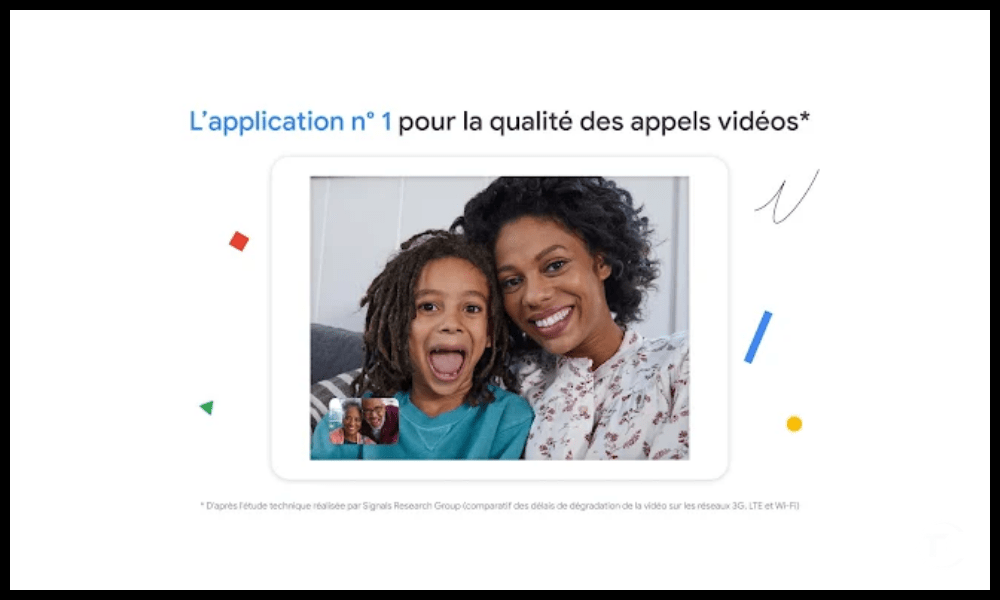
Google Meet można uzyskać z przeglądarki internetowej , bez konieczności pobierania lub instalowania oprogramowania. Po prostu zaloguj się na swoje konto Google, utwórz spotkanie lub dołącz do niego udostępnij link uczestnikom. Usługa Google Meet dostępna jest także na smartfonach z systemem Android oraz iOS , z dedykowaną aplikacją oferującą te same funkcje, co wersja internetowa.
Funkcje Google Meet
Google Meet oferuje wiele funkcji wzbogacających jakość rozmów wideo, takich jak filtry, efekty, napisy, udostępnianie ekranu i inne.
Przykładowo : można modyfikować tło, zamazywać twarz, wybierać motyw kolorystyczny, tłumaczyć słowa rozmówców w czasie rzeczywistym, udostępniać pulpit lub określone okno itp.
Bezpieczeństwo Google Meet
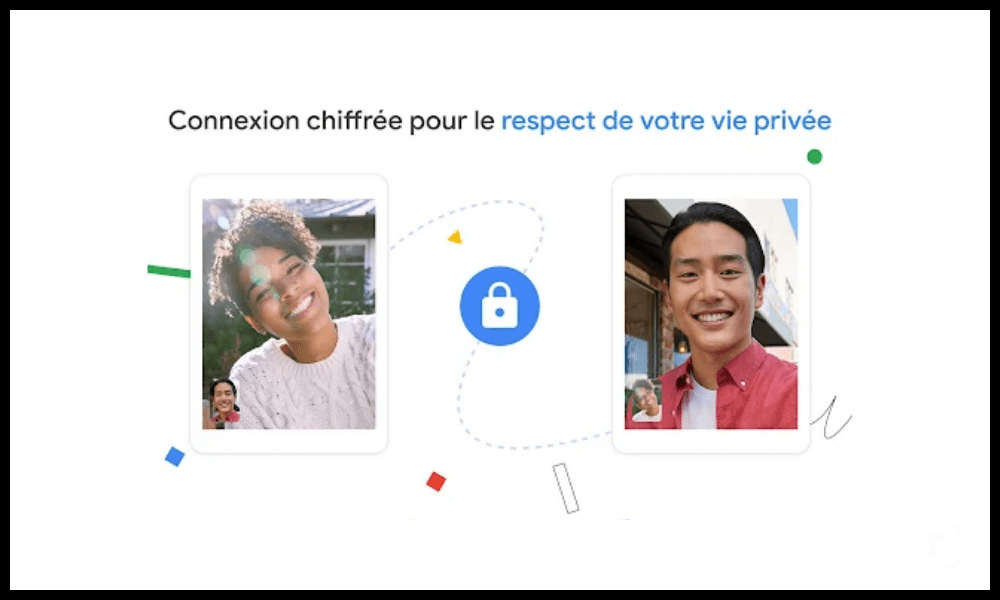
Google Meet gwarantuje wysoki poziom bezpieczeństwa spotkań online, stosując szyfrowanie danych , ochronę przed atakami typu „odmowa usługi”, uwierzytelnianie użytkowników, kontrolę dostępu itp. Google Meet spełnia również standardy dotyczące prywatności i zgodności, takie jak RODO , HIPAA , FERPA itp.
Integracja z innymi usługami Google
Google Meet płynnie integruje się z innymi aplikacjami pakietu Google Workspace , takimi jak Gmail , Dysk , Dokumenty , Kalendarz itp. Dzięki temu możliwe jest zaplanowanie spotkania z poziomu kalendarza, wysłanie zaproszenia e-mailem , załączenie dokumentów ze swojej przestrzeni dyskowej, współpraca w czasie rzeczywistym nad udostępnionymi plikami itp.
Jakie są ograniczenia Google Meet?
Google Meet nie jest pozbawiony wad, ale ma też wady , które mogą negatywnie wpłynąć na jakość lub praktyczność wideokonferencji. Oto niektóre z jego ograniczeń:
Ograniczony czas trwania spotkań
Google Meet użytkownikom bezpłatnej wersji maksymalny czas trwania spotkania wynoszący 60 minut , co może nie wystarczyć w przypadku długich lub skomplikowanych spotkań. Aby skorzystać z nieograniczonego czasu trwania , musisz wykupić płatną subskrypcję , która kosztuje od 5,20 do 15,60 euro na użytkownika miesięcznie, w zależności od poziomu usług.
Liczba uczestników
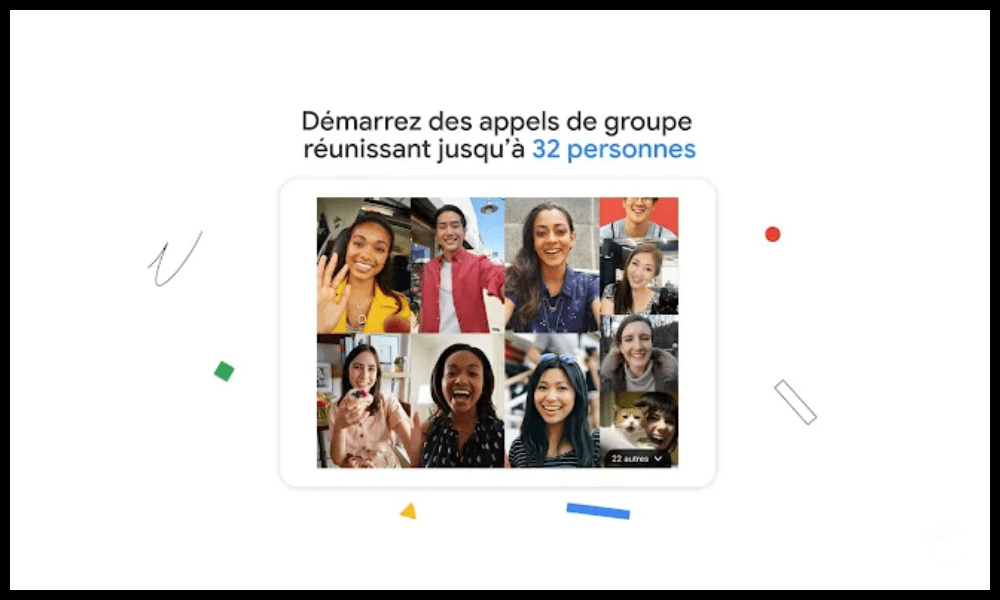
Google Meet ogranicza liczbę uczestników do 100 osób w wersji darmowej , 150 w wersji Business Standard i 250 w wersji Business Plus . Liczby te mogą być niższe niż u niektórych konkurentów, takich jak Zoom , który pozwala na maksymalnie 1000 uczestników w wersji Enterprise .
Wyszukiwarka Google : 10 wskazówek, jak przeszukiwać Google jak profesjonalista
Jakość dźwięku i obrazu
Google Meet zależy od jakości połączenia internetowego i sprzętu używanego do wideokonferencji. Jeśli przepustowość jest niska, dźwięk lub obraz może być przerywany, opóźniony lub obcięty. Jeśli mikrofon lub kamera są niskiej jakości, dźwięk lub obraz może być zniekształcony, zaszumiony lub niewyraźny. Dlatego ważne jest, aby sprawdzić te elementy przed rozpoczęciem spotkania lub dołączeniem do niego.
Jak zoptymalizować korzystanie z Google Meet?
Google Meet można zoptymalizować , aby zapewnić użytkownikom lepszą wygodę , stosując się do kilku wskazówek i stosując kilka trików. Oto kilka przykładów:
- Wybierz dobre oświetlenie : Aby uzyskać wyraźny i ostry obraz, należy unikać podświetlenia, cieni i odbić. Warto wybrać takie źródło światła, które będzie naturalne lub sztuczne, które równomiernie rozświetli twarz, nie będąc ani za mocnym, ani za słabym.
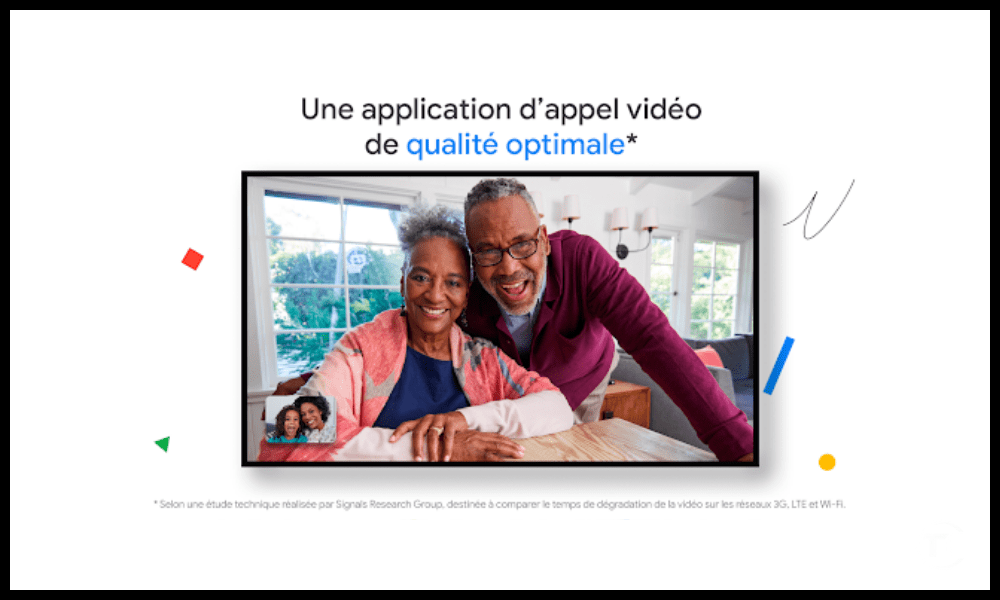
- Wybór dobrego mikrofonu : Aby uzyskać słyszalny i zrozumiały dźwięk, należy unikać szumów tła, echa i zakłóceń. Powinieneś preferować mikrofon zintegrowany lub zewnętrzny, który wyraźnie rejestruje głos, nie będąc zbyt blisko ani zbyt daleko od ust.
- Wybierz dobre połączenie : aby spotkanie przebiegało płynnie i stabilnie, należy unikać wolnych, niestabilnych lub przesyconych połączeń. Powinieneś preferować połączenie przewodowe lub bezprzewodowe, które zapewnia wystarczającą prędkość i nie jest współdzielone z innymi urządzeniami lub aplikacjami.
- Używaj skrótów klawiaturowych : Aby zaoszczędzić czas i wygodę, możliwe jest użycie skrótów klawiaturowych, które pozwalają na szybkie wykonywanie czynności, bez konieczności korzystania z myszy lub menu. Można na przykład wyciszyć lub wyłączyć wyciszenie mikrofonu klawiszem Ctrl+D , wyciszyć lub wyłączyć wyciszenie kamery klawiszem Ctrl+E , opuścić spotkanie klawiszem Ctrl+B itp.
- Użyj rozszerzeń : aby dodać funkcje lub opcje do Google Meet, możesz użyć rozszerzeń podłączonych do przeglądarki internetowej.
- Korzystaj z aplikacji innych firm : Aby wzbogacić lub urozmaicić spotkania w Google Meet , można skorzystać z aplikacji innych firm, które łączą się z usługą wideokonferencji. Można na przykład skorzystać z Kahoot , która umożliwia tworzenie i rozgrywanie interaktywnych quizów, ułatwiających lub oceniających spotkania.
Często zadawane pytania
Jak utworzyć spotkanie w Google Meet?
Aby utworzyć spotkanie w Google Meet , musisz zalogować się na swoje konto Google, a następnie kliknąć przycisk „ Nowe spotkanie stronie głównej Google Meet . Można wówczas wybrać jedną z trzech opcji:
- Utwórz kod spotkania , który umożliwia wygenerowanie unikalnego i konfigurowalnego łącza, które można udostępnić uczestnikom.
- Rozpocznij spotkanie natychmiastowe , co pozwala na natychmiastowe rozpoczęcie spotkania i późniejsze udostępnienie linku uczestnikom.
- Harmonogram w Kalendarzu Google , który umożliwia utworzenie wydarzenia w kalendarzu Google i dodanie linku do spotkania.
Nasze wskazówki : Jak zresetować Chromecasta do ustawień fabrycznych?
Jak dołączyć do spotkania w Google Meet?
Aby dołączyć do spotkania w Google Meet , musisz zalogować się na swoje konto Google, a następnie kliknąć przycisk „ Dołącz do spotkania ” na stronie głównej Google Meet. Następnie należy wpisać kod spotkania lub link dostarczony przez organizatora i kliknąć „ Dołącz ”.
Do spotkania można także dołączyć za pośrednictwem wiadomości e-mail, wydarzenia w Kalendarzu Google lub zaproszenia do Czatu Google.
Jak zaprosić uczestników na spotkanie w Google Meet?
Aby zaprosić uczestników na spotkanie w Google Meet , musisz skopiować link do spotkania i udostępnić wybranym osobom e- mailem , wiadomością lub w inny sposób.
Możliwe jest także dodanie uczestników bezpośrednio ze spotkania , poprzez kliknięcie przycisku „ Dodaj osoby ” w prawym dolnym rogu ekranu i wpisanie ich adresu e-mail lub numeru telefonu.
Jak włączyć napisy w Google Meet?
Aby aktywować napisy w Google Meet, musisz kliknąć przycisk „ Napisy symbol CC . Można wówczas wybrać język napisów spośród dostępnych, np. francuski, angielski, hiszpański itp. Napisy pojawiają się wówczas na dole ekranu i dokonują transkrypcji słów rozmówców w czasie rzeczywistym.
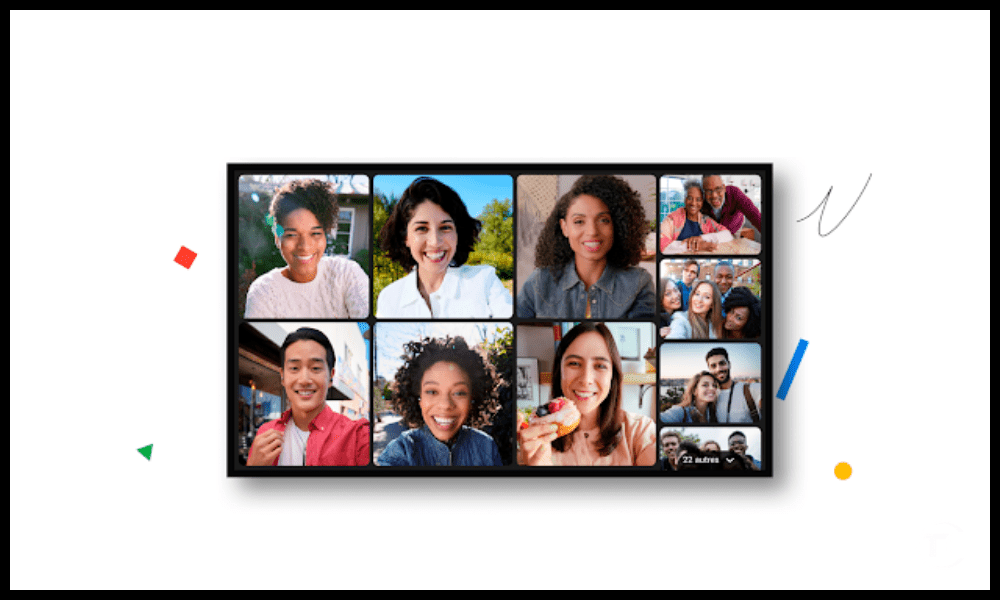
Jak udostępnić ekran w Google Meet?
Aby udostępnić swój ekran w Google Meet , musisz kliknąć przycisk „ Zaprezentuj teraz ” w prawym dolnym rogu ekranu. Można wówczas wybrać jedną z trzech opcji:
- Twój ekran , który umożliwia udostępnianie wszystkiego, co jest wyświetlane na ekranie, w tym okien, kart i aplikacji.
- Okno umożliwiające udostępnienie określonego okna, np. dokumentu, prezentacji lub oprogramowania.
- Karta Chrome , która umożliwia udostępnianie karty otwartej w przeglądarce Chrome, na przykład strony internetowej, filmu lub gry.
Jak nagrać spotkanie w Google Meet?
Aby nagrać spotkanie w Google Meet należy kliknąć przycisk „ Więcej ” w prawym dolnym rogu ekranu, a następnie „ Nagraj spotkanie”.
- Kliknij przycisk „ Więcej ” w prawym dolnym rogu ekranu, a następnie kliknij „ Nagraj spotkanie ”.
- Zaakceptuj warunki użytkowania i kliknij „ Akceptuj ”.
- Niech czerwona kropka w lewym górnym rogu ekranu wskazuje, że trwa .
- ponownie przycisk Więcej gdy skończysz, kliknij „ Zatrzymaj nagrywanie
- Sprawdź, czy w e-mailu nie ma linku do nagrania, które jest również zapisane na Dysku Google.