Google Chrome to jedna z najpopularniejszych i najpotężniejszych przeglądarek internetowych na rynku. Oferuje szybkie, bezpieczne i konfigurowalne przeglądanie. Ale czasami może się zdarzyć, że Chrome nie będzie się już otwierać ani uruchamiać na Twoim Windows 10 . Może to być bardzo frustrujące, szczególnie jeśli musisz uzyskać dostęp do ważnych stron internetowych lub danych online.
Na szczęście istnieją rozwiązania, które pozwalają rozwiązać ten problem i przywrócić działanie przeglądarki Chrome . W tym artykule wyjaśnimy możliwe przyczyny tej awarii i pokażemy krok po kroku, jak ją naprawić.
Jakie są możliwe przyczyny problemu?

Istnieje kilka powodów, które mogą uniemożliwiać otwarcie lub uruchomienie przeglądarki Chrome na komputerze . Oto najczęstsze:
- Konflikt z innym oprogramowaniem lub rozszerzeniem zainstalowanym na komputerze
- Problem ze zgodnością z wersją Windows 10, której używasz
- Uszkodzony lub uszkodzony profil użytkownika w przeglądarce Chrome
- Złośliwe oprogramowanie blokujące lub infekujące Chrome
- Problem z siecią lub połączeniem internetowym
- Wadliwa lub niekompletna instalacja przeglądarki Chrome
Jak naprawić przeglądarkę Google Chrome, która się już nie otwiera?
W zależności od przyczyny problemu istnieją różne metody naprawy przeglądarki Google Chrome, która nie otwiera się. Radzimy wypróbować je w następującej kolejności:
1. Uruchom ponownie komputer

Czasami niektóre aplikacje uruchomione na Twoim komputerze mogą powodować konflikt z przeglądarką Google Chrome , przez co przeglądarka Google Chrome nie będzie się już otwierać . Prosty restart może ponownie uruchomić otwierające się teraz oprogramowanie i rozwiązać związane z nim problemy z Google Chrome.
Aby ponownie uruchomić komputer , kliknij przycisk Start, następnie Zasilanie i wybierz opcję Uruchom ponownie.
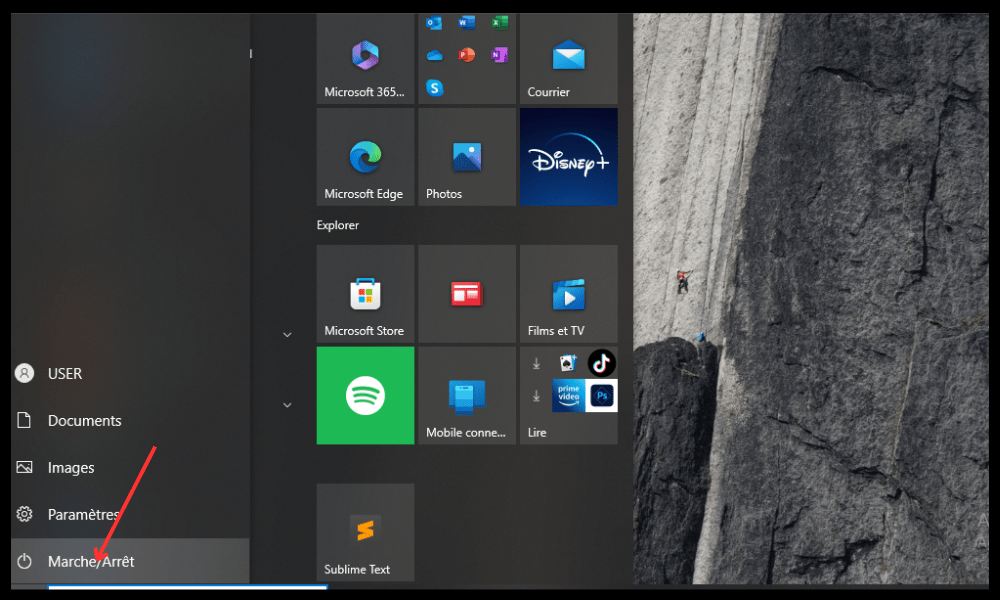
Po ponownym uruchomieniu spróbuj otworzyć przeglądarkę Chrome i sprawdź, czy problem został rozwiązany. Jeśli nie, przejdź do następnej metody.
2. Sprawdź, czy oprogramowanie antywirusowe nie blokuje przeglądarki Chrome

oprogramowanie antywirusowe lub zapora sieciowa może Może to uniemożliwić prawidłowe otwarcie lub uruchomienie przeglądarki Chrome.
Aby sprawdzić, czy tak jest, spróbuj tymczasowo wyłączyć oprogramowanie antywirusowe lub zaporę sieciową i sprawdź, czy Chrome działa. Jeśli tak, musisz dodać Chrome do listy wyjątków lub dozwolonych programów w swoim oprogramowaniu antywirusowym lub zaporze sieciowej.
Aby dowiedzieć się jak to zrobić, sprawdź dokumentację lub stronę internetową producenta Twojego oprogramowania antywirusowego lub zapory ogniowej.
Nie zapomnij ponownie włączyć oprogramowania antywirusowego lub zapory sieciowej po przetestowaniu przeglądarki Chrome.
3. Zakończ procesy Chrome za pomocą Menedżera zadań
Przeglądarka Chrome może być już otwarta w tle, ale nie jest widoczna na ekranie. Może to być spowodowane błędem lub awarią przeglądarki.
Aby rozwiązać ten problem, musisz zamknąć wszystkie procesy Chrome uruchomione na komputerze za pomocą Menedżera zadań.
Aby to zrobić, wykonaj następujące kroki:
- Naciśnij jednocześnie klawisze Ctrl + Shift + Esc, aby otworzyć Menedżera zadań.
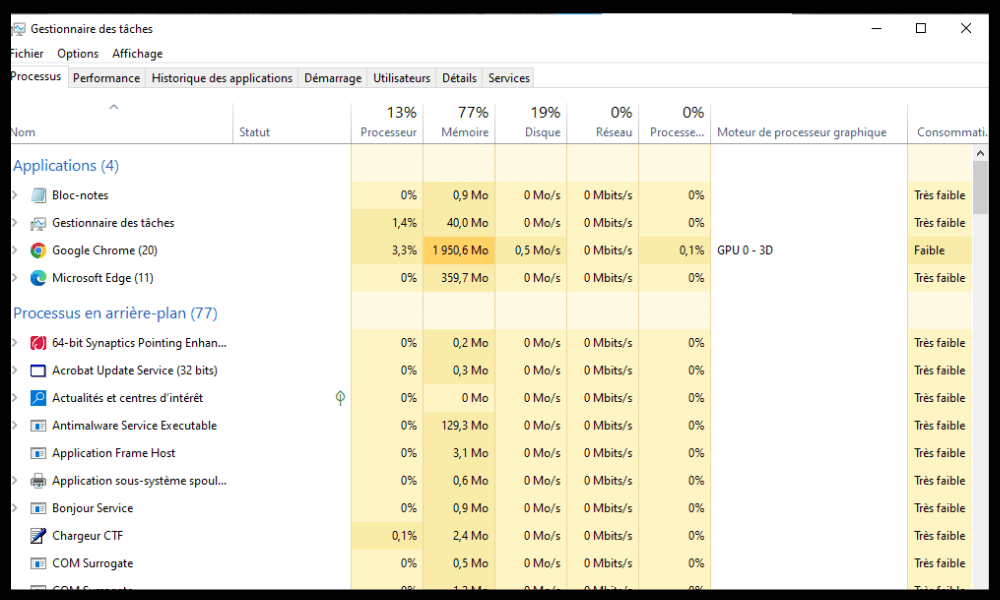
- Na karcie Procesy znajdź procesy o nazwie Google Chrome lub chrome.exe i kliknij je prawym przyciskiem myszy.
- Wybierz Zakończ zadanie dla każdego procesu Chrome.

- Zamknij Menedżera zadań i uruchom ponownie Chrome.
Jeśli ta metoda nie zadziała, wypróbuj następną.
4. Zainstaluj ponownie Google Chrome
Twoja instalacja przeglądarki Chrome może być wadliwa lub niekompletna, co może powodować problemy z przeglądarką. W takim przypadku możesz spróbować odinstalować i ponownie zainstalować Chrome na swoim komputerze.
Aby to zrobić, wykonaj następujące kroki:
- Kliknij przycisk Start, a następnie kliknij opcję Ustawienia.

- Kliknij Aplikacje, a następnie Aplikacje i funkcje.
- Znajdź przeglądarkę Google Chrome na liście aplikacji i kliknij ją.
- Kliknij Odinstaluj i postępuj zgodnie z instrukcjami wyświetlanymi na ekranie, aby usunąć Chrome z komputera.

- Uruchom ponownie komputer.
- Pobierz najnowszą wersję przeglądarki Chrome z oficjalnej strony: https://www.google.com/chrome/
- Zainstaluj Chrome, postępując zgodnie z instrukcjami wyświetlanymi na ekranie.
Po ponownej instalacji przeglądarki Chrome spróbuj ją otworzyć i sprawdź, czy problem został rozwiązany. Jeśli nie, przejdź do następnej metody.
5. Usuń profil użytkownika w Chrome
Twój profil użytkownika w Chrome zawiera Twoje ustawienia osobiste, rozszerzenia, zakładki, historię i inne dane. Jeśli Twój profil użytkownika jest uszkodzony, może to uniemożliwić prawidłowe otwarcie lub uruchomienie przeglądarki Chrome .
Aby rozwiązać ten problem, musisz usunąć swój profil użytkownika w Chrome i utworzyć nowy.
Aby to zrobić, wykonaj następujące kroki:
- Naciśnij klawisze Windows + R, aby otworzyć okno dialogowe Uruchom.
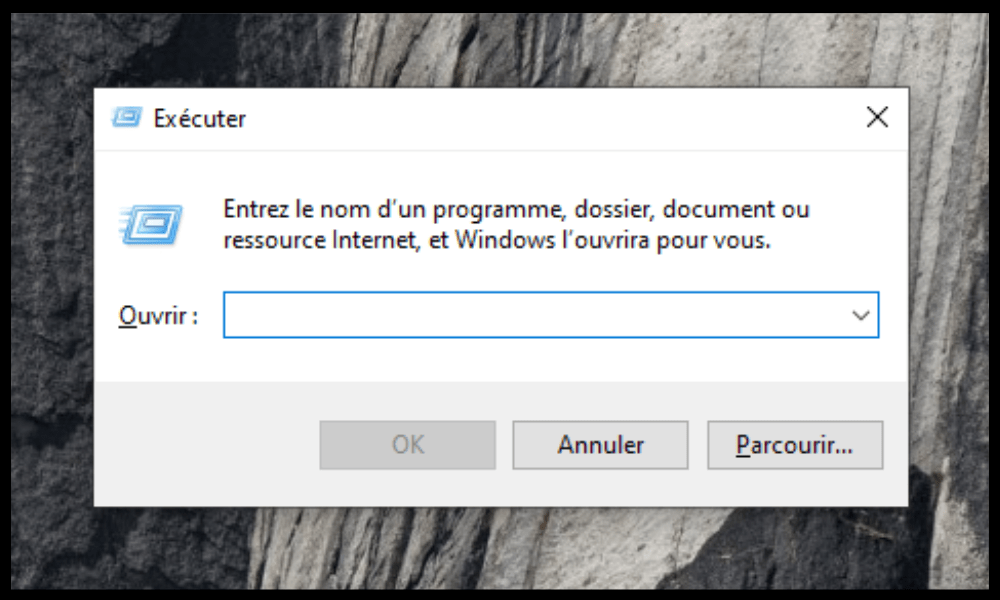
- Wpisz %USERPROFILE%\AppData\Local\Google\Chrome\User Data i kliknij OK.
- Znajdź folder o nazwie Domyślny i zmień jego nazwę na Domyślna kopia zapasowa.
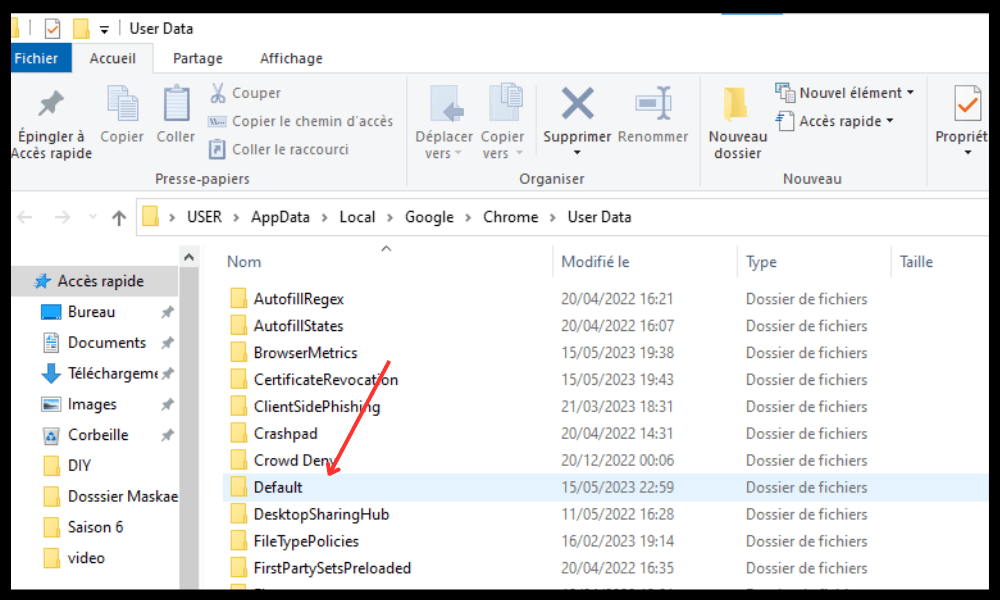
- Zamknij okno i uruchom ponownie Chrome.
Chrome utworzy nowy domyślny profil użytkownika . Może być konieczne ponowne zalogowanie się na swoje konta Google i ponowna instalacja rozszerzeń.
Jeśli ta metoda nie zadziała, wypróbuj następną.
6. Zresetuj przeglądarkę Chrome
Jeśli żadna z powyższych metod nie zadziała, możesz spróbować zresetować przeglądarkę Chrome do ustawień fabrycznych. Spowoduje to usunięcie wszystkich Twoich danych osobowych, rozszerzeń, ustawień i preferencji w przeglądarce Chrome. Może to rozwiązać problemy z nieotwieraniem się lub uruchamianiem przeglądarki Chrome.
Aby zresetować przeglądarkę Chrome, wykonaj następujące kroki:
- Otwórz inną przeglądarkę internetową i wpisz chrome://settings/resetProfileSettings w pasku adresu.
- Kliknij Resetuj ustawienia.

- Potwierdź swój wybór klikając Resetuj ustawienia.
Po zresetowaniu przeglądarki Chrome spróbuj ją otworzyć i sprawdź, czy problem został rozwiązany.
Tabela podsumowująca metody naprawy przeglądarki Google Chrome, która się już nie otwiera
| metoda | Opis | Trudność |
| 1. Uruchom ponownie komputer | Uruchom ponownie oprogramowanie, które może powodować konflikt z przeglądarką Chrome | Łatwy |
| 2. Sprawdź, czy oprogramowanie antywirusowe nie blokuje przeglądarki Chrome | Dodaje przeglądarkę Chrome do listy wyjątków lub dozwolonych programów w oprogramowaniu antywirusowym lub zaporze sieciowej | Łatwy |
| 3. Zakończ procesy Chrome za pomocą Menedżera zadań | Zamknij wszystkie procesy Chrome działające w tle | Łatwy |
| 4. Zainstaluj ponownie Google Chrome | Usuń i ponownie zainstaluj najnowszą wersję przeglądarki Chrome | PRZECIĘTNY |
| 5. Usuń profil użytkownika w Chrome | Usuwa folder domyślny zawierający Twoje dane osobowe w przeglądarce Chrome i tworzy nowy profil użytkownika | PRZECIĘTNY |
| Zresetuj przeglądarkę Chrome | Usuń wszystkie swoje dane osobowe, rozszerzenia, ustawienia i preferencje w przeglądarce Chrome i przywróć ustawienia fabryczne | Trudny |
Często zadawane pytania dotyczące przeglądarki Google Chrome, która nie otwiera się
Oto kilka często zadawanych pytań od użytkowników, którzy mają problemy z otwieraniem lub uruchamianiem przeglądarki Google Chrome.
Jak otworzyć Google Chrome w trybie awaryjnym?
Tryb awaryjny umożliwia uruchomienie przeglądarki bez żadnych rozszerzeń i ustawień niestandardowych. Może to pomóc w zidentyfikowaniu przyczyny problemu i jego rozwiązaniu.
Aby otworzyć przeglądarkę Google Chrome w trybie awaryjnym, wykonaj następujące kroki:
- Naciśnij klawisze Windows + R, aby otworzyć okno dialogowe Uruchom.
- Wpisz chrome –incognito i kliknij OK.
- Chrome otworzy się w trybie przeglądania prywatnego, podobnym do trybu awaryjnego.
- Jeśli Chrome działa w trybie incognito, przyczyną problemu jest rozszerzenie lub ustawienie niestandardowe. Możesz następnie spróbować wyłączyć lub usunąć podejrzane rozszerzenia lub zresetować ustawienia Chrome.
Jak zaktualizować Google Chrome?
Aktualizacja przeglądarki Google Chrome może zapewnić najnowsze funkcje i poprawki błędów w przeglądarce. Może to również rozwiązać niektóre problemy ze zgodnością lub wydajnością.
Aby zaktualizować przeglądarkę Google Chrome , wykonaj następujące kroki:
- Otwórz przeglądarkę Google Chrome i kliknij menu z trzema kropkami w prawym górnym rogu.
- Kliknij Pomoc, a następnie Informacje o przeglądarce Google Chrome.
- Chrome sprawdzi, czy aktualizacja jest dostępna, i jeśli tak, pobierze ją automatycznie.
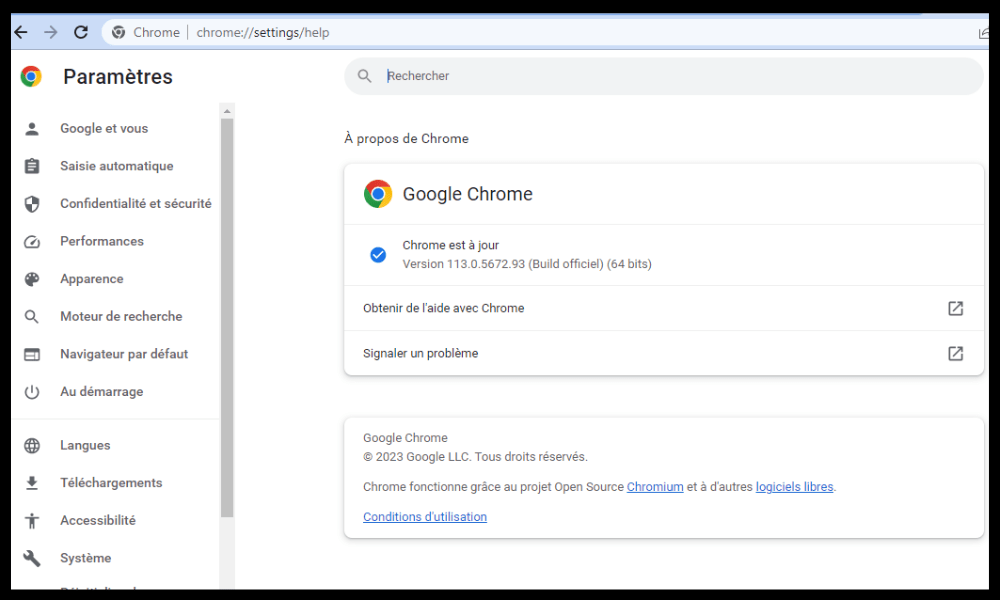
- Kliknij Uruchom ponownie, aby zastosować aktualizację.
Jak naprawić przeglądarkę Google Chrome, która nie wyświetla się poprawnie?
może nie wyświetlać się poprawnie na ekranie, na przykład jeśli obrazy są rozmazane, tekst jest nieczytelny lub kolory są zniekształcone. Może to wynikać z rozdzielczości ekranu, powiększenia lub problemu z pamięcią podręczną.
Aby naprawić nieprawidłowe wyświetlanie przeglądarki Google Chrome , możesz wypróbować następujące rozwiązania:
- Dostosuj rozdzielczość ekranu komputera, klikając pulpit prawym przyciskiem myszy i wybierając Ustawienia wyświetlania. Wybierz rozdzielczość zalecaną przez Windows i kliknij Zastosuj.
- Dostosuj powiększenie przeglądarki Chrome, naciskając Ctrl i +, aby powiększyć, lub Ctrl i –, aby pomniejszyć. Możesz także kliknąć menu z trzema kropkami w prawym górnym rogu i użyć suwaka powiększenia.
- Wyczyść pamięć podręczną Chrome, naciskając klawisze Ctrl + Shift + Del. Wybierz dane do usunięcia i kliknij Wyczyść dane.
Jak naprawić awarię lub zawieszanie się przeglądarki Google Chrome?
Przeglądarka Google Chrome może ulec awarii lub zawiesić podczas przeglądania Internetu. Może to być spowodowane problemem z pamięcią, siecią lub witryną internetową.
Aby naprawić awarię lub zawieszanie się przeglądarki Google Chrome, możesz wypróbować następujące rozwiązania:
- Zamknij niepotrzebne karty , rozszerzenia i aplikacje zużywające pamięć na komputerze. Możesz użyć Menedżera zadań, aby zobaczyć, które procesy wymagają dużej ilości zasobów i zamknąć je.
- Sprawdź swoje połączenie internetowe i upewnij się, że jest stabilne i szybkie. Aby zmierzyć przepustowość, możesz użyć internetowego testera prędkości. Jeśli Twoje połączenie jest wolne lub niestabilne, spróbuj ponownie uruchomić modem lub router albo skontaktuj się z usługodawcą
- Jeśli Twoje połączenie jest wolne lub niestabilne , spróbuj ponownie uruchomić modem lub router albo skontaktuj się z dostawcą usług internetowych, aby zgłosić problem.
- Sprawdź, czy witryna , którą próbujesz odwiedzić, nie działa lub nie jest w trakcie konserwacji. Aby się tego dowiedzieć, możesz skorzystać z narzędzia internetowego, takiego jak Down For Every Or Just Me. Jeśli witryna nie działa, poczekaj, aż zostanie przywrócona lub skontaktuj się z webmasterem, aby uzyskać więcej informacji.
Jeśli te rozwiązania nie działają, możesz spróbować zresetować przeglądarkę Chrome , jak wyjaśniono w metodzie 6.
Wniosek
Google Chrome to świetna przeglądarka internetowa, ale czasami mogą występować problemy uniemożliwiające jej otwarcie lub uruchomienie. Mamy nadzieję, że ten artykuł pomógł Ci naprawić nieotwieranie się lub uruchamianie przeglądarki Google Chrome na Windows 10. Jeśli masz inne pytania lub sugestie, zostaw je w komentarzach. Możesz na przykład powiedzieć nam, jakie Twoim zdaniem wyszukiwarki są najlepsze do użycia z przeglądarką Chrome lub zamiast niej.



