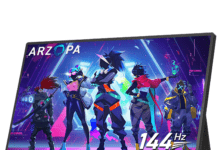Istnieje wiele powodów, dla których warto podłączyć inne wyświetlacze do komputera. Niezależnie od tego, czy jest to urządzenie przenośne, czy stacjonarne, możesz na przykład chcieć pozostawić pulpit na pierwszym ekranie, podczas gdy przeglądasz aplikację lub inną aplikację na drugim monitorze. Generalnie celem podłączenia dodatkowych monitorów jest uzyskanie większego ekranu. Głównymi użytkownikami systemów wieloekranowych są miłośnicy gier wideo, a także profesjonaliści.
Oto nasze zalecenia dotyczące podłączania ekranów do laptopa
Jak podłączyć 2 ekrany do komputera za pomocą złącza HDMI lub VGA?
Laptopy są najłatwiejsze do zintegrowania z projektem wieloekranowym. Konfiguracja, z którą spotykamy się najczęściej i która integruje ekran laptopa, to konfiguracja z dwoma ekranami. Wystarczy podłączyć drugi ekran do portu wyjściowego. VGA, HDMI, Thunderbolt 3, Miracast przez Wi-Fi i port wyświetlacza to te, które spotkasz.
Jeśli Twój laptop ma dedykowany procesor graficzny 3D, który jest zintegrowaną kartą graficzną, jest bardzo prawdopodobne, że jest tam nie tylko wyjście wideo. Możemy zatem mieć kombinację Mini DisplayPort, HDMI, VGA. Thunderbolt 3 można znaleźć na najnowszych komputerach. Ten typ portu umożliwia jednoczesne przesyłanie sygnału audio, wideo i danych. Wystarczy użyć złącza identycznego z USB typu C. Możliwe scenariusze:
Laptopy z portem VGA i HDMI
W niektórych laptopach w każdym wieku znajdziesz port VGA i port HDMI. W takim przypadku możliwe jest podłączenie dwóch monitorów i obsługa ich jednocześnie. Nawet jeśli Twój komputer ma tylko port VGA i port USB, nie martw się. Istnieją inne możliwości podłączenia dodatkowego monitora. Wszystko, czego potrzebujesz, to kilka wolnych portów USB, aby podłączyć zewnętrzną kartę graficzną USB do VGA lub DVI. Dzięki tej karcie możliwe będzie podłączenie ekranu do laptopa.
Nasza rekomendacja
Laptopy z portami HDMI i portem mini display
Porty Mini Display można znaleźć w najnowszych komputerach. W niektórych przypadkach mogą one na szczęście posiadać dodatkowe porty HDMI. Wszystkie te dwa porty mają za zadanie umożliwić podłączenie kilku monitorów, każdy z nich jest podłączony do jednego portu. Jeśli Twój komputer jest wyposażony tylko w port mini Display Port, poszukaj koncentratora rozdzielacza DisplayPort.
Komputery z portami Thunderbolt 3
W przypadku tego typu portów poszukaj odpowiedniego kabla adaptera, aby połączyć komputer z zewnętrznym monitorem. Jeśli masz MacBooka wydanego w 2015 r., Dell, Chromebooka Pixel, HP Pavilion, Twoje porty są typu Thunderbolt 3.
Laptop z eGPU (zewnętrzny procesor graficzny)

Zewnętrzny procesor graficzny lub akcelerator graficzny jest szeroko stosowany w grach. Może jednak działać jako pośrednik w podłączeniu monitora do laptopa wyposażonego w port USB typu C. Ten akcelerator graficzny obsługuje także podłączenie do wielu monitorów z wieloma portami HDMI i DVI. Istnieją również eGPU, które nie mają zewnętrznego wyjścia wideo, ale znacznie poprawiają grafikę na wyświetlaczu wewnętrznym.
Jeśli jesteś fanem majsterkowania i wolisz wybrać własną kartę graficzną, obudowa eGPU z portem Thunderbolt 3 będzie dla Ciebie odpowiednia. Ta obudowa ma gotowe do użycia gniazdo rozszerzeń karty PCIe. Dodatkowo znajdziesz kartę graficzną z power supply lub chłodzeniem. Czasami znajdziesz porty USB 3.0, Ethernet i SATA. Ten typ karty graficznej ma szerokość odpowiadającą trzem gniazdom.
Może się zdarzyć, że w Twoim laptopie wyczerpały się wszystkie porty wideo na płycie głównej i rozważasz połączenie innych monitorów. W tym przypadku masz wybór pomiędzy:
- Rozgałęźnik DisplayPort na kilka portów DisplayPort
To sposób na szybkie zwiększenie wydajności laptopa 2, 3 lub 4 razy. Na końcach rozdzielacza znajduje się wtyczka DisplayPort po jednej stronie i cztery gniazda DisplayPort po drugiej.
- Zewnętrzna karta graficzna USB na VGA/HDMI/DVI
To najprostszy i najtańszy sposób na dodanie większej liczby wyświetlaczy do laptopa. Ma tylko rozdzielczość 1080p. Jednakże te karty graficzne USB są ograniczone ze względu na brak obsługi maksymalnej rozdzielczości 1920 × 1980 pikseli.
- Zewnętrzny monitor USB
Jest to smukły, przenośny monitor LED zasilany przez port USB. Ta wersja monitora komputerowego posiada własną zintegrowaną kartę graficzną, która umożliwia wykorzystanie dowolnego wolnego portu USB 3.0. Zaletą jego posiadania jest możliwość zwiększenia liczby podłączonych ekranów. Ponadto jest praktyczny (można go zabrać wszędzie) i łatwy w montażu.
Oprócz wszystkich elementów wymienionych powyżej, potrzebne będą monitory z wejściami VGA, HDMI i/lub DVI. Uzupełniają instalację, jeśli masz kable, porty i adaptery i szukasz określonej rozdzielczości spełniającej wymagania monitora. Ponadto, aby uniknąć pozostawiania odcisków palców z ekranów na biurku i chronić je przed wstrząsami, poszukaj obsługi wielu monitorów.
Czy do komputera można podłączyć 3 lub 4 ekrany?
Do laptopa można , a nawet 4 ekrany! Pod warunkiem, że karta graficzna Twojego komputera jest w stanie obsłużyć ten numer. Aby się tego dowiedzieć, wystarczy wejść na stronę internetową producenta karty graficznej i sprawdzić liczbę akceptowanych ekranów. Jeśli karta graficzna, w którą wyposażony jest Twój komputer, nie obsługuje wielu wyświetlaczy, musisz kupić odpowiednią.
Zamiast tego kup adapter wieloportowy:
Oprócz tej kontroli należy pamiętać o zidentyfikowaniu typu portów znajdujących się w komputerze. Ma to na celu poznanie potrzebnych kabli i adapterów w przypadku, gdy różne porty komputera i monitorów się różnią. Jeśli występują różnice w portach, rozważ następujące opcje:
- Użyj adaptera HDMI do VGI
- Wybierz w stacji dokującej, aby mieć kilka różnych portów
- W razie potrzeby pomnóż liczbę portów HDMI, dodając rozdzielacz HDMI.
Jaka karta graficzna na 2 ekrany?

Sprawdzenie obecności karty graficznej to pierwsza czynność, którą należy wykonać przed podłączeniem monitora do laptopa. Aby uzyskać te informacje, przejdź do szczegółów konfiguracji sprzętowej swojego komputera. W rzeczywistości bez najnowszej karty graficznej niemożliwe jest jednoczesne sterowanie dwoma ekranami. Minimalna liczba ekranów, które karta graficzna musi obsługiwać, to dwa i posiadać niezbędne złącza.
Ogólnie rzecz biorąc, większość najnowszych komputerów stacjonarnych lub laptopów ma kartę graficzną. Jakość żądanego wyświetlania zależy od mocy karty graficznej. Minimum zapewniające lepszy obraz to obsługa wyświetlacza Full HD. Idealnym rozwiązaniem jest wyświetlanie obrazu na obu monitorach w prawdziwej wysokiej rozdzielczości. Ponadto można znaleźć komputery o wysokiej wydajności z dwiema kartami graficznymi. W takim przypadku użytkownik będzie musiał zdecydować, czy podłączyć monitory do jednej z kart, czy do obu jednocześnie.
Jak skonfigurować podwójny ekran w windows 10?
Konfiguracja komputera jest niezbędnym krokiem, gdy chcesz podłączyć dodatkowe ekrany. Dlatego mądrze jest zapewnić skuteczne połączenie monitora(ów) ze źródłem lub komputerem. Następnie możesz przejść do konfiguracji, dostosowując opcje Windows 10.
Oto film objaśniający instalację podwójnego ekranu w Windows 10
Po co konfigurować swój komputer?
Posiadanie wielu ekranów optymalizuje wydajność podczas wykonywania codziennych zadań. Masz możliwość jednoczesnego wykonywania dwóch zadań od początku do końca, pozostając skupionym na głównym. Dodatkowo konfiguracja pozwala na lepszą widoczność. W zależności od potrzeb można mieć kilka konfiguracji, a mianowicie:
- Pełnowymiarowy oryginalny ekran podłączony do ekranu o większej przekątnej
- Ekran laptopa podłączony do wyświetlacza zewnętrznego
- Dwa monitory tego samego rozmiaru, aby podwoić obszar wyświetlania
Wreszcie, wybór podwójnego wyświetlacza umożliwia oglądanie zdjęć i filmów na dużym ekranie po podłączeniu komputera do telewizora. Aby uzyskać dobrą jakość obrazu, komputer musi być wyposażony jedynie w port HDMI.
Oto najlepsze rozwiązania umożliwiające posiadanie wielu ekranów na komputerze
Konfiguracja z dwoma ekranami: wymagania wstępne!
Sukces projektu wieloekranowego zależy od skrupulatnego przestrzegania poniższych instrukcji:
- Sprawdź, czy karta graficzna komputera może obsługiwać wiele monitorów
- Sprawdź połączenia, jakie ma Twój komputer. Tutaj chodzi o określenie typów obecnych wyjść: HDMI, VGA, Thunderbolt, USB-C, DisplayPort. Złącza te są podłączone bezpośrednio do karty graficznej i umieszczone poziomo. Można znaleźć złącza ustawione pionowo. W tym przypadku jest on podłączony do karty graficznej. Niekorzystna rzecz w przypadku sterowania wieloma wyświetlaczami
- Zbierz wszystkie niezbędne akcesoria i materiały. W przypadku wyświetlacza z dwoma lub trzema wyświetlaczami potrzebne będą 2 kable HDMI, jeden HDMI i jeden DVI lub VGA. W przypadku komputera Mac potrzebny będzie kabel przejściowy Thunderbolt 3 na HDMI lub VGA, DisplayPort na VGA lub HDMI, USB-C na HDMI lub VGA.
Dodawany ekran musi mieć najwyższą możliwą rozdzielczość i definicję odpowiadającą renderowaniu wyjścia wideo komputera. Stosowane kable muszą być również odpowiednie dla monitorów. Jeżeli komputer i monitor mają identyczne złącza, wskazany jest wybór kabli o tych samych parametrach. Są one tańsze i tym samym zmniejszają koszty instalacji systemu wieloekranowego.
Ponadto, aby wykonać połączenia, będzie to kwestia:
- Znajdź złącza na monitorze(ach) i komputerze
- Podłącz końce kabli do złączy komputera i złączy ekranów
- Podłącz kabel zasilający podłączonego monitora(ów);
- Skonfiguruj wyświetlacz tak, aby korzystał z obu wyświetlaczy na laptopie z systemem operacyjnym Windows.
Procedura konfiguracji
Aby rozpocząć, kliknij logo windows po lewej stronie, w dolnym rogu interfejsu. W menu, które odbędzie się, zobaczysz w kolumnie po lewej stronie migawki, która właśnie otworzyła ikonę COG. Kliknij go i uzyskaj dostęp do ustawień. W menu Ustawienia zobaczysz po lewej stronie wśród pierwszych elementów opcję „System” i kliknij ją. W przeciwnym razie przejdź do opcji wyświetlania.
Zwykle na komputerze muszą pojawić się podłączone ekrany. W przypadku, gdy na ekranie nie jest wyświetlany żaden monitor, kliknij „Wykryj”, aby komputer je identyfikował. Następnie rozwijaj się na dno okna, aby dotrzeć do sekcji „Kilka wyświetlaczy”. Po „wielu ekransach” wybierz parametr, który najbardziej Ci odpowiada. Opcja „Duplikuj te wyświetlacze” pozwala uzyskać główny podwójny wyświetlacz, to znaczy na dwóch innych ekranach.
Ta funkcja jest wskazana, gdy komputer podłączony do monitora odgrywa rolę jednostki centralnej. Opcja „rozszerzanie tych wyświetlaczy” umożliwia uzyskanie większej powierzchni roboczej i posiadanie różnych wyświetlaczy na każdym ekranie. Jest to bardzo wydajne, gdy dwa monitory są zestawione, przyklejone, jeśli to możliwe, cienkimi granicami, aby uzyskać lepszy wynik. Ostatecznie dwa 17 -calowe ekrany stają się ekranem 34 -calowym.
Jeśli chcesz zachować wyświetlany jeden ekran, aktywuj przycisk „Pokaż tylko na 1”, jeśli jest to ekran 1, który musisz zachować. Ekran 2 pozostanie czarny. To samo z aktywacją na »wyświetlacz tylko na 2 ″. W zależności od preferencji możesz zdefiniować drugi lub 1 monitor jako ekran główny (ekran, w którym znajduje się obszar powiadomień i pasek zadań).
Windows wyświetlający ekrany obok siebie nie jest wystarczająco inteligentny, aby poznać rzeczywiste położenie ekranów. Zadanie naprawienia tego błędu należy do Ciebie. Wszystko, co musisz zrobić, to zmienić ich położenie w istniejącej kolejności na pulpicie. Przejdźmy więc do okna ustawień i przesuwajmy ekrany za pomocą myszki, przeciągając je.