Czy po włączeniu komputera pojawił się czarny ekran z „ poza zasięgiem ”? Nie panikuj, jest to powszechny problem, który można łatwo rozwiązać. W tym artykule wyjaśnimy przyczyny tego problemu i podamy 7 skutecznych rozwiązań, aby go rozwiązać.
Co to jest błąd „poza zakresem”?

„ poza zakresem ” oznacza, że rozdzielczość lub częstotliwość odświeżania ekranu jest zbyt wysoka w porównaniu z tym, co obsługuje Twój monitor. Rozdzielczość to liczba pikseli wyświetlanych na ekranie, a częstotliwość odświeżania to liczba odświeżeń obrazu na sekundę.
Jeśli rozdzielczość lub częstotliwość odświeżania są zbyt wysokie, monitor nie może poprawnie wyświetlić obrazu i wyświetla czarny ekran z komunikatem „ poza zakresem ”. ustawień wyświetlania Windows lub gier
Jak rozwiązać błąd „poza zasięgiem”?
Istnieje kilka rozwiązań pozwalających rozwiązać problem błędu „poza zasięgiem”. Oto 7 najskuteczniejszych rozwiązań:
Rozwiązanie 1: Zmień ustawienia wyświetlania

Pierwszym rozwiązaniem jest ustawień wyświetlania systemu Windows w celu obniżenia rozdzielczości lub częstotliwości odświeżania ekranu Windows Aby to zrobić, musisz uruchomić komputer w trybie awaryjnym , który jest trybem diagnostycznym umożliwiającym uruchomienie systemu Windows z minimalnymi ustawieniami .
Aby uruchomić komputer w trybie awaryjnym , wykonaj następujące kroki:
- Uruchom ponownie komputer i naciśnij kilka razy klawisz F8, aż pojawi się logo Windows .
- W wyświetlonym menu wybierz „ Tryb awaryjny ” za pomocą strzałek na klawiaturze i naciśnij Enter.
- Po uruchomieniu Windows w trybie awaryjnym kliknij pulpit prawym przyciskiem myszy i wybierz „Właściwości”.
- W oknie, które zostanie otwarte, przejdź do zakładki „ Ustawienia ” i zmniejsz rozdzielczość lub częstotliwość odświeżania ekranu. Na przykład możesz wybrać rozdzielczość 1024 x 768 pikseli i częstotliwość 60 Hz.
- Kliknij „Zastosuj”, a następnie „OK”, aby zatwierdzić zmiany.
- Uruchom ponownie komputer normalnie i sprawdź, czy problem został rozwiązany.
Rozwiązanie 2: Użyj trybu awaryjnego

Jeśli nie możesz uzyskać dostępu do trybu awaryjnego za pomocą klawisza F8 , możesz użyć innej metody, aby uzyskać do niego dostęp. Aby to zrobić, wykonaj następujące kroki:
- Uruchom ponownie komputer i naciśnij kilkakrotnie klawisz Del lub Del, aby uzyskać dostęp do BIOS-u (Basic Input Output System), czyli programu zarządzającego podstawowymi ustawieniami komputera.
- W BIOS-ie poszukaj opcji „Boot Menu” lub „Boot Order” i zmień kolejność rozruchu tak, aby napęd CD/DVD był pierwszy.
- Włóż płytę instalacyjną Windows do napędu CD/DVD i uruchom ponownie komputer.
- Gdy wyświetlany jest komunikat „Naciśnij dowolny przycisk, aby uruchomić CD lub DVD, naciśnij klawisz, aby uruchomić program instalacyjny Windows”.
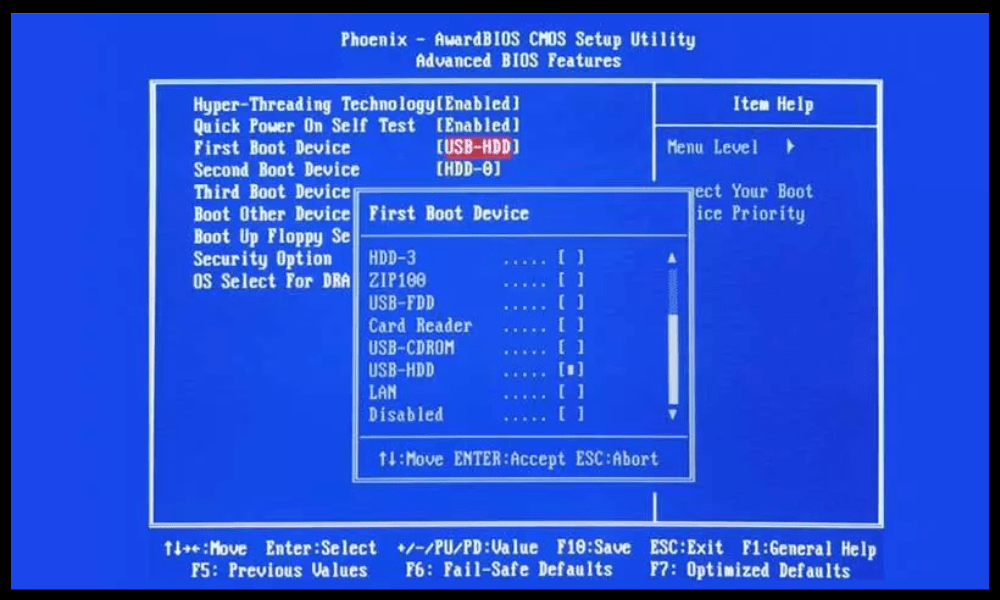
- W pierwszym oknie, które się otworzy, kliknij „ Napraw swój komputer ” w lewym dolnym rogu.
- W kolejnym oknie wybierz system operacyjny, który chcesz naprawić i kliknij „Dalej”.
- W oknie „ Opcje odzyskiwania systemu ” kliknij „Wiersz poleceń”.
- W czarnym oknie, które zostanie otwarte, wpisz polecenie „bcdedit /set {default} Safeboot Minimal” i naciśnij Enter. To polecenie skonfiguruje Windows tak, aby uruchamiał się w trybie awaryjnym przy następnym uruchomieniu.
- Wpisz polecenie „exit” i naciśnij klawisz Enter, aby zamknąć wiersz poleceń.
- Uruchom ponownie komputer i pozwól mu uruchomić się w trybie awaryjnym.
- Po uruchomieniu Windows w trybie awaryjnym wykonaj te same kroki, co w Rozwiązaniu 1, aby zmienić ustawienia wyświetlania ekranu.
- Aby wyłączyć tryb awaryjny przy następnym uruchomieniu, otwórz ponownie Wiersz Poleceń i wpisz polecenie „bcdedit /deletevalue {default} Safeboot” i naciśnij Enter.
- Uruchom ponownie komputer normalnie i sprawdź, czy problem został rozwiązany.
Rozwiązanie 3: Aplikacje indywidualne
Jeśli problem występuje tylko po uruchomieniu określonej aplikacji , takiej jak gra lub oprogramowanie graficzne, możesz spróbować zmienić ustawienia wyświetlania tej aplikacji. Aby to zrobić, musisz uzyskać dostęp do pliku konfiguracyjnego aplikacji, który zwykle znajduje się w folderze instalacyjnym lub w folderze „Moje dokumenty”.
Przykładowo, jeśli masz problem z grą Darksiders Warmastered Edition, musisz usunąć plik „options.dopt” znajdujący się w folderze „C:\Users\Username\Documents\My Games\Darksiders\Warmastered”. Ten plik zawiera ustawienia wyświetlania gry, które zostaną zresetowane przy następnym uruchomieniu.

Aby zmienić ustawienia wyświetlania aplikacji, wykonaj następujące kroki:
- Znajdź plik konfiguracyjny aplikacji i otwórz go za pomocą edytora tekstu, takiego jak Notatnik.
- Poszukaj linii zawierających słowa „rozdzielczość” lub „częstotliwość odświeżania” i zmień wartości, aby odpowiadały możliwościom obsługiwanego ekranu. Na przykład możesz zastąpić „1920×1080@75” „1024×768@60”.
- Zapisz plik i zamknij go.
- Uruchom aplikację i sprawdź, czy problem został rozwiązany.
Rozwiązanie 4: Sterownik urządzenia
Inną możliwą przyczyną błędu „poza zasięgiem” jest nieaktualny lub uszkodzony sterownik urządzenia. Sterownik urządzenia to oprogramowanie umożliwiające komunikację systemu operacyjnego z kartą graficzną lub monitorem. Jeśli sterownik jest nieaktualny lub działa nieprawidłowo, może to powodować problemy z wyświetlaniem.
Aby zaktualizować lub ponownie zainstalować sterownik urządzenia, wykonaj następujące kroki:
- Uruchom komputer w trybie awaryjnym ( patrz rozwiązanie 1 lub 2 ).
- Kliknij prawym przyciskiem myszy przycisk Start i kliknij „Menedżer urządzeń”.
- W oknie, które zostanie otwarte, rozwiń kategorię „Karty graficzne” i kliknij prawym przyciskiem myszy swoją kartę graficzną. Kliknij „ Aktualizuj sterownik” .
- W kolejnym oknie kliknij „Wyszukaj automatycznie zaktualizowany sterownik”. Windows wyszuka w Internecie najnowszy sterownik karty graficznej i zainstaluje go, jeśli to konieczne.
Jeśli Windows nie może znaleźć zaktualizowanego sterownika, możesz spróbować ponownie zainstalować bieżący sterownik. Aby to zrobić, kliknij prawym przyciskiem myszy swoją kartę graficzną i kliknij „Odinstaluj urządzenie”. Potwierdź dezinstalację i uruchom ponownie komputer. Windows wykryje kartę graficzną i automatycznie zainstaluje ponownie sterownik.
Możesz także pobrać najnowszy sterownik swojej karty graficznej ze strony producenta (Nvidia, AMD, Intel itp.) i zainstalować go ręcznie. Postępuj zgodnie z instrukcjami producenta, aby poprawnie zainstalować sterownik.
Zrób to samo dla sterownika monitora, który można znaleźć w kategorii „Monitory” w Menedżerze urządzeń. Zaktualizuj lub zainstaluj ponownie sterownik monitora, korzystając z tej samej metody, co w przypadku karty graficznej.
Uruchom ponownie komputer normalnie i sprawdź, czy problem został rozwiązany.
Rozwiązanie 5: Wyłącz tryb uśpienia

Inną możliwą przyczyną błędu „poza zasięgiem” jest tryb uśpienia komputera. Tryb uśpienia to funkcja umożliwiająca wstrzymanie pracy komputera w celu oszczędzania energii . Po wybudzeniu się z trybu uśpienia ekran może nie rozpoznać ustawień wyświetlania komputera i wyświetlić czarny ekran z komunikatem „poza zasięgiem”.
Aby uniknąć tego problemu, możesz wyłączyć tryb uśpienia lub zmienić ustawienia power supply komputera. Aby to zrobić, wykonaj następujące kroki:
- Kliknij prawym przyciskiem myszy przycisk Start i kliknij „Opcje power supply ”.

- Kliknij „Dodatkowe ustawienia power supply ” znajdujące się na prawym pasku bocznym

- W oknie, które zostanie otwarte, dotknij „Zmień ustawienia trybu” obok trybu, którego używasz (zrównoważony, oszczędzanie energii…).

- Kliknij „Zmień zaawansowane ustawienia power supply ”.

- W następnym oknie rozwiń kategorię „Uśpienie” i kliknij „Hibernuj po”. Zmień godzinę, po której komputer przechodzi w stan uśpienia, gdy z niego nie korzystasz. Wybierz opcję „Nigdy”, aby wyłączyć tryb uśpienia.
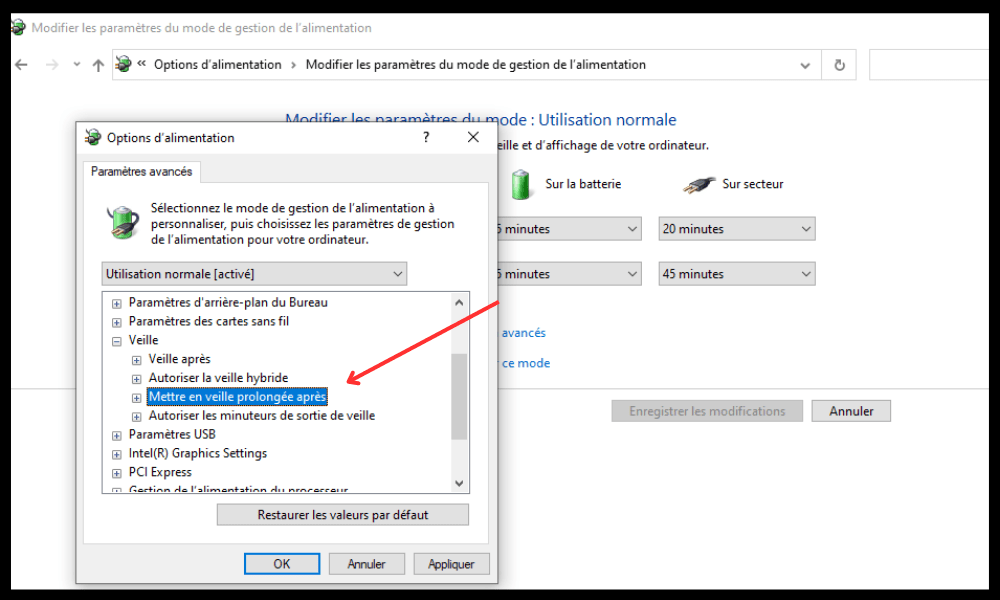
- Kliknij „OK”, aby zatwierdzić zmiany.
- Uruchom ponownie komputer i sprawdź, czy problem został rozwiązany.
Rozwiązanie 6: Zresetuj BIOS

Inną możliwą przyczyną błędu „poza zakresem” jest problem z BIOS-em (Basic Input Output System), czyli programem zarządzającym podstawowymi ustawieniami komputera. Jeśli BIOS jest błędnie skonfigurowany lub uszkodzony, może to powodować problemy z wyświetlaniem.
Aby rozwiązać ten problem, możesz zresetować BIOS do ustawień domyślnych. Aby to zrobić, wykonaj następujące kroki:
- Uruchom ponownie komputer i naciśnij kilkakrotnie klawisz Del lub Del, aby wejść do BIOS-u.
- W BIOSie poszukaj opcji „Load Optimized Defaults” lub „Load Setup Defaults” i wybierz ją za pomocą strzałek na klawiaturze. Naciśnij Enter, aby potwierdzić.
- Naciśnij klawisz F10, aby zapisać zmiany i wyjść z systemu BIOS.
- Uruchom ponownie komputer i sprawdź, czy problem został rozwiązany.
Rozwiązanie 7: Zmień monitor

Jeśli żadne z powyższych rozwiązań nie zadziała, monitor może być uszkodzony lub niezgodny z kartą graficzną. W takim przypadku możesz spróbować zmienić monitor i podłączyć komputer do innego wyświetlacza, który obsługuje żądaną rozdzielczość i częstotliwość odświeżania. Dzięki temu dowiesz się , czy karta graficzna jest wyczerpana lub czy problem dotyczy monitora.
Aby zmienić monitor, wykonaj następujące kroki:
- Wyłącz komputer i odłącz kabel łączący monitor z kartą graficzną. Może to być kabel VGA, DVI, HDMI lub DisplayPort , w zależności od rodzaju używanego połączenia.
- Podłącz nowy monitor do karty graficznej za pomocą tego samego typu kabla lub adaptera, jeśli to konieczne.
- Włącz nowy monitor i ustaw rozdzielczość oraz częstotliwość odświeżania zgodnie ze specyfikacjami producenta. Optymalne ustawienia znajdziesz w instrukcji obsługi monitora lub na stronie internetowej producenta.
- Włącz komputer i sprawdź, czy problem został rozwiązany.
Często zadawane pytania
Oto kilka często zadawanych pytań dotyczących błędu „ poza zasięgiem ”:
Jaka jest różnica między rozdzielczością a częstotliwością odświeżania?
Rozdzielczość to liczba pikseli wyświetlanych na ekranie, a częstotliwość odświeżania to liczba odświeżeń obrazu na sekundę. Im wyższa rozdzielczość, tym ostrzejszy i bardziej szczegółowy obraz. Im wyższa częstotliwość odświeżania, tym płynniejszy i gładszy będzie obraz.
Skąd mam wiedzieć, jaką maksymalną rozdzielczość i częstotliwość odświeżania obsługuje mój ekran?
Dane techniczne swojego ekranu można w instrukcji obsługi monitora lub na stronie internetowej producenta Możesz także kliknąć pulpit prawym przyciskiem myszy i kliknąć „Właściwości”. W oknie, które zostanie otwarte, przejdź do zakładki „Ustawienia” i kliknij „Zaawansowane”. W kolejnym oknie przejdź do zakładki „Ekran” i zaznacz pole „Ukryj tryby, których ten monitor nie może wyświetlić”. Zobaczysz wówczas rozdzielczości i częstotliwości odświeżania dostępne dla Twojego ekranu.
Jaka jest najlepsza rozdzielczość i częstotliwość odświeżania dla mojego ekranu?
Najlepsza rozdzielczość i częstotliwość odświeżania wyświetlacza zależą od osobistych preferencji i sposobu korzystania z komputera. Ogólnie rzecz biorąc, zaleca się używanie natywnej rozdzielczości ekranu, czyli takiej, która odpowiada rzeczywistej liczbie pikseli. Na przykład, jeśli ekran ma natywną rozdzielczość 1920 x 1080 pikseli, lepiej jest używać tej rozdzielczości, a nie niższej lub wyższej.
Najlepsza częstotliwość odświeżania ekranu zależy również od rodzaju aktywności wykonywanej na komputerze. Jeśli używasz komputera do prostych zadań, takich jak przeglądanie stron internetowych lub przetwarzanie tekstu, częstotliwość 60 Hz może być wystarczająca. bardziej odpowiednia może być wyższa częstotliwość, np. 75 Hz, 120 Hz lub 144 Hz Wyższa częstotliwość zapewnia płynniejszy i bardziej responsywny obraz, ale zużywa również więcej energii i może wymagać wydajniejszej karty graficznej.
Jak zmienić rozdzielczość i częstotliwość odświeżania ekranu w Windows ?

Aby zmienić rozdzielczość i częstotliwość odświeżania ekranu w Windows , wykonaj następujące kroki:
- Kliknij pulpit prawym przyciskiem myszy i kliknij „Właściwości”.
- W oknie, które zostanie otwarte, przejdź do zakładki „Ustawienia” i przesuń suwak pod „Rozdzielczość ekranu”, aby wybrać rozdzielczość, której chcesz używać. Możesz także kliknąć przycisk „Zaawansowane”, aby uzyskać dostęp do większej liczby opcji.
- W kolejnym oknie przejdź do zakładki „Ekran” i z rozwijanego menu w sekcji „Częstotliwość odświeżania monitora” wybierz częstotliwość odświeżania, której chcesz użyć. Możesz także zaznaczyć pole „Ukryj tryby, których ten monitor nie może wyświetlić”, aby wyświetlić tylko częstotliwości kompatybilne z Twoim ekranem.
- Kliknij „Zastosuj”, a następnie „OK”, aby zatwierdzić zmiany.
Wniosek
Błąd „poza zakresem” to problem z wyświetlaniem, który można łatwo rozwiązać, zmieniając ustawienia wyświetlania monitora lub karty graficznej. Daliśmy Ci 7 skutecznych rozwiązań, które rozwiążą ten problem i pozwolą Ci w pełni wykorzystać możliwości swojego komputera. Jeśli nadal masz pytania lub trudności, nie wahaj się z nami skontaktować lub skonsultuj się ze specjalistą. Mamy nadzieję, że ten artykuł był dla Ciebie przydatny i nauczyłeś się czegoś nowego.




