Czy wiesz, że Windows 11 jest pełen narzędzi do przechwytywania ekranu laptopa? Niezależnie od tego, czy chcesz udostępnić znajomym zabawny obrazek, zapisać ważny samouczek czy zgłosić błąd komputera, ten artykuł przeprowadzi Cię krok po kroku przez różne dostępne opcje.
1. Skróty klawiaturowe: szybkość wykonania
1.1. Pełny zrzut ekranu:
Wystarczy nacisnąć klawisz Drukuj. ekran (lub PrtScn ) swojej klawiatury. Twój zrzut ekranu zostanie następnie skopiowany do schowka. Następnie możesz wkleić go do oprogramowania do przetwarzania obrazów, takiego jak Paint lub Photoshop , aby go zapisać lub edytować.

Wskazówka: Aby uzyskać szybszy zrzut ekranu, użyj systemu Windows Windows Imp. ekran . Zrzut ekranu jest automatycznie zapisywany w folderze „zrzut ekranu” w bibliotece obrazu.
1.2. Przechwytywanie określonego obszaru:
Aby przechwycić tylko część ekranu, użyj klawiszy Windows + Shift + S. Ekran ciemnieje i pojawia się kursor w kształcie krzyża. Następnie wybierz obszar, który chcesz przechwycić, przytrzymując lewy przycisk myszy. Zrzut ekranu zostanie automatycznie skopiowany do schowka.
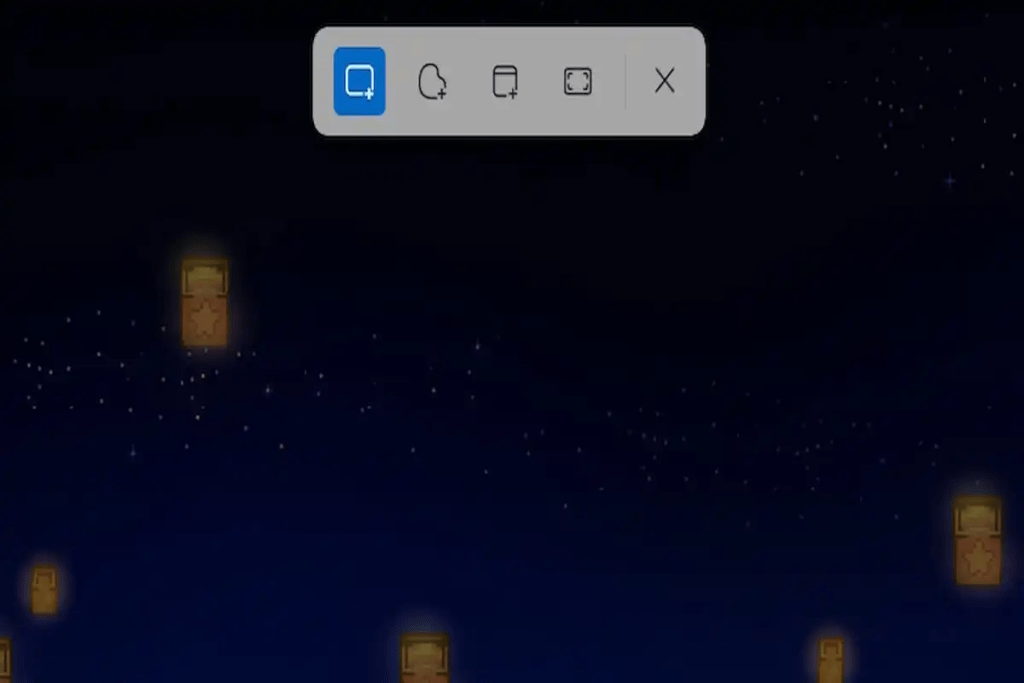
Porady:
- Użyj Shift , Ctrl i strzałek kierunkowych, aby zawęzić wybór.
- Naciśnij Esc , aby anulować przechwytywanie.
1.3. Przechwytywanie aktywnego okna:
kombinacji klawiszy Windows + Alt + Print ekran . Zrzut ekranu zostanie automatycznie skopiowany do schowka.
2. Narzędzie do zrzutów ekranu: opcje zaawansowane
Wbudowane w Windows 11 narzędzie do zrzutów ekranu oferuje bardziej zaawansowane funkcje przechwytywania i dodawania adnotacji do zrzutów ekranu.
Aby otworzyć narzędzie do zrzutów ekranu:
- Menu Start: Znajdź „Narzędzie zrzut ekranu” i kliknij wynik.
- Skrót klawiaturowy: naciśnij Windows + Shift + S.
- Uruchom: Naciśnij Windows + R , wpisz „SnippingTool” i naciśnij Enter .
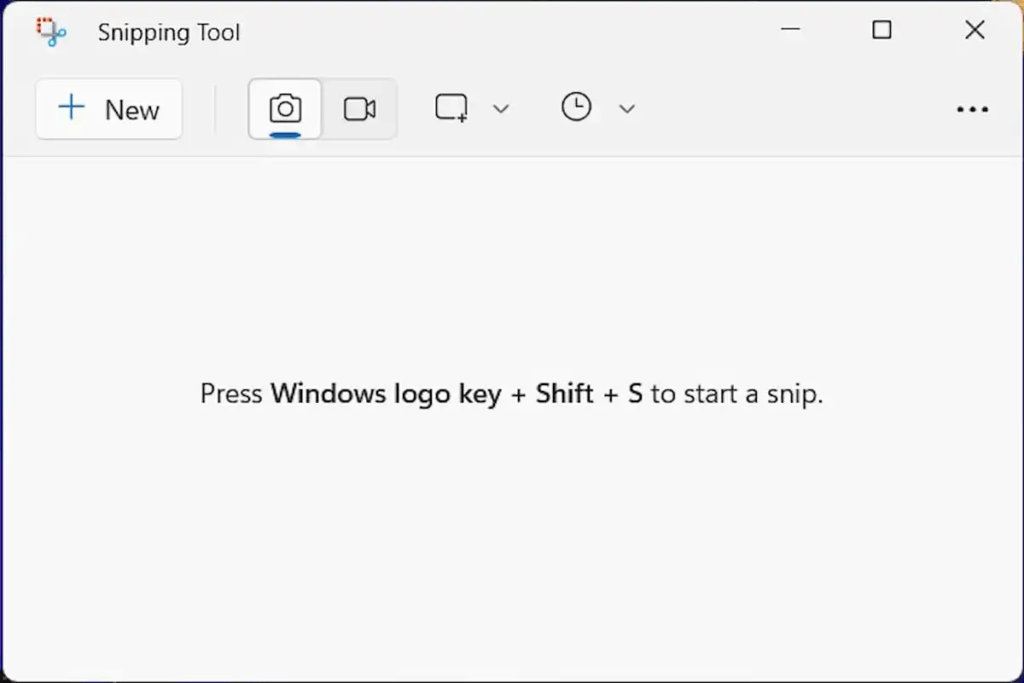
Funkcje narzędzia do zrzutów ekranu:
- Różne tryby przechwytywania: przechwytywanie prostokątne, forma dowolna, aktywne okno, pełny ekran.
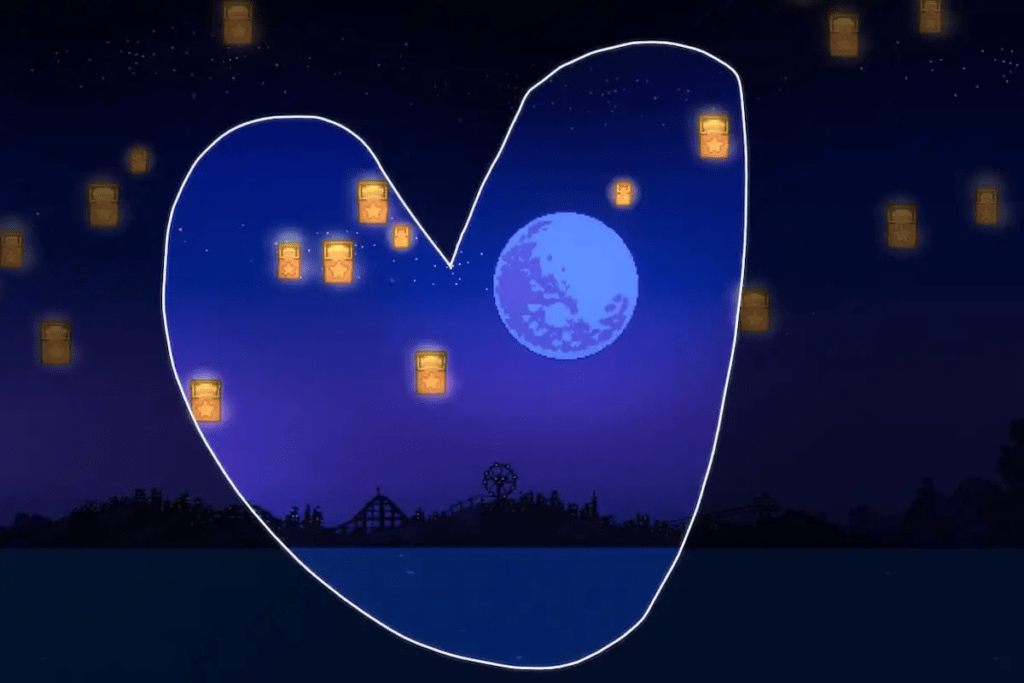
- Opcje opóźnienia: przechwytywanie z opóźnieniem 2, 5 lub 10 sekund.
- Narzędzia do adnotacji: pióro, zakreślacz, gumka, pole tekstowe itp.
- Zapisywanie przechwyconego formatu: PNG, JPEG, GIF lub HTML.
Porady:
- Użyj przycisku „ nowego ”, aby rozpocząć nowe przechwytywanie.
- Edytuj swoje zdjęcia po ich wykonaniu.
- Zapisuj swoje nagrania bezpośrednio w wybranym folderze.
3. Aplikacje innych firm: dla konkretnych potrzeb
Jeśli natywne opcje Windows 11 nie wystarczą, wiele aplikacji innych firm oferuje zaawansowane funkcje tworzenia zrzutów ekranu. Do najpopularniejszych należą:
- Lightshot: szybkie i łatwe przechwytywanie zrzutów ekranu za pomocą narzędzi do adnotacji.
- Snagit: Przechwytywanie ekranu i nagrywanie wideo z wieloma opcjami dostosowywania.
Wskazówki i porady dotyczące udanych zrzutów ekranu
- Użyj klawisza Shift, aby uchwycić proste kształty.
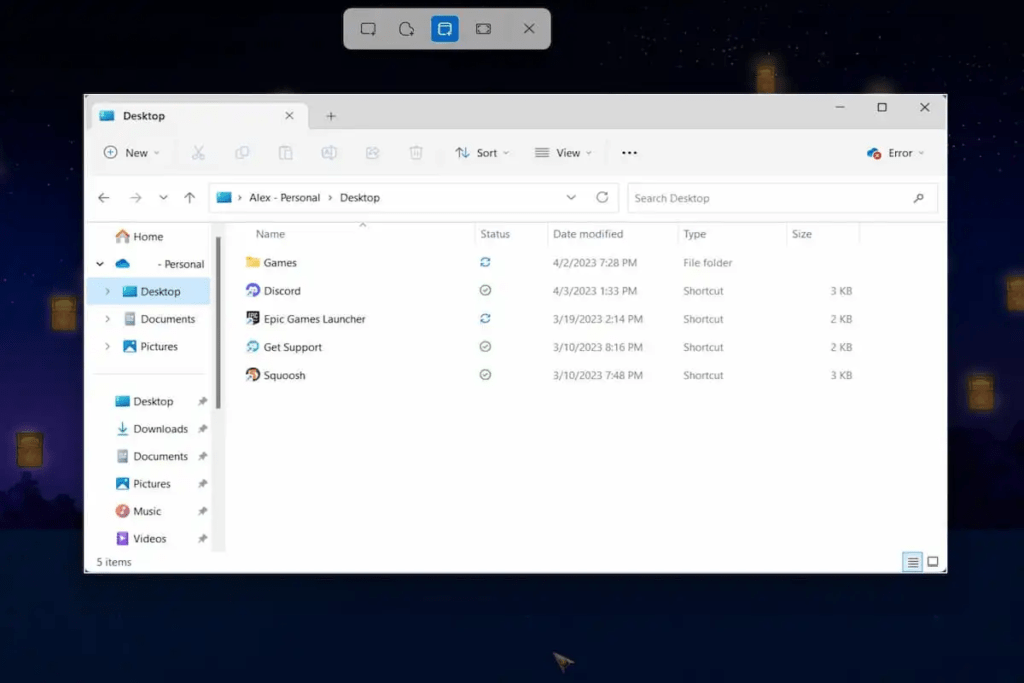
- Naciśnij klawisz Ctrl, aby zmienić rozmiar zaznaczenia.
- Użyj pióra dotykowego, aby uzyskać precyzyjne adnotacje.
- Zapisz swoje zrzuty ekranu w dedykowanym folderze, aby łatwo je znaleźć.
- Udostępniaj swoje zrzuty ekranu w sieciach społecznościowych lub e-mailem.
Wniosek
Opanuj techniki i Windows 11 użytkowników Windows 11. Niezależnie od tego, czy jesteś studentem, profesjonalistą, czy zwykłym użytkownikiem, w tym artykule znajdziesz narzędzia i informacje potrzebne do rejestrowania i udostępniania ulubionych chwil na laptopie.




