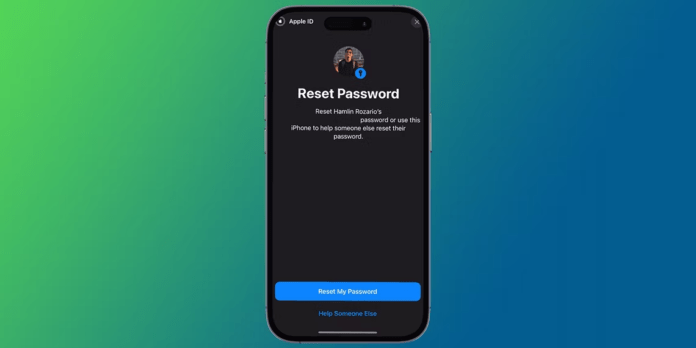Nie pamiętasz hasła do Apple ID ? Nie martw się, nie jesteś sam! Każdy czasami zapomina hasła, szczególnie obecnie, gdy używamy ich tak wielu. Dobra wiadomość jest taka, że istnieje kilka łatwych sposobów odzyskania hasła Apple ID. W tym artykule szczegółowo wyjaśnimy 5 najłatwiejszych resetowania hasła Apple ID .
Zanim zaczniesz, upewnij się, że masz pod ręką jeden z następujących przedmiotów:
- Zaufane urządzenie Apple
- Numer telefonu powiązany z Twoim Apple ID
- Adres e-mail pomocniczy powiązany z Twoim Apple ID
- Zaufany przyjaciel lub członek rodziny posiadający urządzenie Apple
1. Zresetuj swój Apple ID na zaufanym urządzeniu
Jest to najłatwiejsza i najczęstsza metoda resetowania hasła Apple ID. Wykonaj następujące kroki:
Krok 1: Na zaufanym urządzeniu wybierz Ustawienia > [Twoje imię] > Hasło i zabezpieczenia > Zmień hasło .
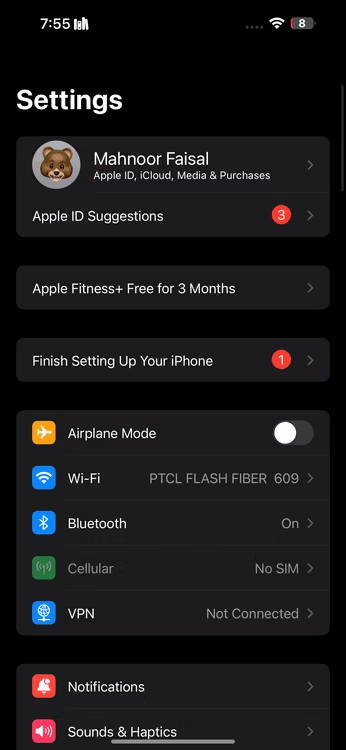
Krok 2: Jeśli pojawi się monit o podanie bieżącego hasła, wprowadź je.
Krok 3: Wybierz nowe hasło i potwierdź je.
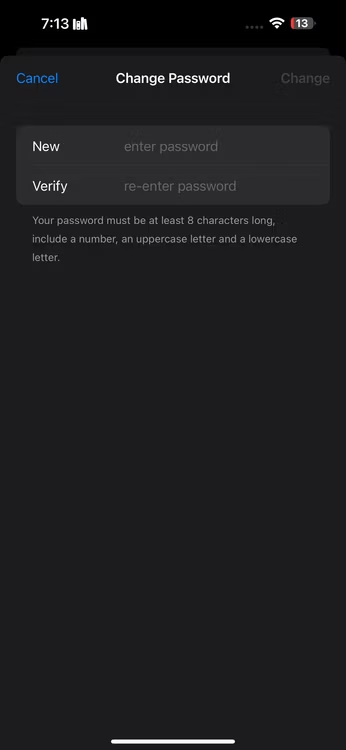
Krok 4: Kliknij Zmień hasło .
2. Zresetuj hasło Apple ID za pośrednictwem witryny iForgot
Jeśli nie masz pod ręką zaufanego urządzenia, możesz zresetować hasło Apple ID za pośrednictwem witryny iForgot . Wykonaj następujące kroki:
Krok 1: Przejdź do https://iforgot.apple.com/
Krok 2: Na ekranie logowania iPhone'a lub iPada kliknij link „ Resetuj hasło ”.
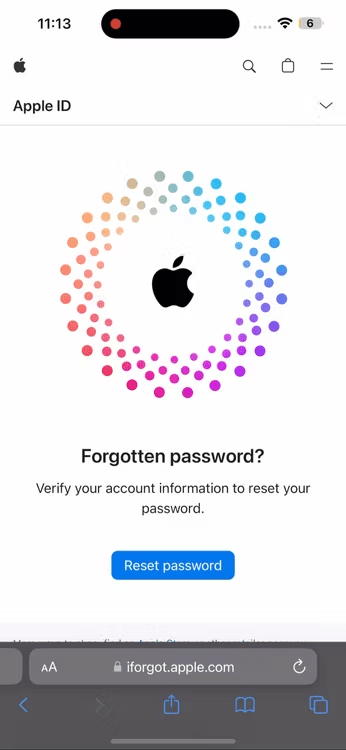
Krok 3: Wybierz metodę, której chcesz użyć do weryfikacji swojej tożsamości :
- E-mail: Na Twój adres e-mail powiązany z Twoim Apple ID zostanie wysłana wiadomość e-mail dotycząca resetowania. Postępuj zgodnie z instrukcjami zawartymi w wiadomości e-mail, aby zresetować hasło.
- Numer telefonu: Na numer telefonu powiązany z Twoim Apple ID zostanie wysłana wiadomość SMS zawierająca kod weryfikacyjny. Wprowadź kod na stronie iForgot, aby zresetować hasło.
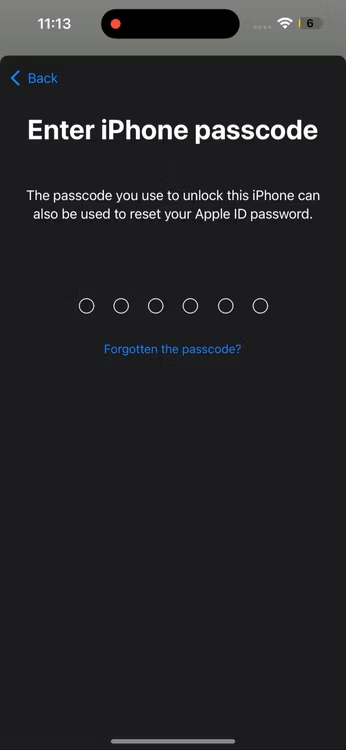
Krok 4: Po potwierdzeniu Twojej tożsamości będziesz mógł utworzyć nowe hasło. Zatem wprowadź nowe hasło i potwierdź je!
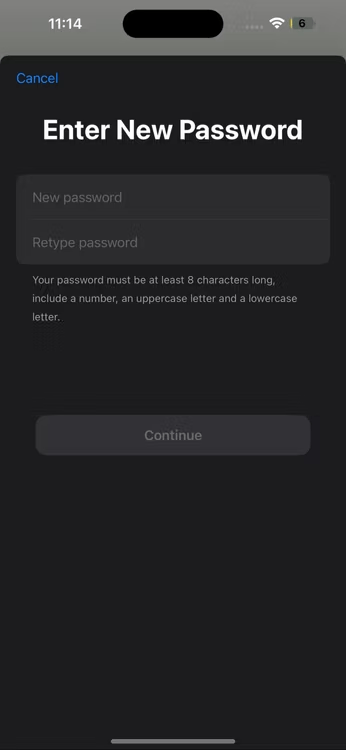
Krok 5: Kliknij „ Kontynuuj ”, aby sfinalizować resetowanie hasła.
Twój iPhone lub iPad powinien teraz zostać odblokowany i umożliwić zalogowanie się przy użyciu nowego hasła.
3. Zresetuj hasło Apple ID na nowym urządzeniu
Jeśli konfigurujesz nowe urządzenie Apple, możesz zresetować hasło Apple ID podczas procesu konfiguracji. Wykonaj następujące kroki:
Krok 1: Włącz nowe urządzenie Apple i postępuj zgodnie z instrukcjami wyświetlanymi na ekranie, aż dojdziesz do ekranu „ Apple ID ”.
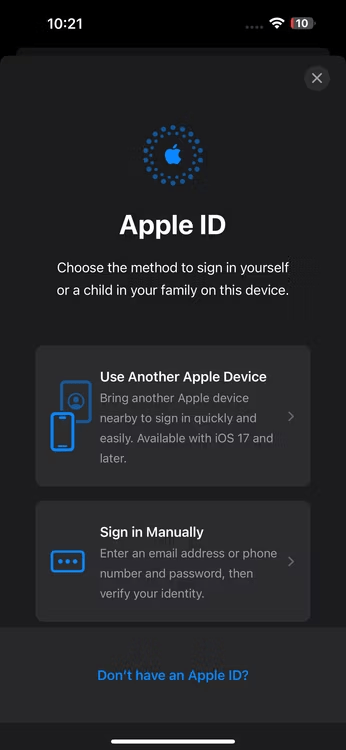
Krok 2: Stuknij w opcję: „Zapomniałeś hasła?” .
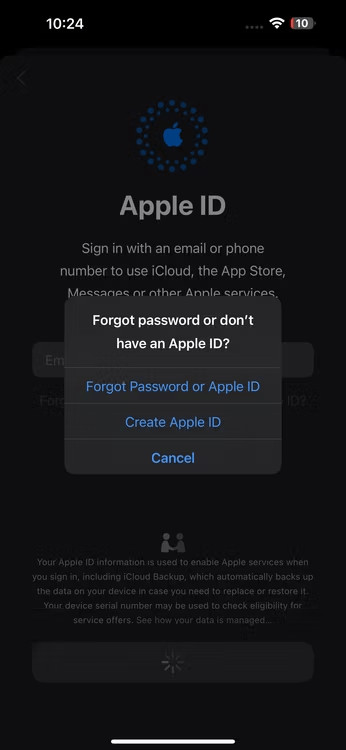
Krok 3: Wybierz metodę, której chcesz użyć do weryfikacji swojej tożsamości:
- E-mail: Na Twój adres e-mail powiązany z Twoim Apple ID zostanie wysłana wiadomość e-mail dotycząca resetowania. Postępuj zgodnie z instrukcjami zawartymi w wiadomości e-mail, aby zresetować hasło.
- Numer telefonu: Na numer telefonu powiązany z Twoim Apple ID zostanie wysłana wiadomość SMS zawierająca kod weryfikacyjny. Wprowadź kod na swoim nowym urządzeniu, aby zresetować hasło.
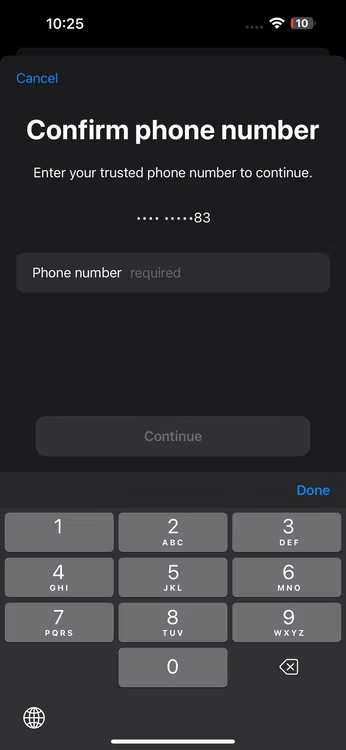
Krok 4: Postępuj zgodnie z instrukcjami wyświetlanymi na ekranie, aby zresetować hasło.
4. Zresetuj hasło Apple ID, korzystając z urządzenia innej osoby
Jeśli masz znajomego lub członka rodziny, który ufa urządzeniu Apple, możesz użyć jego urządzenia, aby zresetować hasło do konta Apple ID. Wykonaj następujące kroki:
- Na urządzeniu znajomego lub członka rodziny przejdź na stronę https://support.apple.com/en-us/102656 .
- Wprowadź swój Apple ID (zwykle adres e-mail) i kliknij Kontynuuj .
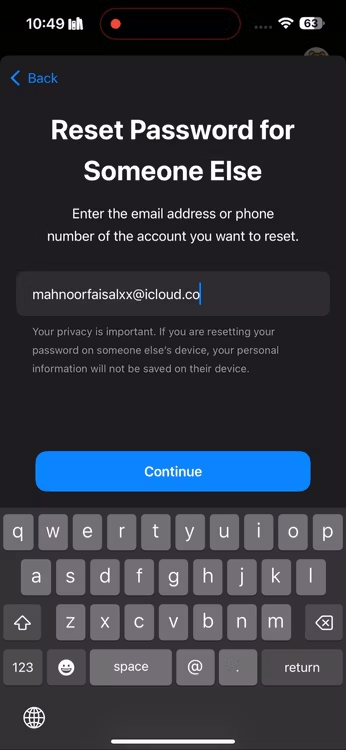
- Wybierz „Nie mam zaufanego urządzenia” .
- Wprowadź numer telefonu powiązany z Twoim Apple ID i kliknij Kontynuuj .
- Otrzymasz SMS zawierający kod weryfikacyjny. Wpisz kod na stronie iForgot.
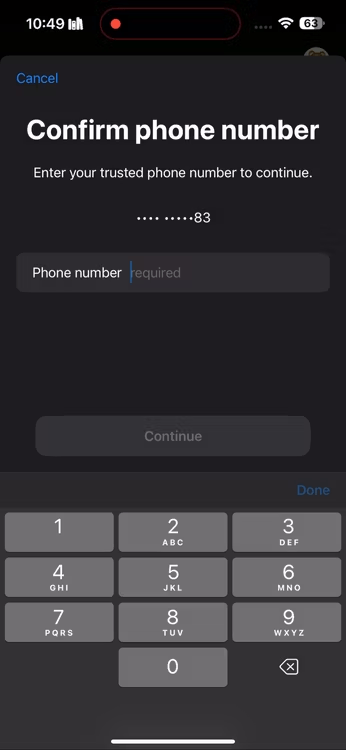
- Postępuj zgodnie z instrukcjami wyświetlanymi na ekranie, aby zresetować hasło.
5. Zresetuj hasło Apple ID, korzystając z kontaktu ratunkowego
Jeśli podczas tworzenia konta Apple ID skonfigurujesz kontakty odzyskiwania, możesz ich użyć do zresetowania hasła. Osoby kontaktowe zajmujące się odzyskiwaniem to zaufane osoby, które mogą otrzymać kod weryfikacyjny w Twoim imieniu. Wykonaj następujące kroki:
- Na swoim urządzeniu lub w witrynie iForgot wprowadź swój Apple ID i kliknij Kontynuuj .
- Wybierz „Zrealizuj kod odzyskiwania” .
- Poproś jedną z osób kontaktowych ds. odzyskiwania, aby sprawdziła, czy na urządzeniu znajduje się kod weryfikacyjny.
- Gdy już uzyskają kod, wprowadź go na swoim urządzeniu lub w witrynie iForgot.
- Postępuj zgodnie z instrukcjami wyświetlanymi na ekranie, aby zresetować hasło.
Ważna uwaga: jeśli podczas tworzenia Apple ID nie skonfigurowałeś kontaktów pomocniczych, nie będziesz mógł użyć tej metody do zresetowania hasła.
Wskazówki dotyczące tworzenia silnego i bezpiecznego hasła

Teraz, gdy zresetowałeś hasło do Apple ID, ważne jest, aby utworzyć silne i bezpieczne hasło, aby uniknąć jego ponownej utraty. Oto kilka wskazówek:
- Użyj hasła : zamiast jednego słowa spróbuj użyć długiego, łatwego do zapamiętania hasła. Może to być cytat z Twojego ulubionego filmu, wers piosenki lub coś innego, co ma dla Ciebie znaczenie.
- Uwzględnij różne znaki : Twoje hasło powinno zawierać wielkie i małe litery, cyfry i symbole. Dzięki temu trudniej będzie go złamać.
- Nie używaj danych osobowych : Unikaj podawania imienia i nazwiska, daty urodzenia, adresu lub innych danych osobowych w haśle.
- Używaj różnych haseł do różnych kont : Ważne jest, aby unikać ponownego używania tego samego hasła do wielu kont. Jeśli hakerowi uda się złamać jedno z Twoich haseł, będzie mógł uzyskać dostęp do wszystkich pozostałych kont.
- Rozważ skorzystanie z menedżera haseł : Menedżer haseł może pomóc w tworzeniu i przechowywaniu silnych, unikalnych haseł do wszystkich kont.
Wniosek
Postępując zgodnie z tymi wskazówkami i w przypadku utraty aplikacji Google Authenticator , możesz utworzyć silne i bezpieczne hasło Apple ID, które pomoże Ci chronić Twoje dane osobowe i urządzenia Apple.