komputer Windows zachowuje się dziwnie? Spowolnienia, niechciane błędy lub programy, które nie uruchamiają się? Minimalny start może pomóc w zidentyfikowaniu źródła problemu i przywróceniu optymalnego działania.
Ten obszerny przewodnik, odpowiedni dla początkujących i zaawansowanych użytkowników , szczegółowo wyjaśnia, jak wykonać czysty rozruch w Windows 11. Omówimy kroki, które należy wykonać, dostępne opcje oraz środki ostrożności, które należy podjąć, aby zapewnić bezpieczne i wydajne działanie.
Po co wykonywać czysty rozruch?
Clean Boot to potężne narzędzie diagnostyczne, które pozwala uruchomić system Windows 11 przy minimalnym zestawie usług i programów . Tymczasowe wyłączenie nieistotnych elementów umożliwia:
- Zidentyfikuj oprogramowanie lub usługi powodujące konflikty i awarie.
- Napraw problemy z wydajnością, takie jak spowolnienia, zawieszanie się lub nadmierne użycie pamięci.
- Odinstaluj problematyczne programy , których nie można usunąć w trybie normalnym.
- Napraw błędy systemowe i uszkodzenia plików.
Krok 1: Uzyskaj dostęp do narzędzia konfiguracji systemu
- jednocześnie klawisze Windows + R , aby otworzyć Uruchom .
- Wpisz msconfig w polu tekstowym i naciśnij Enter lub OK .
- narzędzie konfiguracji systemu .
Krok 2: Wyłącz niepotrzebne usługi
- W narzędziu konfiguracji systemu przejdź do Usługi .
- Zaznacz Ukryj wszystkie usługi Microsoft . Dzięki temu możesz przeglądać tylko usługi innych firm zainstalowane na Twoim komputerze.

- Kliknij Wyłącz wszystko , aby wyłączyć wszystkie usługi firm innych niż Microsoft.
- Jeśli znasz konkretną usługę, która jest problematyczna, możesz ją wyłączyć indywidualnie, odznaczając jej pole.
Krok 3: Zarządzaj programami podczas uruchamiania
- W narzędziu konfiguracji systemu przejdź do Uruchamianie .
- Zobaczysz listę programów, które uruchamiają się automatycznie podczas uruchamiania Windows 11.
- Wybierz program, którego nie chcesz uruchamiać przy uruchomieniu i kliknij Wyłącz .
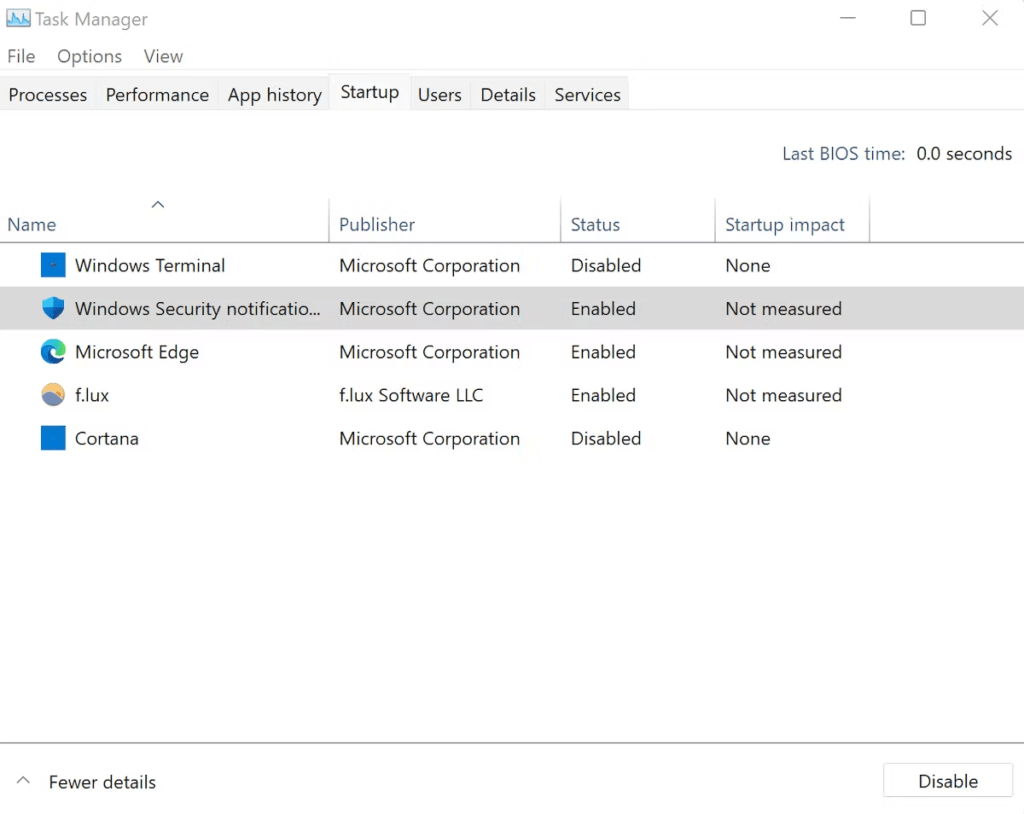
- Powtórz tę czynność dla wszystkich programów, które chcesz wyłączyć.
Krok 4: Wyczyść, uruchom ponownie komputer
- Kliknij OK w narzędziu konfiguracji systemu.
- Pojawi się komunikat z prośbą o ponowne uruchomienie komputera. Kliknij Uruchom ponownie .
- Komputer uruchomi się ponownie w trybie czystym.
Krok 5: Zidentyfikuj źródło problemu
- Po ponownym uruchomieniu komputera w trybie czystym zaobserwuj jego zachowanie.
- Jeśli napotkany problem zniknął, oznacza to, że jego przyczyną była jedna z wyłączonych usług lub programów.
- Aby zidentyfikować winowajcę, włączaj ponownie usługi i programy, jedna po drugiej, wykonując powyższe kroki.
- Po każdej ponownej aktywacji uruchom ponownie komputer i obserwuj jego zachowanie.

- Usługa lub program powodujący problem pojawi się ponownie. Następnie możesz go odinstalować lub zaktualizować, aby rozwiązać problem.
Krok 6: Zatrzymaj czysty rozruch
- Po zidentyfikowaniu i rozwiązaniu problemu ważne jest, aby powrócić do normalnego uruchamiania Windows 11.
- Otwórz narzędzie konfiguracji systemu, jak pokazano w kroku 1.
- zakładki Usługi i zaznacz Ukryj wszystkie usługi Microsoft .
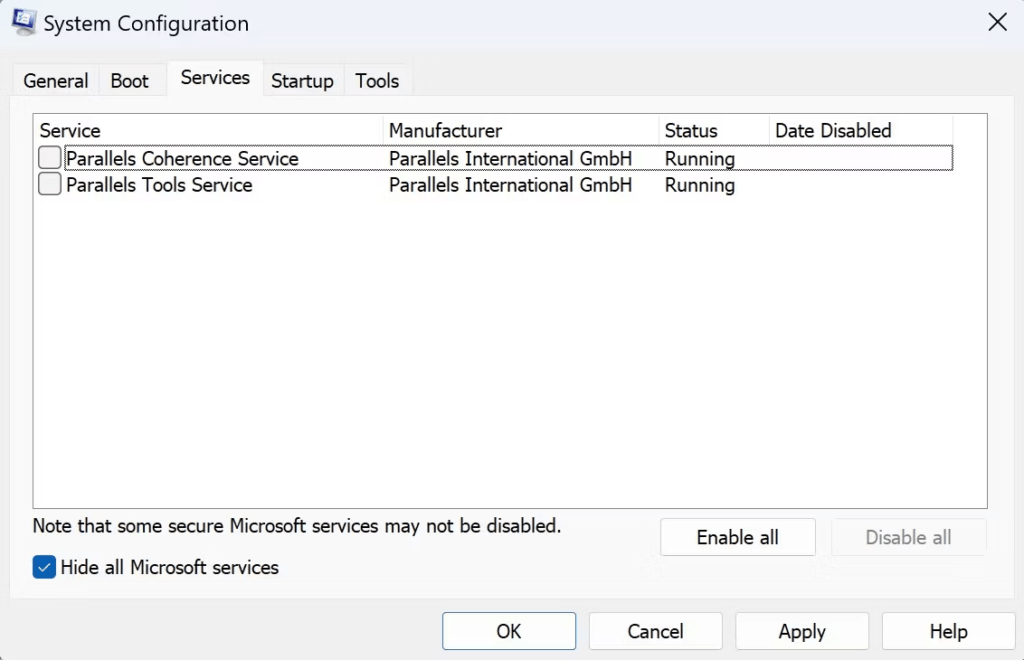
- Kliknij Włącz wszystko , aby ponownie włączyć wszystkie usługi firm innych niż Microsoft.
- zakładki Uruchamianie i wybierz programy, które chcesz uruchamiać automatycznie przy starcie.
- Kliknij Aktywuj dla każdego programu.
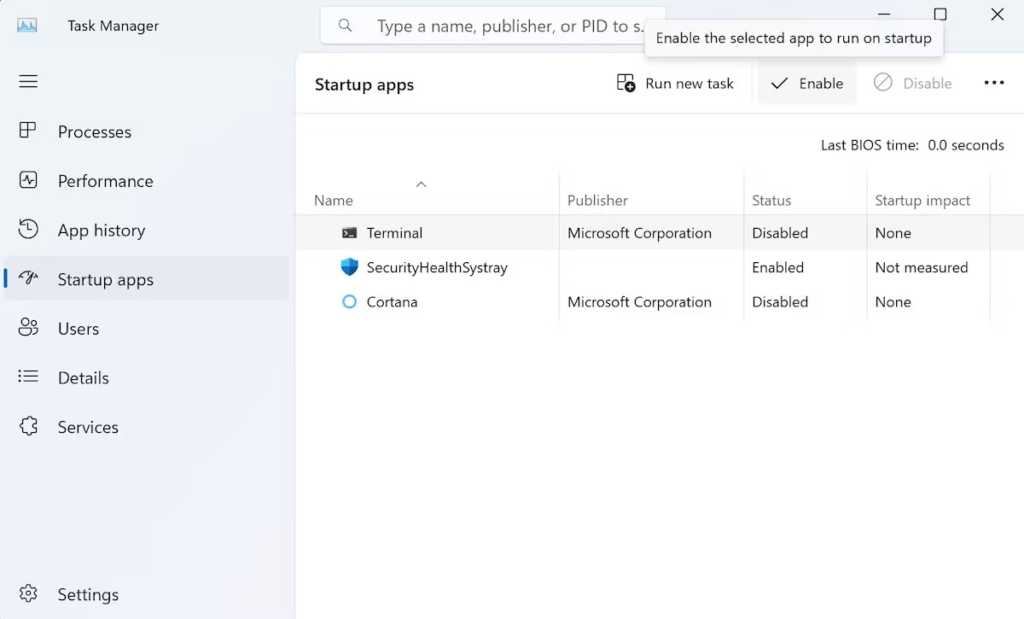
- Kliknij OK i uruchom ponownie komputer.




