komputer Windows jest spowalniany przez preinstalowane aplikacje, których nigdy nie używasz? To niechciane oprogramowanie, zwane także oprogramowaniem typu bloatware, zajmuje cenne miejsce na dysku i może wpływać na wydajność systemu. Na szczęście istnieją szybkie i łatwe sposoby na ich usunięcie.
Co to jest Bloatware i które aplikacje należy odinstalować?
Bloatware to oprogramowanie preinstalowane na komputerze przez producenta lub programistę systemu operacyjnego. Mogą obejmować aplikacje zwiększające produktywność, gry, narzędzia i oprogramowanie zabezpieczające. Chociaż niektóre programy typu bloatware mogą być przydatne, większość z nich nie jest i można je bezpiecznie odinstalować.
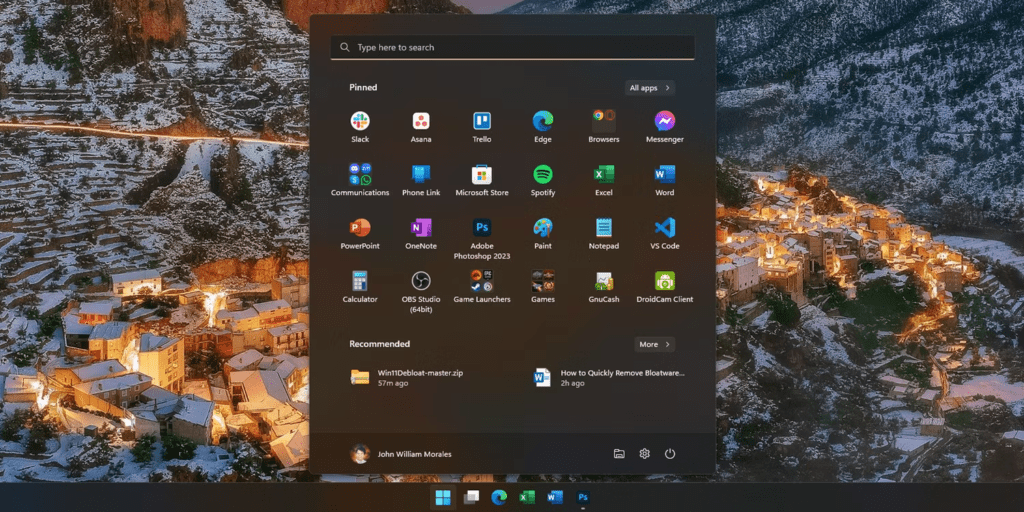
Oto kilka przykładów typowego oprogramowania typu bloatware w Windows 11:
- Aplikacje Microsoft: Konstruktor 3D, Alarmy i zegar, Kalkulator, Poczta i kalendarz, Muzyka Groove, Paint 3D, Zdjęcia itp.
- Gry: Candy Crush Saga, Bubble Witch 3 Saga, Microsoft Solitaire Collection itp.
- Wersje próbne oprogramowania: Microsoft Office 365, McAfee LiveSafe itp.
Należy zauważyć, że odinstalowanie niektórych oprafikowanych oprogramowania może wpływać na funkcjonalność twojego systemu. Na przykład odinstalowanie aplikacji „ Zdjęcia ” może uniemożliwić wizualizację zdjęć przechowywanych na komputerze. Przed usunięciem Bloatware upewnij się, że wiesz, do czego służy.
Odinstaluj Bloatware przy użyciu ustawień Windows 11
Windows 11 ma wbudowane narzędzie, które pozwala łatwo odinstalować oprogramowanie typu bloatware.
Oto jak to zrobić:
- Otwórz Start i wyszukaj Ustawienia .
- Kliknij Aplikacje, a następnie Aplikacje i funkcje .
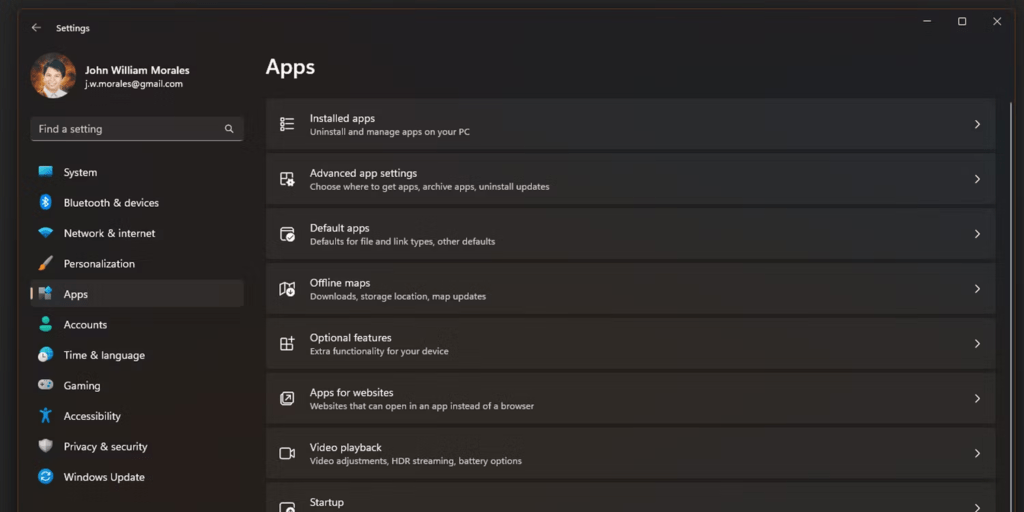
- Przejrzyj listę aplikacji i znajdź oprogramowanie typu bloatware, które chcesz usunąć.
- Kliknij nazwę aplikacji, a następnie kliknij Odinstaluj .

- Postępuj zgodnie z instrukcjami wyświetlanymi na ekranie, aby dokończyć dezinstalację.
Usuń preinstalowane aplikacje Windows 11 z menu Start
Niektórych preinstalowanych aplikacji Windows 11 nie można odinstalować za pomocą Ustawień. Możesz je usunąć z menu Start, wykonując następujące kroki:
- Kliknij prawym przyciskiem myszy aplikację, którą chcesz usunąć z menu Start.
- Z menu kontekstowego wybierz opcję Odinstaluj
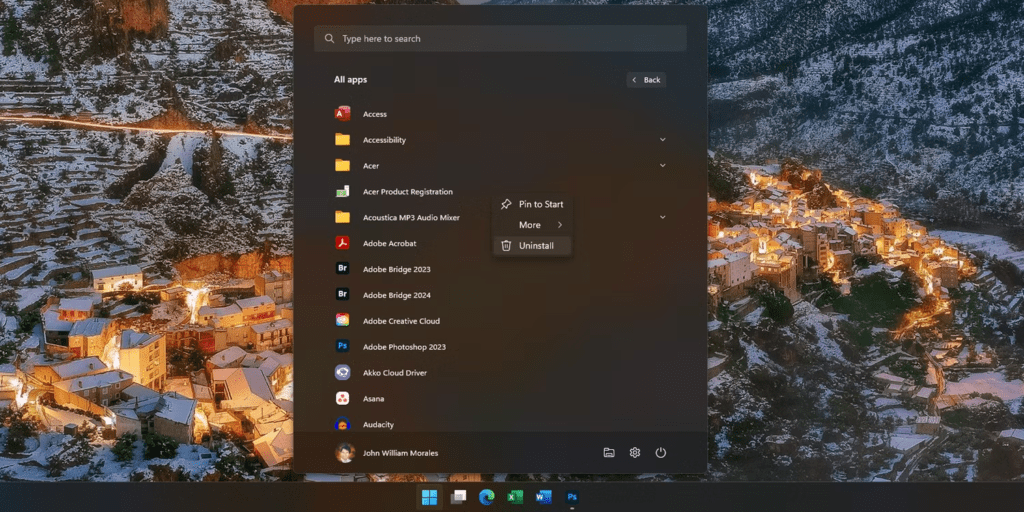
- Potwierdź dezinstalację w wyskakującym oknie, które się pojawi.
Usuń Bloatware za pomocą Win11Debloat
Win11Debloat oprogramowania typu bloatware Windows .
Oto jak korzystać z Win11Debloat:
- Pobierz i zainstaluj Win11Debloat z GitHub.
- Uruchom aplikację i kliknij Skanuj .
- Win11Debloat wyświetli listę wszystkich bloatware wykrytych w twoim systemie.
- Instalator otworzy się następnie w nowym Windows PowerShell. Wpisz 1 lub 2 , aby wybrać metodę usuwania bloatware, a następnie naciśnij Enter
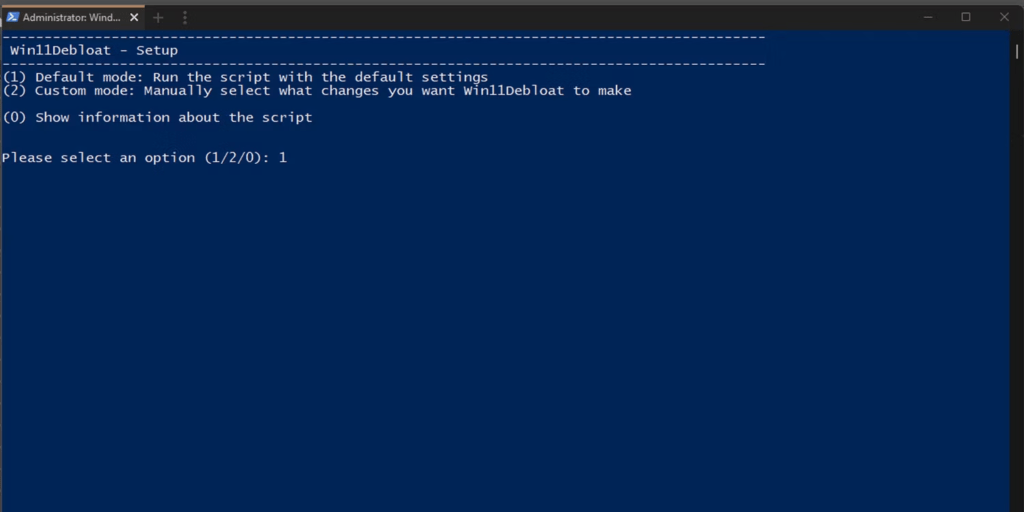
- Wybierz oprogramowanie typu bloatware, które chcesz usunąć i kliknij Odinstaluj .
- Uruchom ponownie komputer po odinstalowaniu bloatware.
Ostrzeżenie: Win11Debloat to potężne narzędzie. Zanim usuniesz aplikacje, upewnij się, że rozumiesz, co robisz.
Wniosek
Postępując zgodnie z powyższymi instrukcjami, możesz łatwo usunąć bloatware z Windows 11 i poprawić wydajność swojego komputera . Pamiętaj, aby zachować ostrożność podczas odinstalowywania aplikacji i tworzyć kopie zapasowe ważnych danych przed rozpoczęciem.




