Od lat słuchawki Apple AirPods symbolizują swobodę i prostotę łączności bezprzewodowej. Ale co, jeśli chcesz ich używać z komputerem Windows ?
Jeśli myślisz, że to niemożliwe, pomyśl jeszcze raz! Chociaż słuchawki AirPods zostały zaprojektowane tak, aby optymalnie współpracować z urządzeniami Apple, podłączenie ich do komputera Windowsjest całkowicie możliwe.
Postępuj zgodnie z tym kompletnym i uproszczonym przewodnikiem, aby z łatwością cieszyć się słuchawkami AirPods w Windows .
Warunki wstępne
Zanim zaczniesz, upewnij się, że masz następujące elementy:
- Komputer Windows 10 lub 11 z zainstalowaną najnowszą wersją aktualizacji.
- Twoje słuchawki AirPods są naładowane. Umieść je w etui na kilka minut, aby zapewnić stabilne połączenie.
- Bluetooth jest włączony na Windows . Możesz to zrobić poprzez Ustawienia > Urządzenia > Bluetooth .
Parowanie AirPods: tryb standardowy i uproszczony
Metoda standardowa :
- Otwórz obudowę słuchawek AirPods i przytrzymaj przycisk, aż dioda LED zacznie migać na biało.
- Na Windows wybierz Ustawienia > Urządzenia > Bluetooth > Dodaj urządzenie Bluetooth.
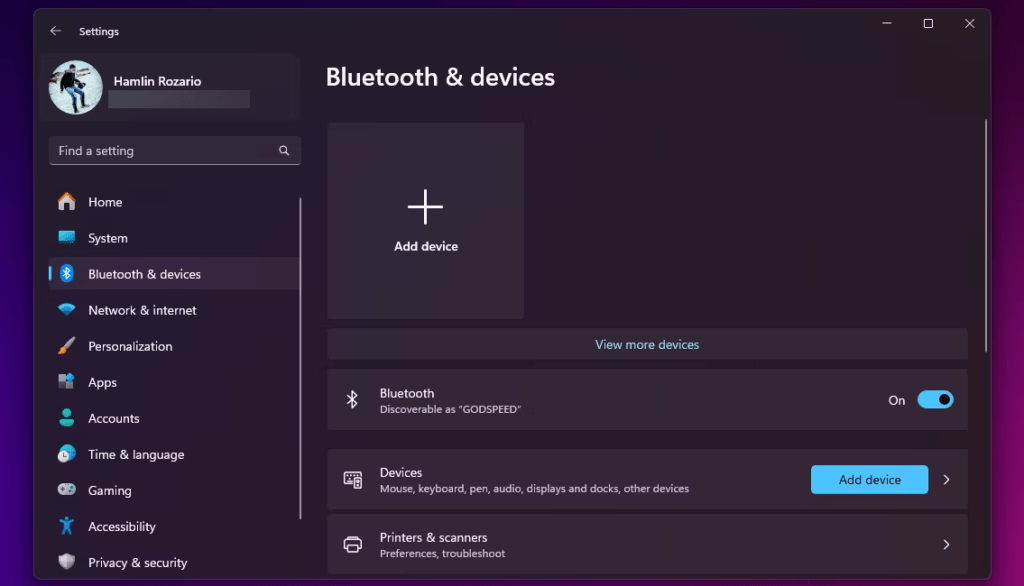
- Wybierz „ AirPods ” z listy dostępnych urządzeń.
- Jeśli żąda kodu PIN, wprowadź „ 0000 ” i potwierdź.
Metoda uproszczona : ( Windows 10 wersja 1803 i nowsze)
- Otwórz obudowę AirPods w pobliżu komputera Windows.
- Powiadomienie pojawi się na twoim komputerze. Kliknij „ Connect ”.
Zaawansowana konfiguracja: opcje i funkcje
Wybierz domyślne urządzenie wyjściowe audio
- Kliknij prawym przyciskiem myszy ikonę głośnika na pasku zadań.
- Wybierz „ Otwórz ustawienia swojego ”.
- W „ wyjściu ” wybierz „ AirPods ”.
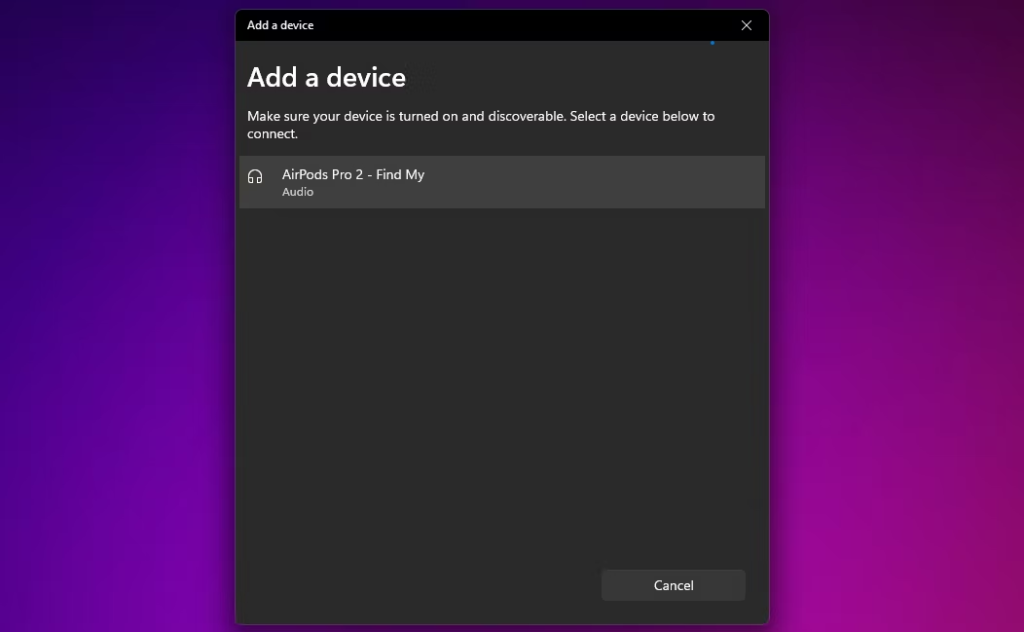
Zmień opcje połączenia Bluetooth
- Wybierz Ustawienia > Urządzenia > Bluetooth .
- Wybierz „ AirPods ” i kliknij „ Opcje urządzeń ”.
- Tutaj możesz zarządzać połączeniem, profilem Bluetooth i usługami audio.
Rozwiązywanie problemów: rozwiązania typowych problemów
Problem: Słuchawki AirPods nie są wyświetlane na liście urządzeń Bluetooth.
Rozwiązanie: Upewnij się, że Bluetooth jest włączony na obu urządzeniach, słuchawki AirPods są w trybie parowania i mają wystarczającą moc baterii. Następnie uruchom ponownie oba urządzenia i spróbuj ponownie.
Problem: Dźwięk jest przerywany lub złej jakości.
Rozwiązanie: Przesuń słuchawki AirPods bliżej Windows . Sprawdź także, czy nie występują zakłócenia Bluetooth z innych urządzeń.
Porady i wskazówki

Aby uzyskać lepszą jakość dźwięku, zainstaluj sterownik Microsoft Bluetooth
- Pobierz sterownik Microsoft Bluetooth z oficjalnej strony internetowej Microsoft.
- Postępuj zgodnie z instrukcjami instalacji sterownika.
- Po zainstalowaniu sterownika uruchom ponownie komputer Windows.
Aby zoptymalizować jakość dźwięku słuchawek AirPods w Windows
- W ustawieniach Bluetooth w AirPods wybierz „ Właściwości ”.
- Uzyskaj dostęp do zakładki „ Usługi ”.
- Sprawdź pole „ Ręce -free ”.
- Kliknij „ OK ”, aby zapisać zmiany.
Aby korzystać z funkcji sterowania głosowego słuchawek AirPods w Windows
- Upewnij się, że funkcja „ Cortana ” jest aktywowana na Windows .
- Do sterowania odtwarzaniem dźwięku możesz używać następujących poleceń głosowych:

„Hej Cortana, czytaj muzykę. »»
„Hej Cortana, wstrzymaj muzykę. »»
„Hej Cortana, idzie do następnej piosenki. »»
„Hej Cortana, upuszcza głośność. »»
Wniosek: w pełni wykorzystaj możliwości swoich AirPods w Windows
Postępując zgodnie z tym obszernym przewodnikiem, masz teraz wszystkie klucze do podłączenia słuchawek AirPods do Windows i cieszenia się optymalnymi wrażeniami dźwiękowymi. Zachęcamy do zapoznania się z zaawansowanymi opcjami konfiguracji, aby spersonalizować swoje wrażenia i odblokować pełny potencjał słuchawek AirPods.




