Jesteś w domu, spokojnie zainstalowany przed Windows , gotowy do zbadania udostępnionych plików w sieci lokalnej. Ale to zimny prysznic: zjadliwe powiadomienie informuje cię, że „ odkrycie sieci jest dezaktywowane ”. Pożegnanie udostępnianie zdjęć wakacyjnych z rodziną, pożegnanie dostępu do drukarek i serwerów NAS! Ale nie rozpaczaj, ponieważ ten komunikat o błędzie nie jest nieunikniony. Postępuj zgodnie z tym kompletnym przewodnikiem i zbadaj różne rozwiązania w celu reaktywowania odkrycia sieci i odzyskania połączonej spokój.
Demaskowanie sprawców: przyczyny błędu
Kilka elementów może powodować ten błąd:
- Nieprawidłowo skonfigurowane ustawienia sieciowe : wykrywanie sieci mogło zostać przypadkowo wyłączone.
- Awaria usług Windows : Niektóre usługi krytyczne dla wykrywania sieci mogą zostać zatrzymane.
- Zapora jest zbyt restrykcyjna Zapora Windows Defender może blokować komunikację między urządzeniami.
- Nieaktualne sterowniki sieciowe : Nieaktualne sterowniki kart sieciowych mogą zakłócać wykrywanie.
Rozwiązanie 1: Narzędzie do rozwiązywania problemów: pierwszy krok w stronę rozwiązania
Windows ma wbudowane narzędzie diagnostyczne, które może automatycznie wykryć i naprawić problemy z wykrywaniem sieci. Uruchom go, wykonując następujące kroki:
- Otwórz Panel sterowania
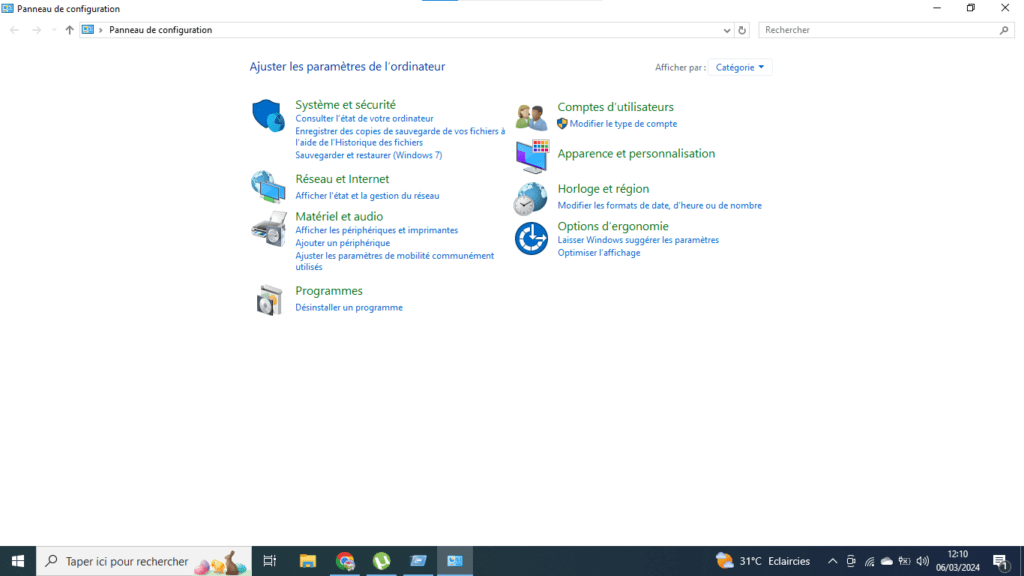
- Kliknij opcję Sieć i Internet
- Kliknij opcję Centrum sieci i udostępniania
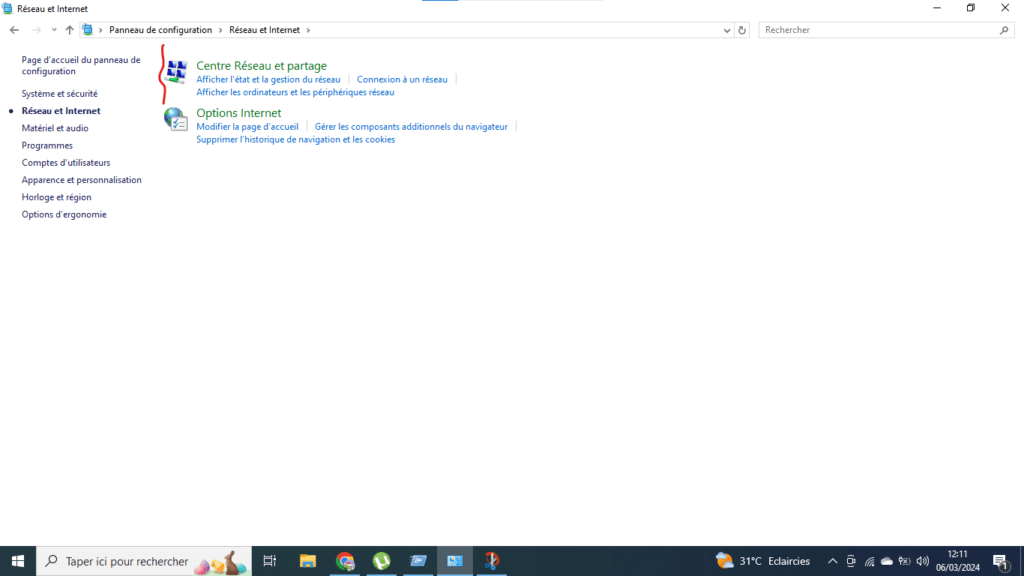
- Kliknij Rozwiąż problemy
- Wybierz opcję Połączenia sieciowe
- Kliknij opcję Uruchom narzędzie do rozwiązywania problemów .
Rozwiązanie 2: Włącz wykrywanie sieci
- Otwórz Panel sterowania .
- Kliknij opcję Sieć i Internet .
- Kliknij opcję Centrum sieci i udostępniania .
- Kliknij Zmień zaawansowane ustawienia udostępniania .
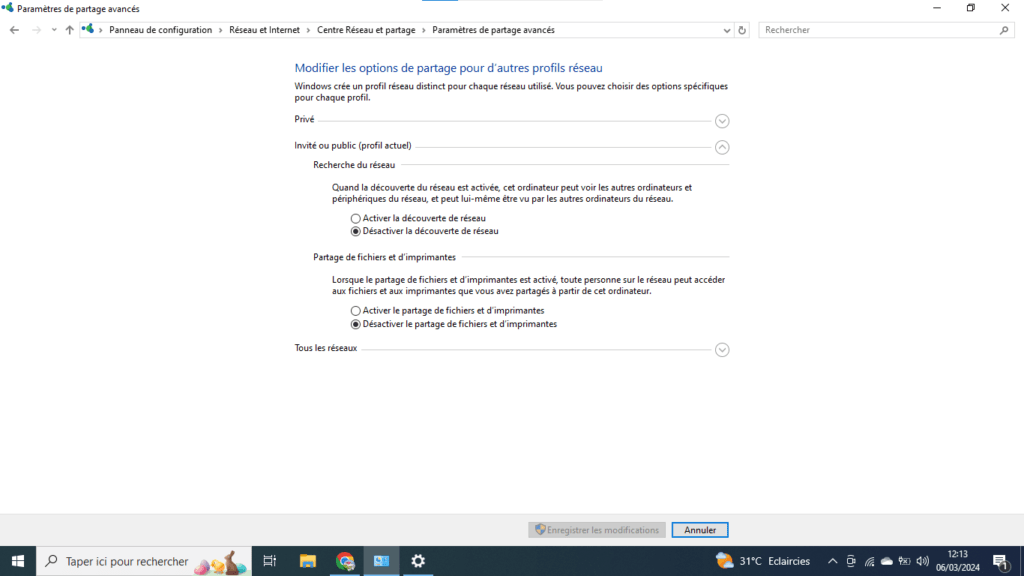
- W obszarze Wykrywanie sieci wybierz opcję Włącz wykrywanie sieci .
- Kliknij Zapisz zmiany .
Rozwiązanie 3: Zezwól na wykrywanie sieci przez Zaporę Windows
- Otwórz Panel sterowania .
- Kliknij System i zabezpieczenia .
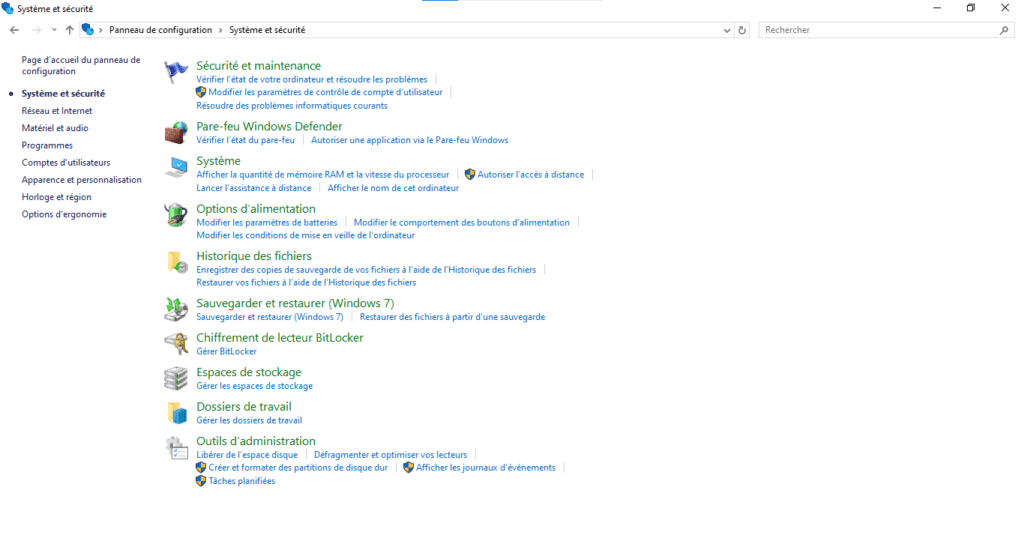
- Kliknij opcję Zapora systemu Windows Defender .
- Kliknij Zapory systemu Windows Defender .
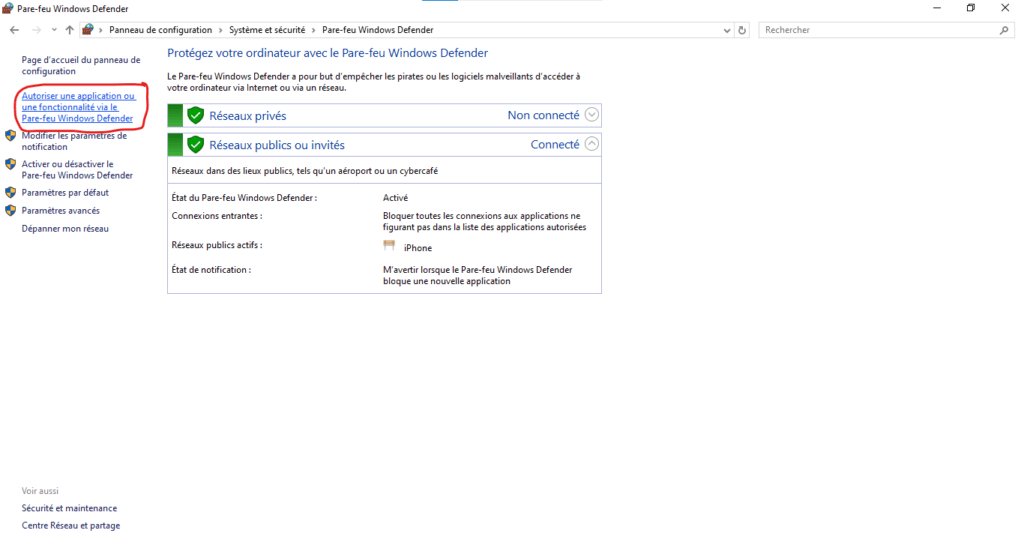
- Kliknij Zmień ustawienia .
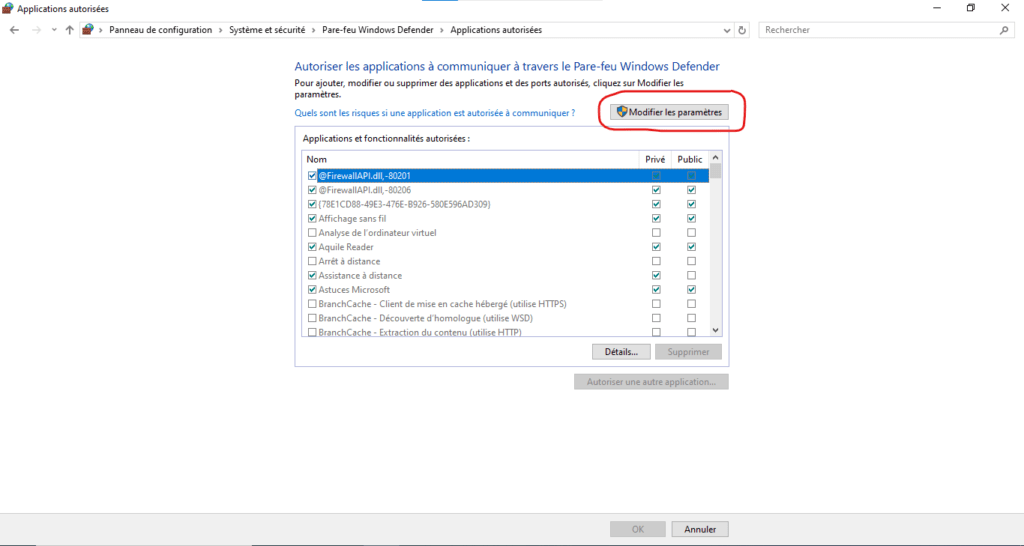
- Znajdź Network Discovery i zaznacz pole obok niego.
- Kliknij OK .
Rozwiązanie 4: Napraw problemy z konfiguracją sieci
- Upewnij się, że wszystkie komputery i urządzenia w sieci są podłączone do tej samej sieci.
- Sprawdź, czy kable sieciowe są prawidłowo podłączone.

- Uruchom ponownie router i modem.
Rozwiązanie 5: Usuń wirusy i złośliwe oprogramowanie
- Uruchom pełne skanowanie komputera za pomocą płatnego programu antywirusowego .
- Usuń wszystkie wykryte wirusy i złośliwe oprogramowanie.
Co zrobić, jeśli żadne z rozwiązań nie działa?
Jeśli żadne z powyższych rozwiązań nie zadziała, możesz wypróbować następujące rozwiązania:
- Zaktualizuj sterowniki karty sieciowej.
- Zresetuj ustawienia sieciowe komputera.
- Przywróć komputer do wcześniejszej daty.
- Skontaktuj się z pomocą techniczną firmy Microsoft, aby uzyskać pomoc.
8. Wniosek: w kierunku sieci bez granic
Postępując zgodnie z krokami opisanymi w tym przewodniku, powinieneś być w stanie poprawić błąd „ Odkrycie sieci jest wyłączone ” i w pełni skorzystać z sieci lokalnej. Nie zapomnij zapoznać się z dodatkowymi źródłami, aby pogłębić swoją wiedzę i zbadać alternatywne rozwiązania.




