Twój laptop szybko się rozładowuje? Czy zauważasz nietypowe przegrzanie? Źródłem problemu może być energochłonne oprogramowanie obciążające zasoby systemowe. Na szczęście Menedżer zadań Windows oferuje cenne narzędzia do identyfikowania i kończenia tych energochłonnych programów.
Wykryj oprogramowanie energochłonne
Krok 1: Otwórz Menedżera zadań:
- jednocześnie klawisze Ctrl+Shift+Esc .
- Kliknij prawym przyciskiem myszy pasek zadań i wybierz Menedżer zadań .
- funkcji wyszukiwania Windows , wpisując „ Menedżer zadań ”.

Domyślnie otworzy się karta pokazująca wszystkie procesy uruchomione w twoim systemie:

Krok 2: Pokaż kartę „Szczegóły”
Jeśli karta „ Szczegóły ” nie jest widoczna, kliknij więcej szczegółów u dołu okna.
Krok 3: Włącz wyświetlanie zużycia energii:
- Kliknij prawym przyciskiem myszy nagłówek dowolnej kolumny i wybierz opcję Pokaż kolumny .
- Zaznacz Zużycie energii i kliknij OK .
Krok 4: Przeanalizuj zużycie energii
- Kolumna zużycia energii pokazuje natychmiastowe zużycie każdego procesu.
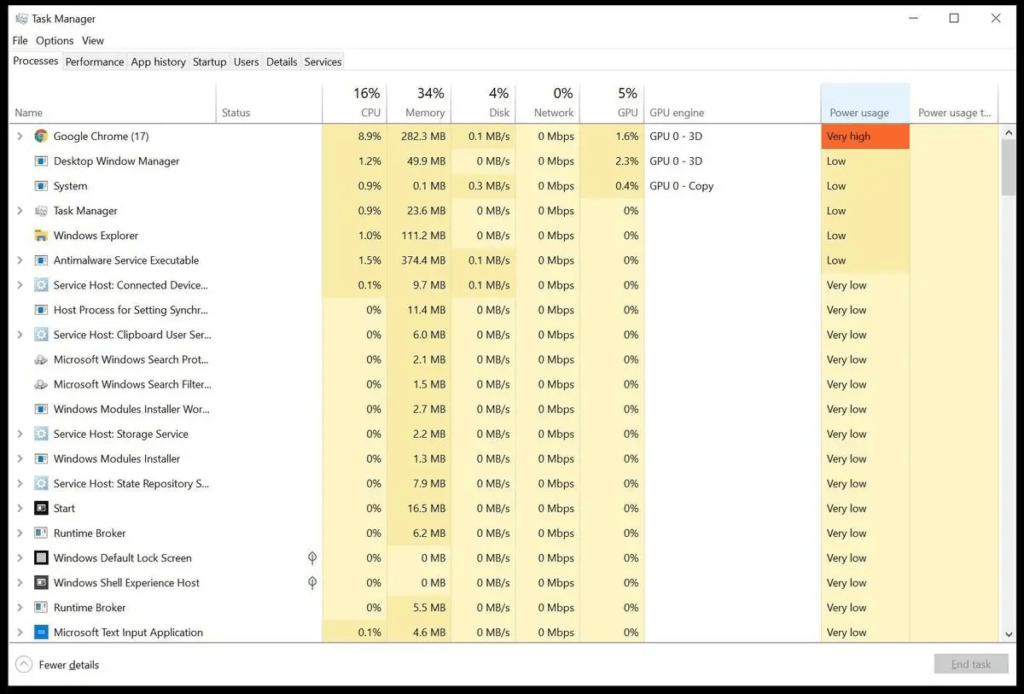
- Posortuj procesy w kolejności malejącej, klikając nagłówek kolumny.
- Zidentyfikuj oprogramowanie wykazujące wyjątkowo wysokie zużycie energii.
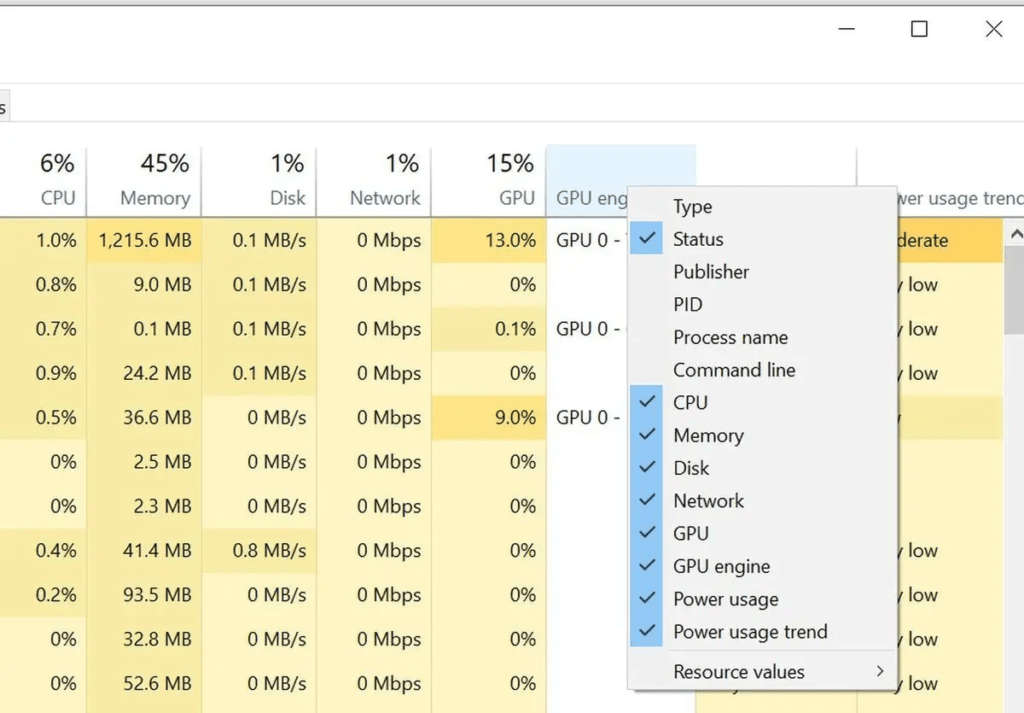
Zrozumienie danych Menedżera zadań
- Zużycie energii (W): Moc zużywana przez proces.
- Status procesu: Wskazuje, czy proces jest aktywny, czy uśpiony.
- Czas trwania procesora: Czas spędzony przez proces przy użyciu procesora.
- Pamięć (prywatna): Ilość pamięci RAM wykorzystywanej przez proces.
Połóż kres energochłonnemu oprogramowaniu
1. Wybierz proces energochłonny
- W Menedżerze zadań kliknij Procesy .

- Zidentyfikuj proces, który chcesz zatrzymać.
- Kliknij proces, aby go wybrać.
2. Zakończ proces
- Kliknij Zakończ zadanie w dolnej części okna.
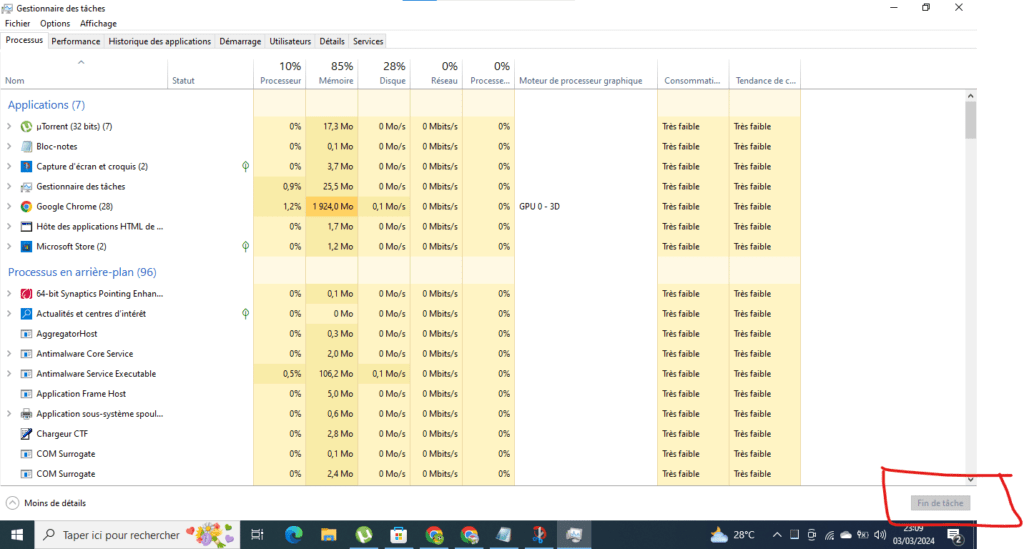
- Potwierdź usunięcie procesu w wyskakującym oknie.
3. Monitoruj wpływ usunięcia procesu
- Po zakończeniu procesu należy obserwować zużycie energii.
- Sprawdź, czy problem został rozwiązany.
- Jeśli problem będzie się powtarzał, przyczyną może być inny proces lub problem sprzętowy.
Alternatywy ograniczające zużycie energii
1. Zaktualizuj oprogramowanie i sterowniki
- Najnowsze wersje oprogramowania i sterowników mogą być bardziej energooszczędne .
- Sprawdź dostępne aktualizacje i zainstaluj je.
2. Zmień ustawienia oprogramowania
- Niektóre programy oferują opcje zmniejszające zużycie energii .
- Wyłącz energochłonne funkcje, których nie używasz.
3. Korzystaj z energooszczędnego oprogramowania
- Dla wielu programów istnieją mniej energochłonne alternatywy.
- Poszukaj energooszczędnych alternatyw dla oprogramowania, którego regularnie używasz.
Wniosek
Menedżer zadań Windows to potężne narzędzie do identyfikowania i kończenia oprogramowania energochłonnego. Wykonując czynności opisane w tym artykule, możesz wydłużyć czas pracy baterii, zmniejszyć przegrzanie procesora graficznego i zoptymalizować wydajność komputera.




