Podobnie jak w przypadku Windows 10 i wszystkich innych poprzednich wersji, instalacja Windows 11 wymaga połączenia z Internetem . Istnieje jednak nieoficjalny sposób na obejście tego problemu. Bez zbędnych ceregieli, dowiedzmy się, jak zainstalować nowy system operacyjny Microsoft bez połączenia z Internetem !
Microsoft przeciwko instalacji Windows 11 bez połączenia z Internetem?

Instalując Windows 11 Home na komputerze, konieczne będzie podłączenie komputera do Internetu, a następnie zalogowanie się na swoje konto Microsoft . Są to w rzeczywistości oficjalne wymagania wstępne wymagane przez firmę Microsoft podczas instalowania systemu operacyjnego na komputerze.
W czerwcu ubiegłego roku, kiedy wyciekły pierwsze wersje Windows 11, widzieliśmy, że konfiguracja została zablokowana przez Microsoft. Rzeczywiście, jeśli na urządzeniu nie będzie dostępne połączenie, instalacja nie będzie działać. Oczywiście wymagało to od wszystkich połączenia się z Internetem i kontem Microsoft przed jakąkolwiek operacją.
Od tego czasu jest to nowa gra w kotka i myszkę z Microsoftem. Jakiś czas później odkryto inny sposób obejścia zabezpieczeń, ale firma, wciąż czujna, po raz kolejny uniemożliwiła tę procedurę. Po raz kolejny hakerzy odkryli nowe obejście, które pozwala zainstalować konfigurację systemu Windows 11 na komputerze bez połączenia z Internetem.
W formacie wideo wygląda to tak:
Jeśli wydaje Ci się to bardzo skomplikowane, oto jak postępować, wykonując kilka prostych kroków:
Krok 1: Zacznij od otwarcia Wiersza Poleceń za pomocą kombinacji Shift + F10
Gdy Windows 11 wyświetli ekran z monitem o połączenie z siecią internetową w celu dokończenia instalacji, użyj skrótu klawiaturowego Shift + F10 lub Shift + F10 , aby wyświetlić wiersz poleceń.
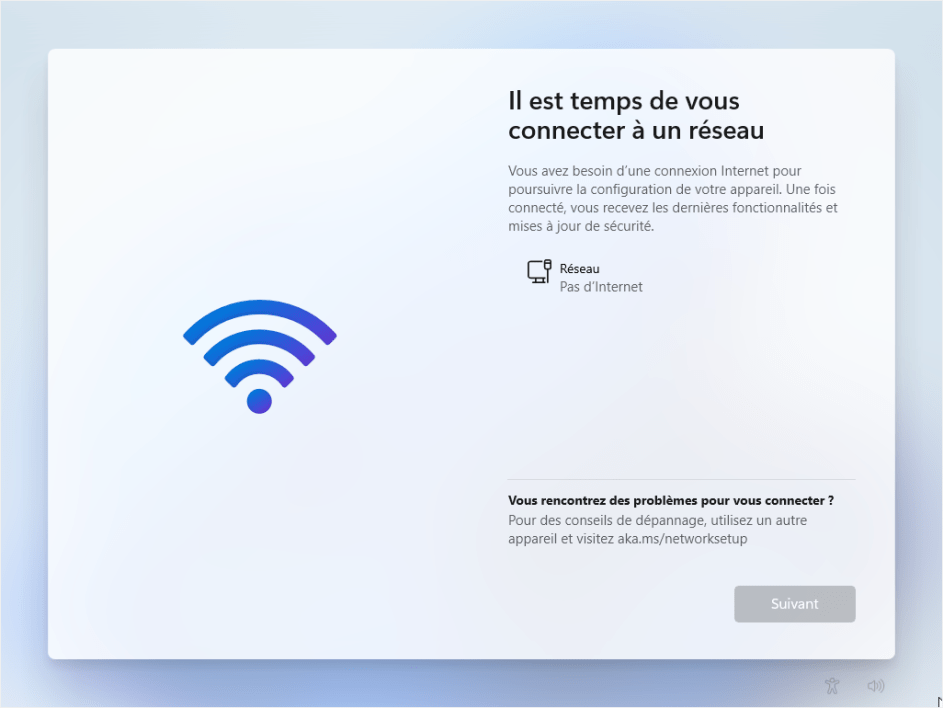
Krok 2: Następnie zablokuj swojemu komputerowi możliwość łączenia się z Internetem
Na tym etapie musisz zablokować wszelkie próby połączenia, aby ominąć instalację bezpołączeniową.
Aby to zrobić, w otwartym oknie Wiersza Poleceń wpisz: taskmgr i naciśnij klawisz Enter na klawiaturze. Inna opcja, jeśli to nie zadziała, wpisz: taskkill /F /IM oobenetworkconnectionflow.exe i zatwierdź.
W wierszu poleceń wyświetli się komunikat typu: „ Operacja powiodła się ”. Jeśli to zobaczysz, zamknij okno wiersza poleceń, aby dokończyć instalację.
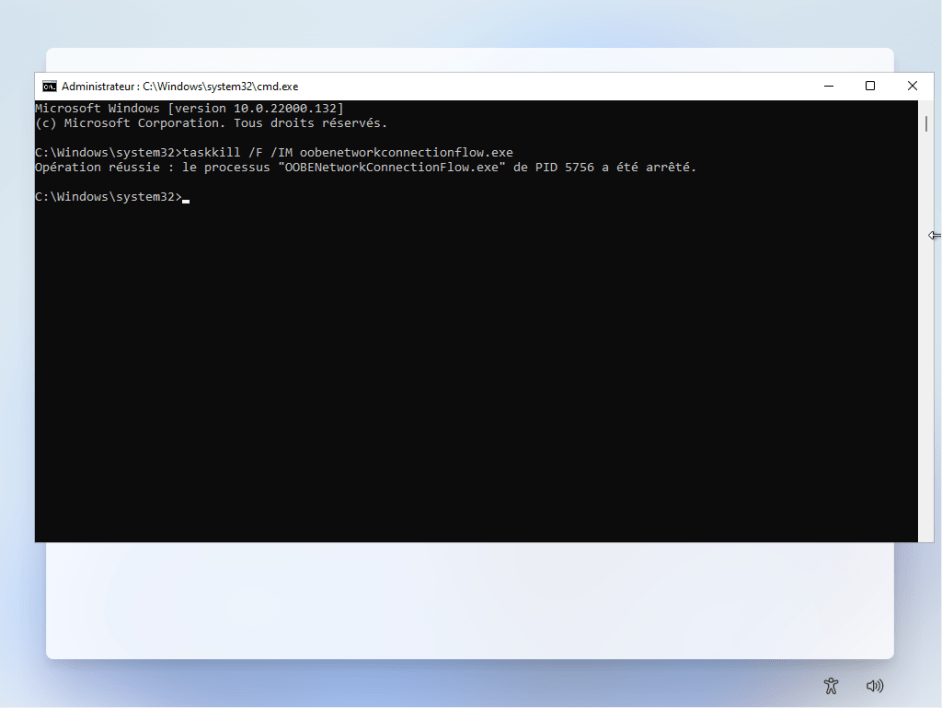
Krok 3: Zakończ instalację Windows 11
Podobnie jak w przypadku instalacji windows 10, kreator instalacji Windows 11 poprosi Cię o prawidłowe wypełnienie danych osobowych właściciela komputera.
Po wykonaniu tej czynności kliknij „ Dalej ”, aby zakończyć instalację nowego systemu operacyjnego.
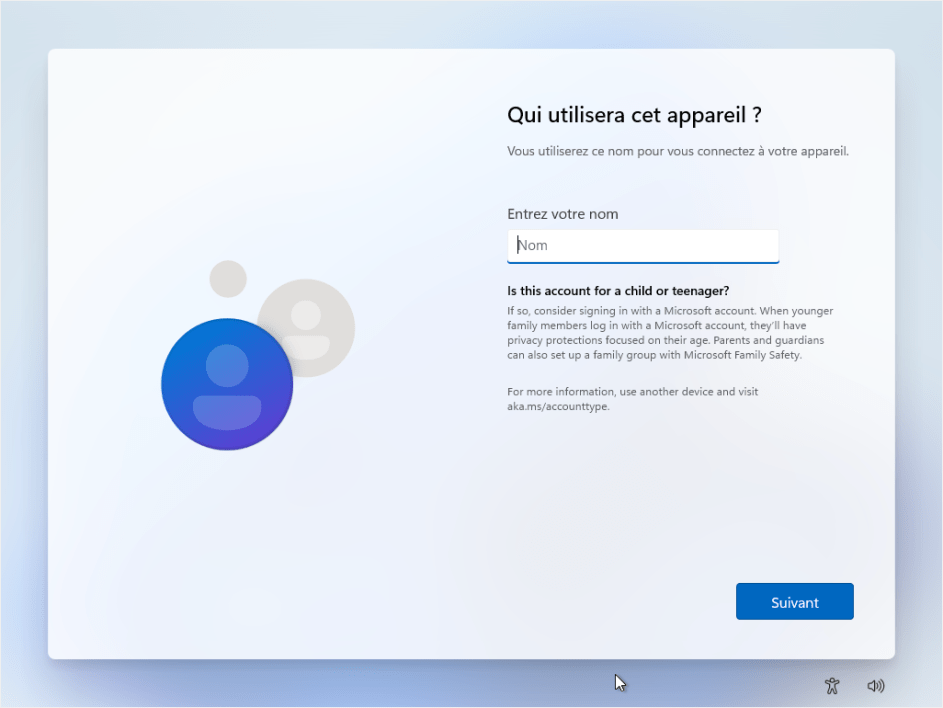
Po zakończeniu procesu zostaniesz przeniesiony z konta lokalnego na pulpit Windows 11.
Następnie możesz rozpocząć podłączanie komputera, aby Windows 11 mógł dokończyć pobieranie różnych brakujących składników oprogramowania i zakończyć jego konfigurację .
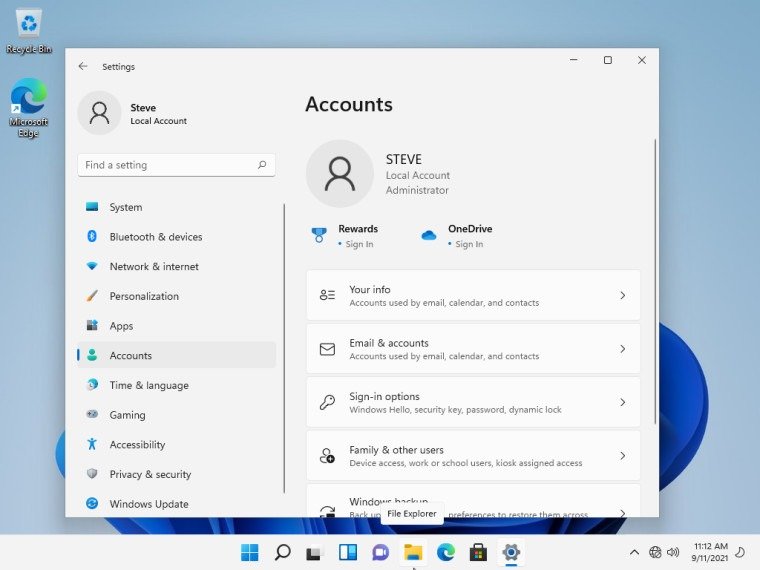
Jedno jest pewne ! Niezależnie od tego, czy zostanie zainstalowany z połączeniem internetowym, czy nie, Windows 11 zwiększy wydajność Twojego komputera .
Źródło :




