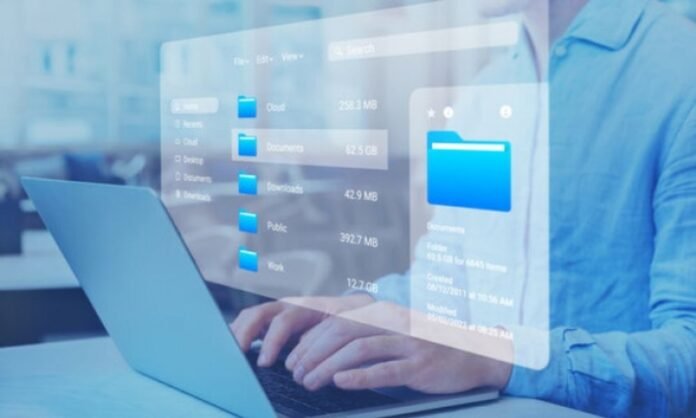Eksplorator plików to centralna część Windows , umożliwiająca nawigację po plikach i folderach. Ale co należy zrobić, jeśli Eksplorator plików ma problemy i zawiesza się, przestaje odpowiadać lub wyświetla błędy? W takim przypadku proste ponowne uruchomienie często może rozwiązać problem . Oto cztery proste metody ponownego uruchomienia Eksploratora plików w Windows 10 i 11 .
Co to jest Eksplorator plików w Windows ?
Eksplorator plików, wcześniej znany jako Mój komputer aplikacja Windows , która umożliwia przeglądanie plików i folderów oraz zarządzanie nimi . Umożliwia wykonywanie takich czynności, jak kopiowanie, przenoszenie, usuwanie, zmiana nazwy i porządkowanie plików. Eksplorator plików jest także zintegrowany z innymi Windows , takimi jak pasek zadań i menu Start.
Uruchom ponownie Eksplorator plików za pomocą Menedżera zadań
Menedżer zadań to potężne narzędzie, które pozwala zarządzać procesami uruchomionymi na komputerze. Możesz go użyć do ponownego uruchomienia Eksploratora plików, wykonując następujące kroki:
Krok 1: Otwórz Menedżera zadań. Możesz to zrobić, naciskając Ctrl + Maj + Escape lub klikając prawym przyciskiem myszy pasek zadań i wybierając „ Menedżer zadań ”.
Krok 2: Kliknij kartę „Proces”.
Windows Explorer” . Można go wyświetlić pod nazwą „ Explorer.exe ”.
Krok 4: Wybierz proces „ Windows ” Explorer ”i kliknij przycisk„ Uruchom ponownie ”u dołu okna.
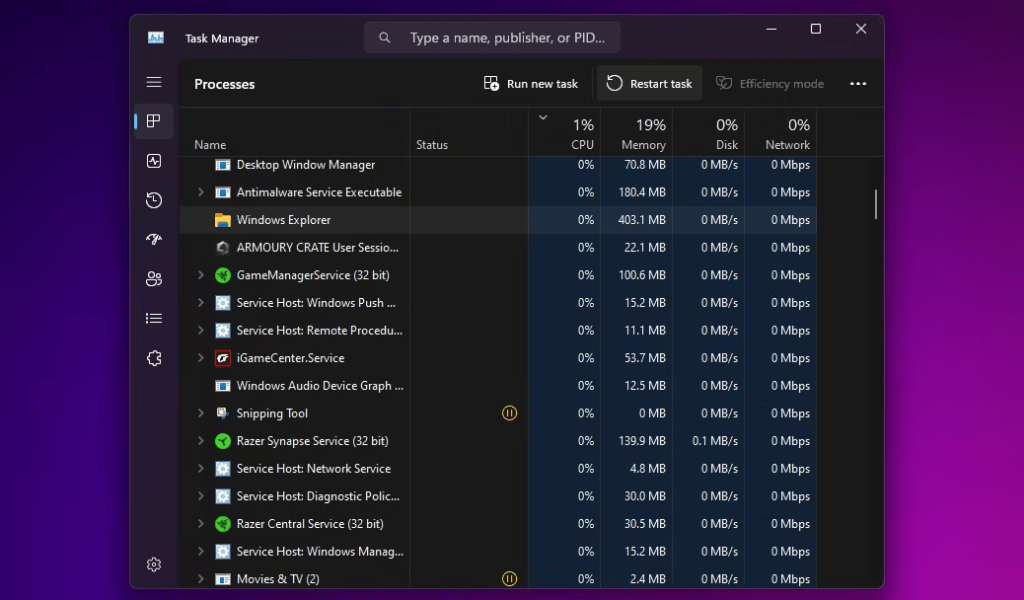
Menedżer zadań zamknie się i ponownie uruchomi Eksplorator plików. To powinno rozwiązać większość problemów z aplikacją.
Wyjdź z Eksploratora i uruchom go ponownie ręcznie (tylkoWindows 10)
Jeśli używasz Windows 10, możesz zamknąć Eksplorator plików i uruchomić go ręcznie. Ta metoda jest nieco bardziej techniczna niż metoda Menedżera zadań, ale może być przydatna, jeśli Menedżer zadań nie odpowiada.
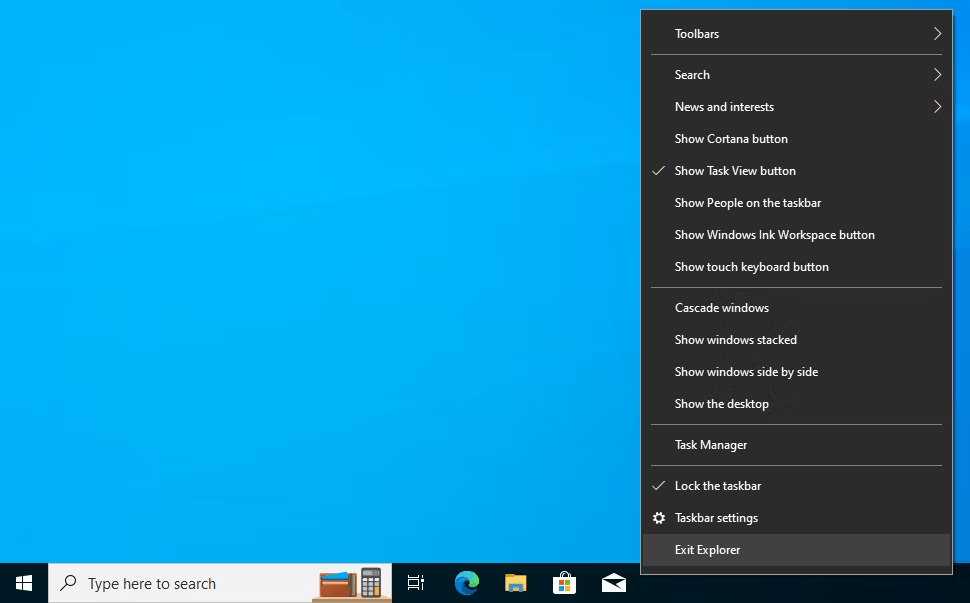
Krok 1: Naciśnij Ctrl + Shift + Esc , aby otworzyć Menedżera zadań.
Krok 2: Kliknij kartę „Proces”.
Windows Explorer” . Można go wyświetlić pod nazwą „ Explorer.exe ”.
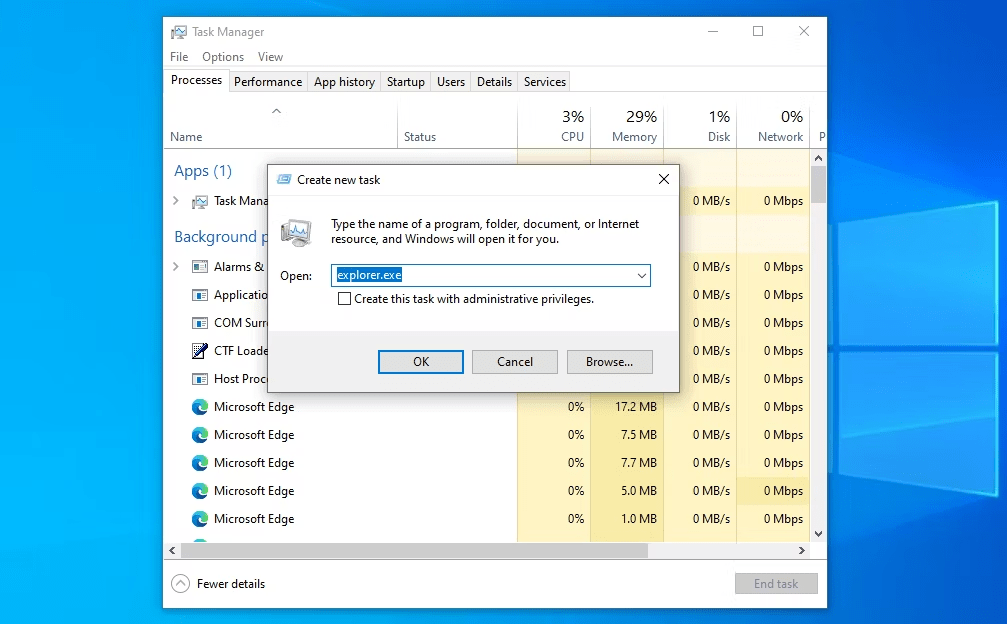
Krok 4: Wybierz proces „ Windows ” Explorer ”i kliknij przycisk„ Koniec zadania ”u dołu okna.
Eksplorator plików zostanie zamknięty. otwórz Eksplorator plików, naciskając Windows + E.
Uruchom ponownie Eksploratora Windows ręcznie, korzystając z wiersza poleceń
Wiersz poleceń to potężne narzędzie umożliwiające uruchamianie poleceń i skryptów na komputerze. Możesz go użyć do ponownego uruchomienia Eksploratora plików, wykonując następujące kroki:
Krok 1: Otwórz wiersz poleceń. klawisze Windows + R , wpisując cmd w polu wyszukiwania i naciskając Enter .
Krok 2: Wpisz następujące polecenie w wierszu poleceń i naciśnij Enter :
taskkill /f /im explorer.exe
To polecenie wymusi zamknięcie Eksploratora plików.
Krok 3: Aby ponownie uruchomić Eksplorator plików, wpisz następujące polecenie w wierszu poleceń i naciśnij Enter :
uruchom explorer.exe
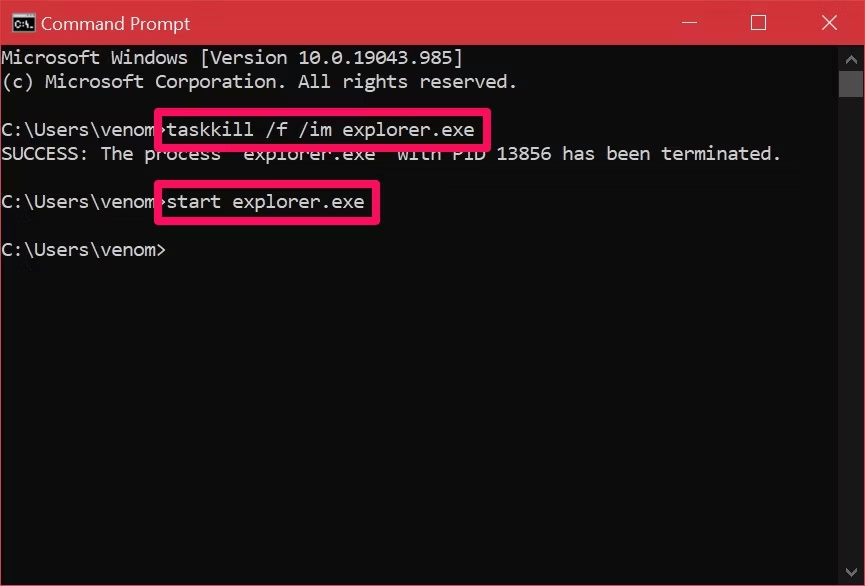
Eksplorator plików uruchomi się ponownie.
Użyj pliku wsadowego, aby ponownie uruchomić Eksplorator plików w Windows
Plik wsadowy to plik tekstowy zawierający serię poleceń wykonywanych jedno po drugim. Możesz utworzyć plik wsadowy, aby ponownie uruchomić Eksploratora plików, wykonując następujące kroki:
Krok 1: Otwórz edytor tekstu, taki jak Notatnik.
Krok 2: Wpisz następujący kod w edytorze tekstu:
@echo off taskkill /f /im explorer.exe uruchom explorer.exe
Krok 3: Zapisz plik pod nazwą taką jak „restart_explorator.bat”. Pamiętaj, aby wybrać „wszystkie pliki ( *. * )” Na liście rozwijanej „ Zapisz pod typem ” przed zapisaniem pliku.
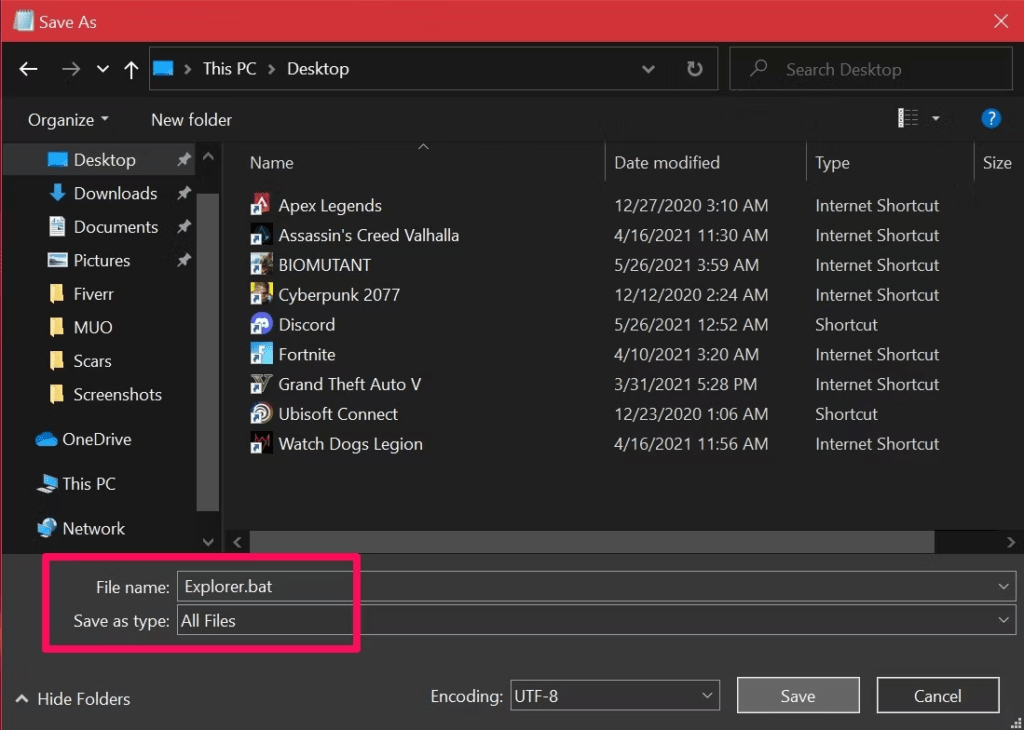
Krok 4: Kliknij dwukrotnie plik wsadowy, aby ponownie uruchomić Eksplorator plików.
Uwaga: ta metoda wymaga do działania uprawnień administratora.
Wniosek
Postępując zgodnie z dowolną z metod opisanych powyżej, powinno być możliwe ponowne uruchomienie Eksploratora plików i rozwiązanie większości występujących problemów. ponownym uruchomieniu Eksploratora plików nadal występują problemy może być konieczne ponowne uruchomienie komputera lub poszukanie dodatkowych rozwiązań w zależności od konkretnego błędu, który występuje, np. o kodzie błędu 0x8007000d !