Laptopy to urządzenia praktyczne i wydajne, jednak nie są odporne na awarie. Niezależnie od tego, czy jest to spowodowane niewłaściwym użytkowaniem, szokiem, przegrzaniem czy wirusem, Twój laptop może się nie uruchamiać, wyświetlać czarny ekran, hałasować lub zwalniać. Na szczęście istnieją rozwiązania pozwalające naprawić te awarie i uniknąć konieczności zakupu nowego urządzenia. Oto 10 najczęstszych awarii laptopów i sposoby ich naprawy.
1. Laptop już się nie włącza
Jeśli Twój laptop w ogóle się nie włącza, nie panikuj, może to być prosty problem power supply . Sprawdź, czy ładowarka działa prawidłowo i czy jest prawidłowo podłączona do sieci elektrycznej oraz do komputera. Jeśli zielona dioda LED na ładowarce świeci się, ale komputer nie uruchamia się, dostarczany prąd może być niewystarczający lub złącze może być uszkodzone. Spróbuj z inną kompatybilną ładowarką lub innym gniazdkiem elektrycznym.
Jeśli problem będzie się powtarzał, przyczyną może być odwrotna polaryzacja spowodowana mikroprzepięciem lub zwarciem. W takim przypadku możesz spróbować spuścić energię resztkową z płyty głównej, odłączając ładowarkę i wyjmując akumulator (jeśli jest wymienny). Następnie przytrzymaj wciśnięty przycisk Start przez jedną minutę, a następnie podłącz ponownie ładowarkę bez wymiany akumulatora. Jeśli komputer się włączy, możesz ponownie włożyć baterię.
Jeśli problem nadal nie został rozwiązany, przyczyną może być uszkodzony element na płycie głównej , procesorze lub pamięci RAM. W takiej sytuacji należy wezwać specjalistę, który zdiagnozuje i naprawi usterkę.
2. Laptop wyświetla czarny ekran
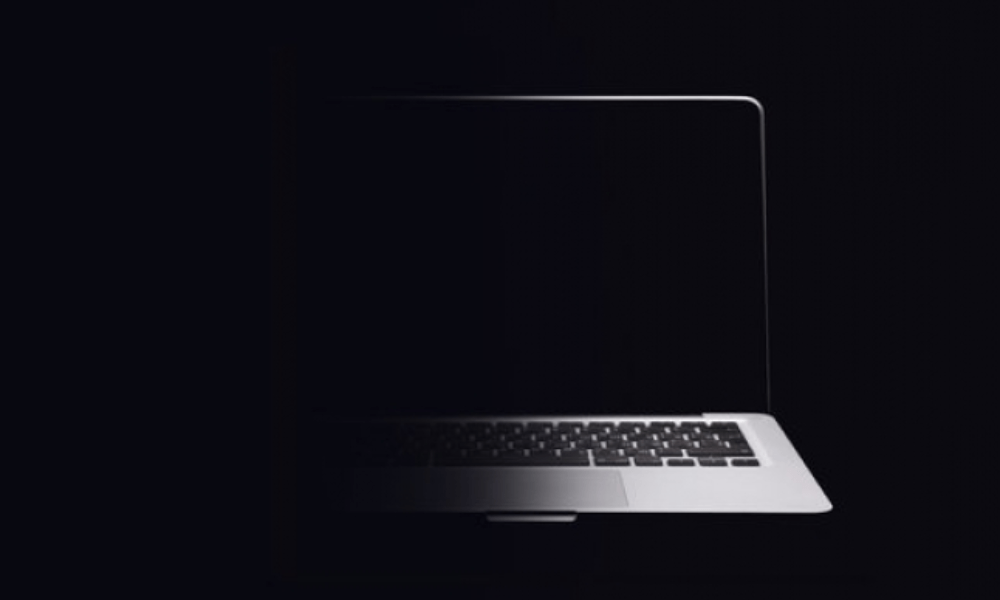
Jeśli laptop włącza się, ale ekran pozostaje czarny, może być kilka możliwych przyczyn. Pierwszą rzeczą do zrobienia jest sprawdzenie, czy jasność nie jest ustawiona na minimalną lub czy tryb uśpienia nie jest włączony. Możesz spróbować nacisnąć klawisze Fn+F5 lub Fn+F6, aby dostosować jasność lub dowolny klawisz, aby wybudzić się z trybu uśpienia.
Jeśli to nie pomoże, ekran może być uszkodzony lub nieprawidłowo podłączony. Możesz spróbować podłączyć laptopa do zewnętrznego wyświetlacza za pomocą kabla HDMI lub VGA, aby sprawdzić, czy problem dotyczy ekranu, czy karty graficznej. Jeśli obraz jest wyświetlany na ekranie zewnętrznym, uszkodzony jest ekran wewnętrzny. Następnie należy go wymienić lub ponownie prawidłowo podłączyć.
Jeśli obraz nie wyświetla się na ekranie zewnętrznym, problem leży po stronie karty graficznej lub BIOS-u (systemu zarządzającego uruchamianiem komputera). Możesz spróbować zresetować BIOS, wyjmując na kilka minut baterię znajdującą się na płycie głównej, a następnie wkładając ją ponownie. Jeśli to nie wystarczy, będziesz musiał wezwać profesjonalistę w celu naprawy lub wymiany karty graficznej.
3. Laptop hałasuje

Jeśli Twój laptop wydaje nietypowe dźwięki, może to oznaczać problem z wentylatorem lub dyskiem twardym. Wentylator jest niezbędnym elementem do chłodzenia wewnętrznych elementów komputera i zapobiegania przegrzaniu. Jeżeli wentylator jest zatkany kurzem lub zablokowany przez jakiś przedmiot, może hałasować lub obracać się szybciej niż zwykle. Następnie należy wyczyścić wentylator miękką szmatką lub puszką ze sprężonym powietrzem, pamiętając o wcześniejszym wyłączeniu i odłączeniu komputera.
Jeśli hałas wydobywa się z dysku twardego, może to oznaczać jego wiek lub zużycie. Dysk twardy to element przechowujący dane, który działa nieprzerwanie podczas korzystania z komputera. Z biegiem czasu może ulec zniszczeniu lub stać się kruchy na skutek wstrząsów lub wibracji. Należy wówczas zapisać ważne dane na nośniku zewnętrznym i rozważyć wymianę dysku twardego na bardziej wydajny model, np. dysk SSD (Solid State Drive).
4. Laptop zwalnia
Jeśli z czasem Twój laptop zwalnia, może to wynikać z kilku przyczyn związanych z oprogramowaniem lub sprzętem. Jeśli chodzi o oprogramowanie, Twój komputer może być zaśmiecony niepotrzebnymi programami uruchamianymi podczas uruchamiania, oprogramowaniem reklamowym lub oprogramowaniem szpiegującym, które zużywają zasoby, lub wirusami infekującymi Twój system. Następnie musisz wyczyścić swój komputer, odinstalowując programy, których nie używasz, skanując system za pomocą programu antywirusowego i chroniącego przed złośliwym oprogramowaniem oraz defragmentując dysk twardy, aby zoptymalizować ilość miejsca.
Na poziomie sprzętowym w komputerze może brakować wystarczającej ilości pamięci RAM do uruchamiania aplikacji wymagających dużych zasobów, takich jak gry lub oprogramowanie do edycji wideo. Konieczne jest wówczas zwiększenie pojemności pamięci RAM poprzez dodanie dodatkowego modułu lub wymianę istniejącego na wydajniejszy.
5. Klawiatura lub touchpad nie działa

Jeśli klawiatura lub touchpad Twojego laptopa nie działa poprawnie, może to być problem z konfiguracją, sterownikiem lub połączeniem. Możesz sprawdzić, czy klawiatura lub touchpad nie została przypadkowo wyłączona, naciskając klawisze Fn + F3 lub Fn + F9 w zależności od modelu. Możesz także sprawdzić, czy sterownik klawiatury lub touchpada jest aktualny, przechodząc do menedżera urządzeń i klikając prawym przyciskiem myszy dane urządzenie, a następnie wybierając „Aktualizuj sterownik”.
Jeśli to nie rozwiąże problemu, klawiatura lub touchpad mogą zostać uszkodzone w wyniku zużycia, wilgoci lub uderzenia. Można wtedy spróbować rozebrać klawiaturę lub touchpad i sprawdzić czy kabel łączący je z płytą główną jest prawidłowo podłączony lub czy nie jest uszkodzony. Jeśli tak, możesz go ponownie poprawnie podłączyć lub wymienić na nowy.
6. Bateria nie trzyma ładunku
Jeśli bateria Twojego laptopa rozładowuje się zbyt szybko , może to oznaczać problem związany z użytkowaniem, regulacją lub zużyciem. Jeśli chodzi o użytkowanie, możesz wydłużyć czas pracy baterii, unikając aplikacji energochłonnych, takich jak gry lub strumieniowe przesyłanie wideo, zmniejszając jasność ekranu i włączając tryb oszczędzania energii w ustawieniach.
Jeśli chodzi o regulację, możesz zoptymalizować zarządzanie baterią, regularnie ją kalibrując. Polega to na całkowitym rozładowaniu akumulatora, a następnie jego pełnym naładowaniu bez przerwy, tak aby system prawidłowo wykrył jego maksymalną pojemność.
Jeśli chodzi o zużycie, powinieneś wiedzieć, że bateria naturalnie traci swoją wydajność wraz z upływem czasu i cyklami ładowania/rozładowania. Należy wtedy rozważyć wymianę baterii na nową, gdy wytrzymuje ona tylko kilka minut.
7. Wi-Fi nie działa

Jeśli Wi-Fi nie działa na Twoim laptopie, może być kilka możliwych przyczyn związanych z siecią, sprzętem lub oprogramowaniem. Na poziomie sieci musisz sprawdzić, czy Twoje urządzenie internetowe działa poprawnie i czy emituje wystarczająco mocny i stabilny sygnał Wi-Fi. Jeśli Twoja skrzynka internetowa działa poprawnie, ale Wi-Fi nie działa na Twoim laptopie, przyczyną może być problem z ustawieniami Wi-Fi w Twoim urządzeniu. Aby to zrobić, musisz sprawdzić, czy Wi-Fi na Twoim laptopie jest włączone i czy jesteś podłączony do właściwej sieci. Możesz aktywować lub dezaktywować Wi-Fi, naciskając klawisze Fn + F2 lub Fn + F12, w zależności od modelu.
8. Dźwięk nie działa
Jeśli dźwięk nie działa na Twoim laptopie, może być kilka możliwych przyczyn związanych z ustawieniami, sterownikiem lub sprzętem. Jeśli chodzi o ustawienia, musisz sprawdzić, czy dźwięk nie jest przycięty lub ustawiony na minimum na komputerze lub w aplikacji, z której korzystasz. Możesz także sprawdzić, czy w ustawieniach dźwięku zostało wybrane właściwe urządzenie wyjściowe audio (głośniki wewnętrzne, słuchawki, głośniki zewnętrzne itp.).
Na poziomie sterownika należy sprawdzić, czy sterownik karty dźwiękowej jest aktualny i czy nie ma konfliktów ani problemów ze zgodnością z systemem lub aplikacją. Możesz przejść do Menedżera urządzeń i kliknąć prawym przyciskiem myszy kartę dźwiękową, a następnie wybrać „Aktualizuj sterownik” lub „Napraw problemy”.
Jeśli chodzi o sprzęt, należy sprawdzić, czy głośniki wewnętrzne lub zewnętrzne nie są uszkodzone lub nieprawidłowo podłączone. Możesz spróbować podłączyć inne urządzenie audio, aby przetestować dźwięk lub zdemontować głośniki wewnętrzne, aby sprawdzić ich stan.
9. Odtwarzacz CD/DVD nie działa
Jeśli napęd CD/DVD nie działa w Twoim laptopie, może być kilka możliwych przyczyn związanych z dyskiem, sterownikiem lub sprzętem. Na poziomie płyty należy sprawdzić, czy włożona płyta jest kompatybilna z odtwarzaczem (CD-R, CD-RW, DVD-R, DVD-RW itp.) i czy nie jest porysowana, brudna lub uszkodzona. Możesz spróbować wyczyścić płytę miękką szmatką lub odtworzyć ją na innym odtwarzaczu.
Na poziomie sterownika należy sprawdzić, czy sterownik napędu CD/DVD jest aktualny i czy nie ma konfliktów ani problemów ze zgodnością z systemem lub aplikacją. Możesz przejść do Menedżera urządzeń i kliknąć prawym przyciskiem myszy napęd CD/DVD, a następnie wybrać „Aktualizuj sterownik” lub „Napraw problemy”.
Jeśli chodzi o sprzęt, musisz sprawdzić, czy napęd CD/DVD nie jest uszkodzony lub nieprawidłowo podłączony. Można spróbować rozebrać napęd CD/DVD w celu sprawdzenia jego stanu lub wymienić go na nowy.
10. Laptop się przegrzewa
Jeśli Twój laptop się przegrzewa, może być kilka możliwych przyczyn związanych z użytkowaniem, wentylacją lub sprzętem. Podczas użytkowania należy unikać umieszczania laptopa na miękkiej lub gorącej powierzchni, która uniemożliwia cyrkulację powietrza pod urządzeniem (poduszka, koc, grzejnik itp.). Należy także unikać aplikacji wymagających dużych zasobów, które nadmiernie obciążają komponenty wewnętrzne (gry, filmy itp.).
Jeśli chodzi o wentylację, należy sprawdzić, czy wentylator działa prawidłowo i czy nie jest zasłonięty kurzem lub innym przedmiotem. Wentylator można czyścić miękką szmatką lub puszką ze sprężonym powietrzem, pamiętając o wcześniejszym wyłączeniu i odłączeniu komputera.
Na poziomie sprzętowym należy sprawdzić, czy elementy wewnętrzne nie są uszkodzone lub słabo chłodzone. Laptop możesz rozebrać i sprawdzić stan procesora, karty graficznej oraz pasty termoprzewodzącej zapewniającej odprowadzanie ciepła. W razie potrzeby możesz wymienić wadliwe elementy lub nałożyć nową warstwę pasty termoprzewodzącej .
JAK ZNALEŹĆ NAPRAWĘ KOMPUTERA W POBLIŻU SIEBIE?
Jeśli pomimo tych wskazówek nie możesz naprawić laptopa lub nie czujesz się na siłach rozebrać urządzenie, możesz udać się do serwisu komputerowego . Ale jak znaleźć warsztat komputerowy w pobliżu?
Istnieje kilka sposobów, aby znaleźć najbliższy serwis komputerowy:
- Poczta pantoflowa: możesz zapytać znajomych, sąsiadów lub współpracowników, czy znają dobrego warsztatu komputerowego w Twojej okolicy lub mieście. Jest to często najbardziej niezawodny sposób na uzyskanie opinii i rekomendacji.
- Katalogi: możesz przeglądać katalogi internetowe lub papierowe, zawierające listę warsztatów komputerowych według ich lokalizacji i specjalizacji. Możesz porównać ceny, usługi i opinie klientów.
- Witryny specjalistyczne: możesz odwiedzić wyspecjalizowane witryny łączące osoby zajmujące się naprawami komputerów i klientów. Możesz wybrać rodzaj awarii, model laptopa i lokalizację. Witryna tego typu udostępnia listę wykwalifikowanych warsztatów dostępnych w Twoim obszarze geograficznym. Możesz przeglądać ich profil, ceny i recenzje. Możesz także poprosić o bezpłatną wycenę i umówić się na spotkanie online.
DLACZEGO NAPRAWA KOMPUTERA JEST DZIAŁANIEM EKOLOGICZNYM?
Naprawa komputera zamiast zakupu nowego to gest ekologiczny, który zmniejsza Twój wpływ na środowisko. Rzeczywiście, produkcja komputera wymaga dużych zasobów naturalnych i generuje mnóstwo odpadów.
Według badań przeprowadzonych przez ADEME (Agencję ds. Zarządzania Środowiskiem i Energią) do produkcji laptopa zużywa się około 240 kg surowców (metale, tworzywa sztuczne, szkło itp.) i 22 000 litrów wody. Emituje również około 150 kg gazów cieplarnianych.
Produkcja laptopa wymaga również użycia metali rzadkich, takich jak kobalt, lit czy neodym, które są wydobywane w często niepewnych i zanieczyszczających warunkach w niektórych krajach, takich jak Chiny czy Demokratyczna Republika Konga.
Oprócz produkcji musimy także wziąć pod uwagę koniec życia komputerów, które często są wyrzucane bez recyklingu. Według ONZ (ONZ) każdego roku na całym świecie wytwarza się około 50 milionów ton odpadów elektronicznych, z czego tylko 20% poddaje się recyklingowi.
Te odpady elektroniczne zawierają toksyczne substancje, takie jak ołów, rtęć lub kadm, które mogą zanieczyścić glebę, wodę i istoty żywe. Stanowią one również stratę gospodarczą, ponieważ zawierają metale szlachetne, takie jak złoto, srebro lub miedź, które można odzyskać i ponownie wykorzystać.
Naprawiając komputer, zamiast kupować nowy, unikasz marnowania zasobów naturalnych.




