Du installerte den siste Windows 10- oppdateringen , og siden den gang starter ikke datamaskinen på riktig måte lenger. Den setter seg fast på en svart skjerm med meldingen " Diagnostiserer datamaskinen din " og løkkepunkter. Du vet ikke hvordan du skal komme deg ut av denne situasjonen og få PC-en til å fungere normalt igjen. Ikke få panikk, det finnes løsninger for å fikse dette problemet og forhindre at det skjer igjen. I denne artikkelen vil vi forklare de mulige årsakene til denne blokkeringen og trinnene du må følge for å løse den.
Hva får Windows til å bli sittende fast ved «Diagnostisere datamaskinen»?
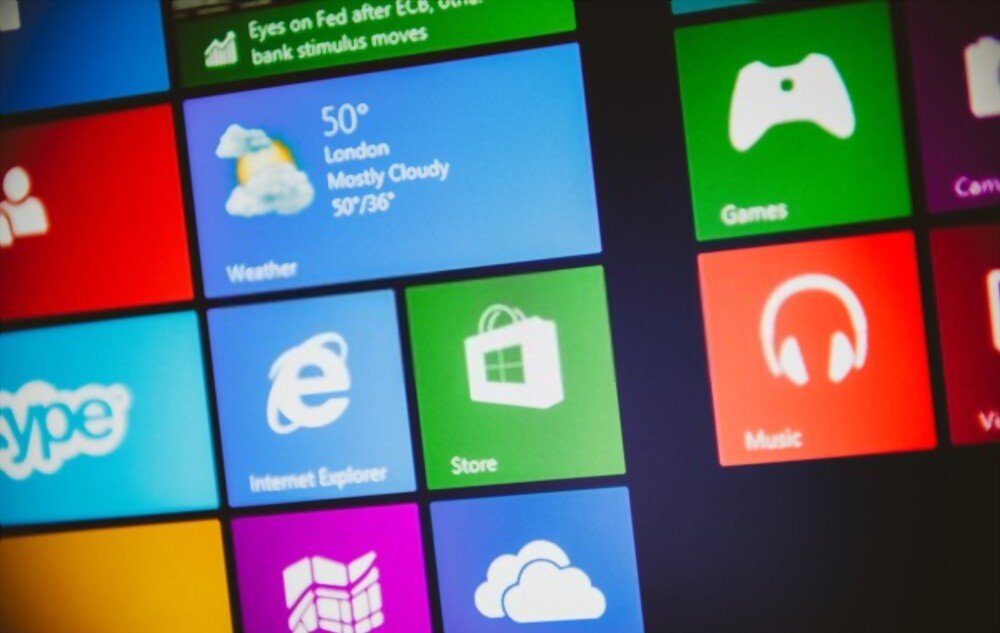
Windows som sitter fast på "Diagnostiserer datamaskinen" kan ha flere opphav:
- En oppdatering som er feil installert eller inkompatibel med maskinvaren eller programvaren din. Windows 10 utfører regelmessig automatiske oppdateringer for å forbedre ytelsen og sikkerheten, men noen ganger kan disse oppdateringene forårsake feil eller konflikter med visse komponenter eller programmer.
- Et harddisk- eller RAM- . Hvis harddisken eller RAM-en din er skadet eller utilstrekkelig, Windows 10 ha problemer med å starte eller kjøre ordentlig. Den kan deretter starte en analyse og reparasjon av disken eller minnet, men blir sittende fast på denne operasjonen uten å lykkes.
- Et virus eller skadelig programvare . Hvis datamaskinen din er infisert med et virus eller skadelig programvare, kan den bli forhindret fra å starte opp normalt eller omdirigeres til en fiktiv diagnoseskjerm som tar sikte på å presse personlig eller økonomisk informasjon fra deg.
Hvordan komme seg ut av Windows som sitter fast på "Diagnostiserer datamaskinen"?

Hvis datamaskinen din sitter fast på "Diagnoserer datamaskinen"-skjermen, kan du prøve følgende løsninger:
Du vil kanskje like denne artikkelen: Installer og reparer bilder-appen på nytt i Windows 10
Slå av og start datamaskinen på nytt

Det første du må gjøre er å slå av og starte datamaskinen . For å gjøre dette, trykk på strømforsyningsknappen power supply hold den inne i noen sekunder til datamaskinen slår seg helt av. power supply igjen for å slå på datamaskinen igjen. Noen ganger er denne enkle manipulasjonen nok til å fjerne blokkeringen av situasjonen og la Windows 10 starte normalt.
Start automatisk reparasjon
Hvis omstart ikke fungerer, kan du prøve å kjøre Windows 10 Automatic Repair . Denne funksjonen lar Windows 10 oppdage og fikse problemer som hindrer den i å starte.

For å starte automatisk reparasjon må du:
- Slå datamaskinen av og på tre ganger på rad ved å trykke på power supply .
- Ved den fjerde oppstarten bør du se meldingen "Forbereder for automatisk reparasjon", deretter "Diagnoserer PCen".
- La prosessen spille ut til du får tilgang til de avanserte alternativene.
- Velg deretter Feilsøking > Avanserte alternativer > Oppstartsreparasjon.
- Vent til reparasjonsverktøyet fullfører arbeidet og sjekk om du kan starte datamaskinen på vanlig måte.
Avinstaller den problematiske oppdateringen
Hvis automatisk reparasjon ikke løser problemet, kan årsaken til krasjet være en feilinstallert oppdatering eller en oppdatering som er inkompatibel med datamaskinen din. I dette tilfellet kan du prøve å avinstallere den problematiske oppdateringen og sette automatiske oppdateringer på pause for å forhindre at den installeres på nytt. Følg disse trinnene for å Windows 10 -oppdatering
- Velg Start > Innstillinger > Windows Update > Oppdateringslogg > Avinstaller oppdateringer.
- Finn oppdateringen du vil fjerne i listen som vises, og velg deretter Avinstaller ved siden av.

- Bekreft avinstallering av oppdateringen og vent på prosessen.
- Start datamaskinen på nytt og sjekk om problemet er løst.
Følg disse trinnene for å sette automatiske oppdateringer Windows 10 på pause:
- Velg Start > Innstillinger > Windows Update > Avanserte alternativer.
- Under Sett oppdateringer på pause slår du på bryteren og velger en pausevarighet (opptil 35 dager).
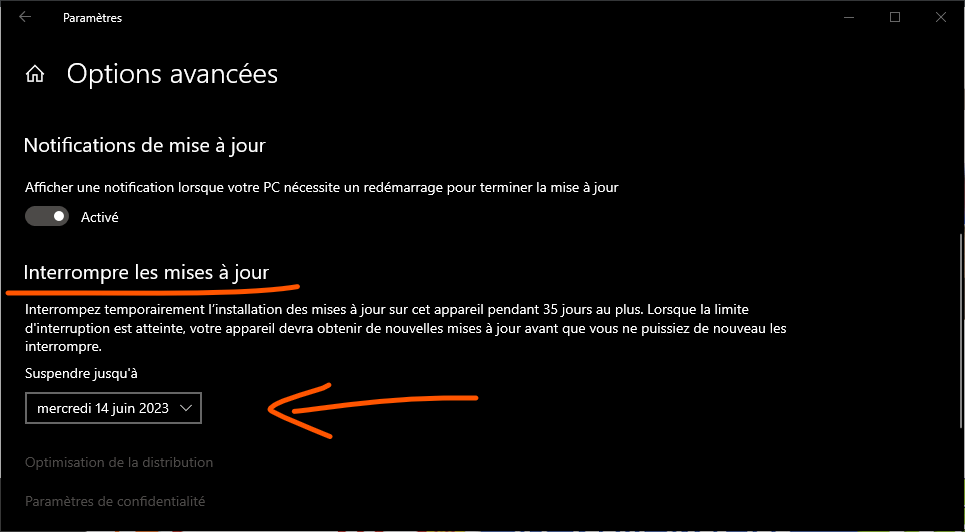
- Du kan også deaktivere valgfrie oppdateringer ved å fjerne merket for Last ned og installer andre Microsoft-oppdateringer.
Installer operativsystemet på nytt
Hvis ingen av de tidligere løsningene fungerer, har du fortsatt muligheten til å installere operativsystemet på nytt fra en USB-gjenopprettingsstasjon. Denne operasjonen vil slette alle data og innstillinger fra datamaskinen din, så sørg for at du har en sikkerhetskopi av viktige filer før du fortsetter.
Følg disse trinnene for å installere operativsystemet på nytt:
- Opprett en USB-gjenopprettingsstasjon med en annen datamaskin som kjører Windows 10. Du trenger en USB-stasjon på minimum 16 GB. For å opprette gjenopprettingsstasjonen, følg denne veiledningen:

- Sett inn USB-gjenopprettingsstasjonen i datamaskinen som sitter fast og start den fra USB-stasjonen. For å gjøre dette må du endre oppstartsrekkefølgen i BIOS eller hurtigstartmenyen. Sjekk datamaskinens håndbok for å finne ut hvordan du får tilgang til BIOS eller Quick Boot-menyen.
- Når du ser skjermbildet Velg et alternativ, velger du Gjenopprett fra stasjon.
- Følg instruksjonene på skjermen for å installere operativsystemet på nytt på datamaskinen. Velg alternativet som fjerner alt for å fullstendig slette harddisken og installere en ren versjon av Windows 10.
Les også: Hvordan reparere en intern harddisk som ikke er oppdaget på windows 10?
Vanlige spørsmål
Her er noen vanlige spørsmål om Windows som sitter fast i "Diagnoserer datamaskinen"-problemet:
Hvor lang tid tar datadiagnostikk?
Diagnostisering av datamaskinen kan ta alt fra noen få minutter til flere timer, avhengig av alvorlighetsgraden av problemet og hastigheten på datamaskinen. Hvis diagnostikken varer mer enn to timer uten resultater, er det sannsynlig at datamaskinen din er blokkert, og du bør prøve en annen løsning.
Hvordan kan jeg forhindre at dette problemet oppstår igjen?
For å forhindre at dette problemet gjentar seg, anbefales det å holde datamaskinen oppdatert med de nyeste oppdateringene og driverne som er tilgjengelige. Du kan også regelmessig sjekke statusen til harddisken og RAM-en for å oppdage og rette eventuelle feil. For dette kan du bruke Windows 10s innebygde Disk Check-verktøy eller tredjepartsprogramvare som CrystalDiskInfo5 eller Hard Disk Sentinel. Følg disse trinnene for å bruke Windows 10 Disk Check-verktøyet:
- Åpne Filutforsker og høyreklikk på disken du vil skanne.
- Klikk på Egenskaper, og klikk deretter på Verktøy-fanen.
- Klikk Kontroller-knappen i Feilkontroll-delen.
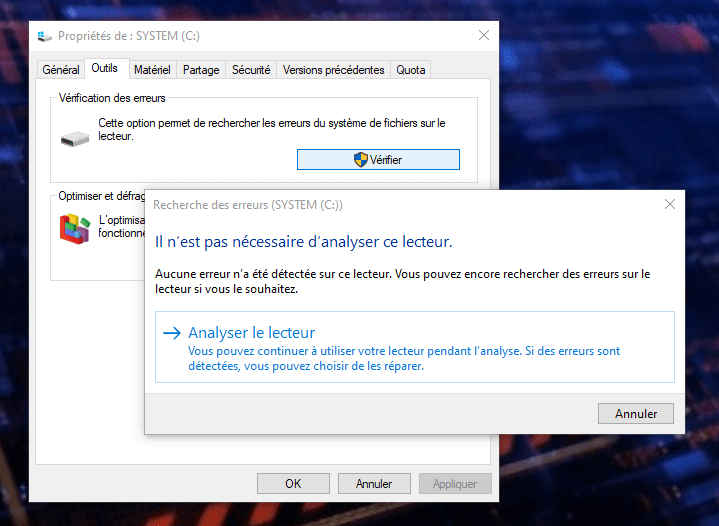
- Klikk Skann stasjon og vent til verktøyet skanner stasjonen.
- Hvis noen feil blir funnet, følg instruksjonene på skjermen for å reparere dem.
Konklusjon
Windows som sitter fast på "Diagnostiserer datamaskinen"-problemet kan være veldig frustrerende og hindre deg i å bruke PC-en din normalt. Heldigvis finnes det løsninger for å komme seg ut av denne blokkeringen og reparere datamaskinen. Vi har presentert for deg i denne artikkelen de viktigste metodene for å løse dette problemet:
- Slå av og start datamaskinen på nytt
- Start automatisk reparasjon
- Avinstaller den problematiske oppdateringen
- Installer operativsystemet på nytt
Vi fortalte deg også hvordan du sjekker helsen til harddisken og RAM-en for å forhindre feil og krasjer. Vi håper at denne artikkelen var nyttig for deg og at du klarte å finne en fungerende Windows 10. Del gjerne dine kommentarer eller spørsmål med oss nedenfor.

![[GetPaidStock.com]-645b73ba184d4](https://tt-hardware.com/wp-content/uploads/2023/05/GetPaidStock.com-645b73ba184d4-696x441.jpg)


