WIFI-ikonet har forsvunnet fra datamaskinens verktøylinje, og du vet ikke hvordan du får det tilbake? Har du startet PC-en på nytt, men ikonet mangler fortsatt? Oppdag i denne artikkelen noen løsninger som kan hjelpe deg med å løse problemet med WIFI-ikonet som ikke lenger vises på Windows 10!
Hvorfor har WIFI-ikonet forsvunnet på datamaskinen din?
Det er flere grunner til at WIFI-ikonet mangler på PC-ens oppgavelinje:
WIFI-adapter deaktivert
I dette tilfellet må du sørge for at datamaskinen ikke er koblet til nettverket via en Ethernet-kabel . Dette kan føre til at WIFI-ikonet ser annerledes ut og hindrer deg i å velge nettverket du vil koble til. Hvis du koblet til en kabel, koble den fra!
Feil håndtering som førte til at nettverksikonet ble skjult i oppgavelinjen.
For å sjekke om WIFI-ikonet er skjult eller skjult , klikk på den lille pilen som peker oppover i nedre høyre hjørne av skjermen. Hvis du legger merke til at WIFI-ikonet er der, kan du dra det til oppgavelinjen til dets opprinnelige plass. Ellers kan du bla gjennom de forskjellige løsningene som presenteres i denne opplæringen!
Før du fortsetter, foreslår vi imidlertid at du ser denne korte videoen som forklarer hvordan du får et manglende WIFI-ikon til å vises på Windows 10:
Nå er det tid for de forskjellige løsningene!
Løsning 1: Bruk personaliseringsalternativet for å vise WIFI-ikonet på nytt på Windows 10
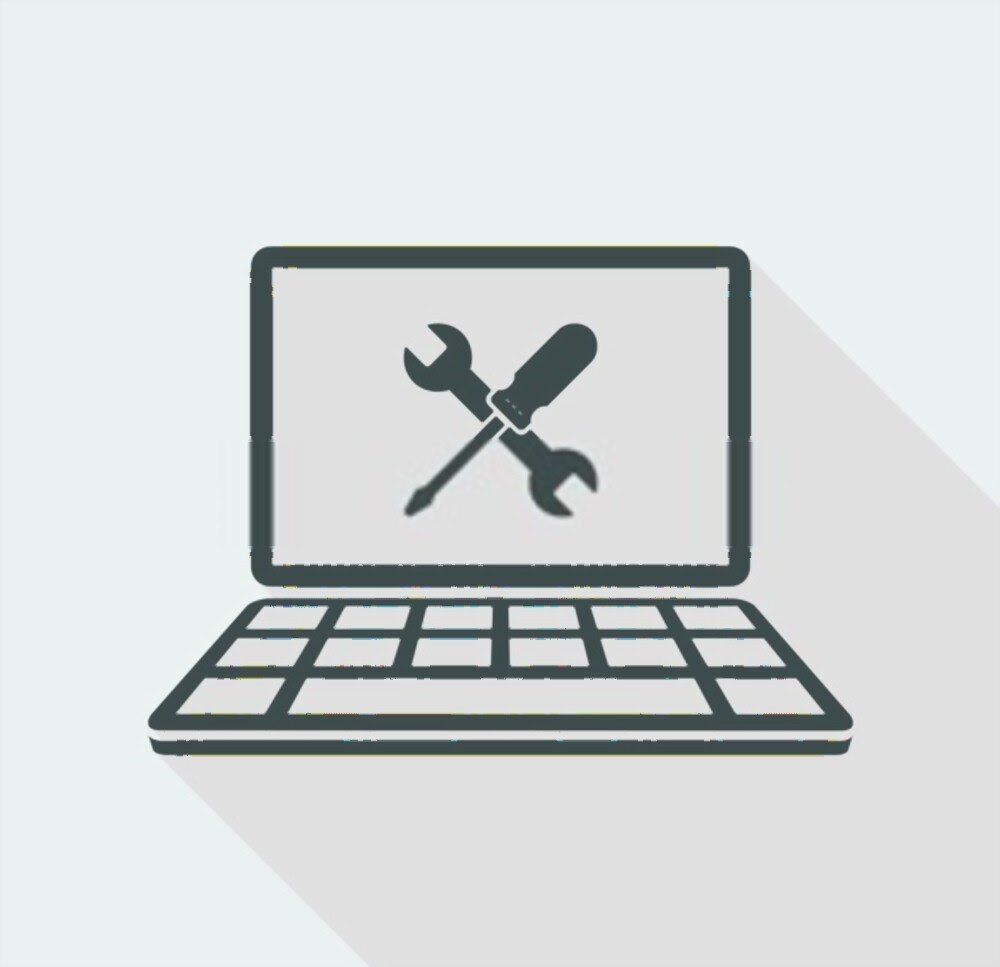
Følg de forskjellige trinnene for å komme dit:
Trinn 1: Bruk hurtigtasten " Windows + I Windows 10 -innstillinger
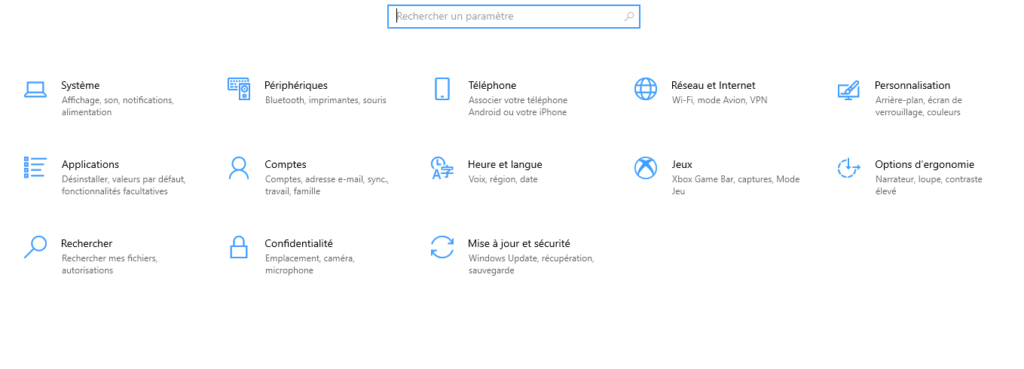
Trinn 2: Velg alternativet " Personliggjøring " og trykk deretter på " Oppgavelinje " i venstremenyen.
Trinn 3: Rull ned og klikk deretter på alternativet ' 'Slå systemikoner på eller av '' som er tilstede under '' Varslingsområde ''
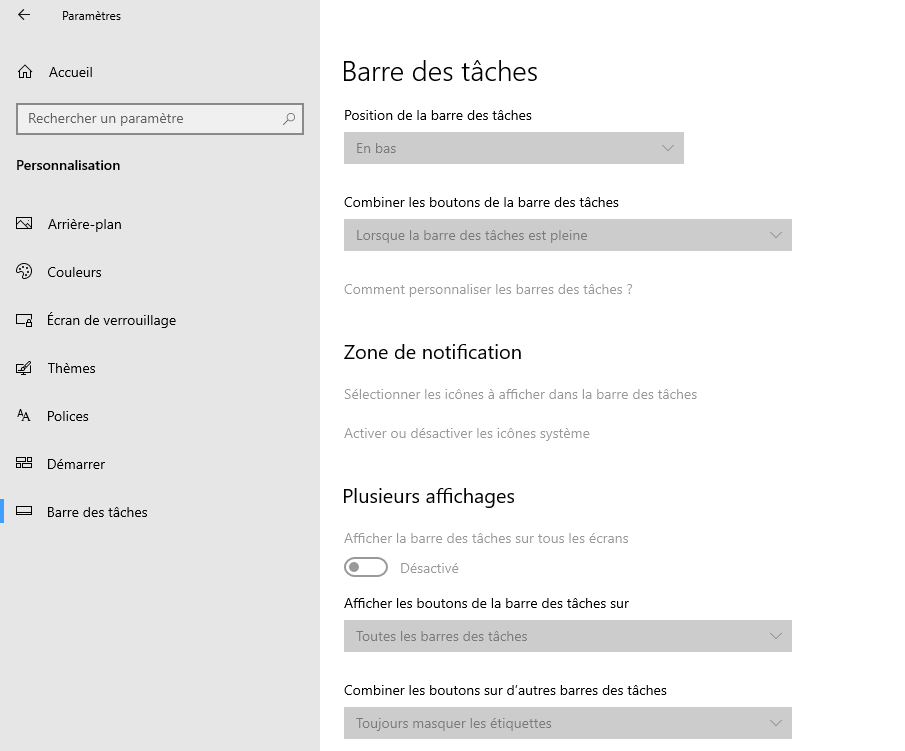
Trinn 4: I systemikonlisten kontrollerer du at nettverksikonet er aktivert. Hvis ikke, gjør det!
Trinn 5: Gå deretter tilbake og trykk på ' Velg ikoner som skal vises på oppgavelinjen'
Trinn 6: Som du gjorde før, sjekk at nettverksikonet er aktivt. Hvis ikke, bare trykk på knappen på motsatt side for å aktivere den.
Normalt skal ikonet nå vises på oppgavelinjen igjen. Hvis du ikke ser det, kan problemet være et annet sted. Så prøv følgende løsning!
Løsning 2: Bruk Local Group Policy Editor for å aktivere WIFI-ikonet på Windows 10
Local Group Policy Editor eller "gpedit.msc" er et administrativt verktøy som gjør det enkelt å konfigurere mange policyinnstillinger for Windows. For å sjekke om WIFI-ikonet er aktivert i Windows 10 Policy Editor, følg disse trinnene:
Trinn 1: ' Windows + R'- tastkombinasjonen for å åpne Kjør-kommandoen
Trinn 2: gpedit.msc i linjen og klikk " OK " for å få tilgang til Local Group Policy Editor
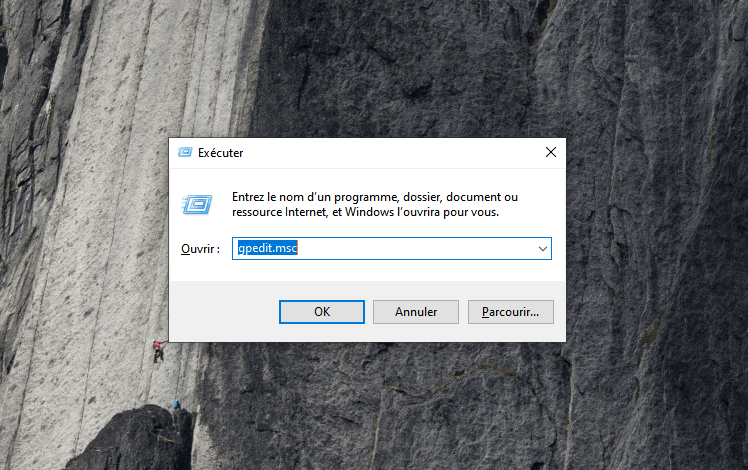
Trinn 3: I redigeringsprogrammet, finn alternativet ' Brukerkonfigurasjon' i venstre sidelinjemeny og klikk på det
Trinn 4: Trykk deretter på alternativene ' 'Administrative maler'' >>> ' 'Startmeny og oppgavelinje ''
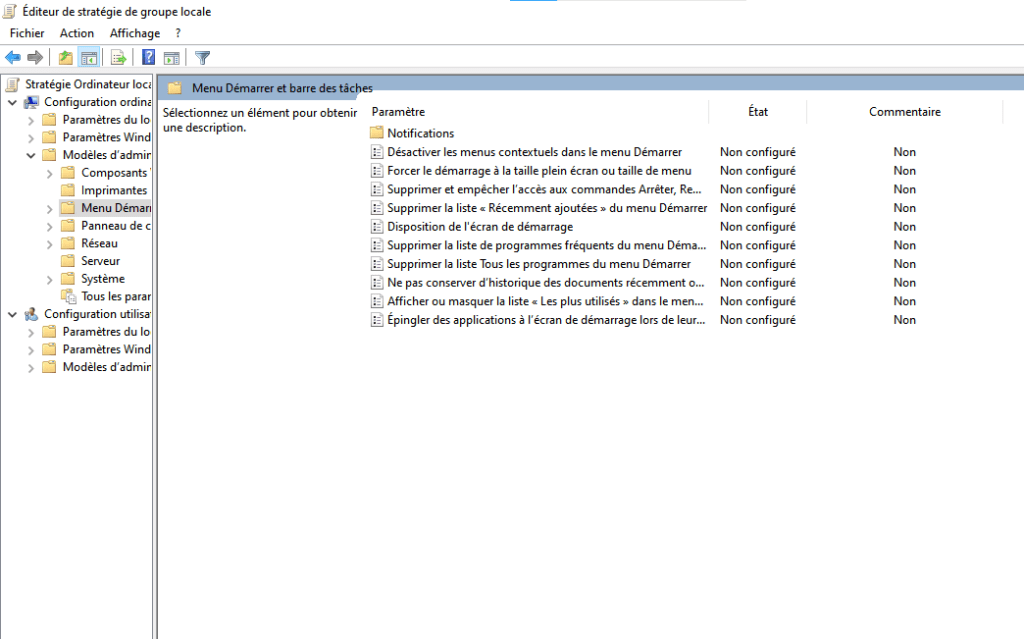
Trinn 5: I menyen til høyre dobbeltklikker du på "Fjern nettverksikon".
Trinn 6: Bekreft at policyinnstillingen ' 'Fjern nettverksikon '' er satt til 'Ikke konfigurert', trykk på 'OK' for å bekrefte og avslutte Local Group Policy Editor.
Løsning 3: Start Windows Utforsker på nytt

Å starte datamaskinens Windows Utforsker på nytt kan også hjelpe deg med å fikse WIFI-ikonet som forsvant fra oppgavelinjeproblemet. Å gjøre dette:
Trinn 1: Høyreklikk på oppgavelinjen og klikk på Task Manager. Du kan fortsette ellers ved å bruke tastatursnarveien " Ctrl + Maj + Escape "

Trinn 2: Klikk deretter på " Prosess " -fanen og velg alternativet " Windows Explorer "
Trinn 3: Høyreklikk deretter på " Windows Explorer " og trykk på alternativet " Restart "
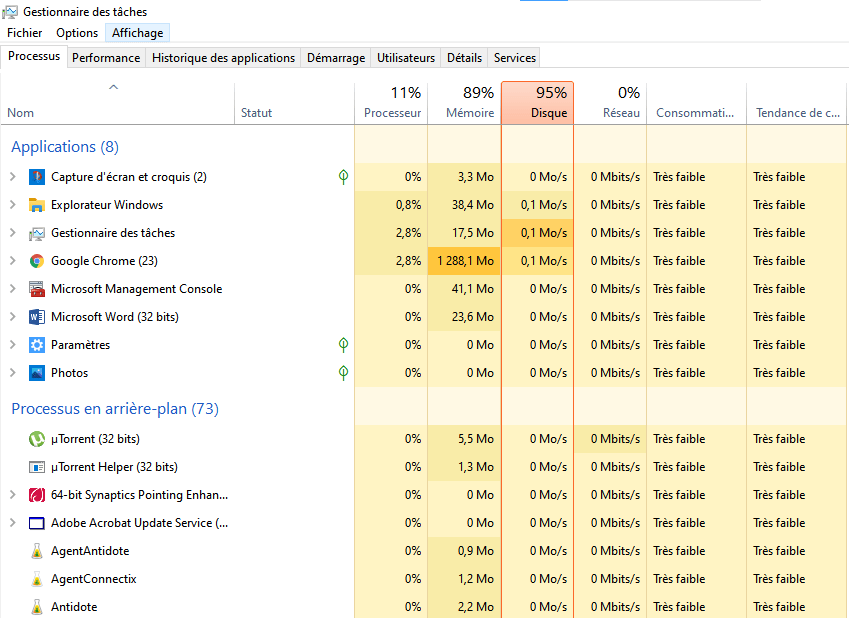
Det er ferdig! Sjekk om det forsvunne WIFI-ikonet nå vises nederst på skjermen. Ellers, gå videre til neste metode.
Løsning 4: Sjekk Windows 10 Network Services
Følg disse forskjellige trinnene for å gå raskere:
Trinn 1: Windows hurtigtast for å få tilgang til Kjør-kommandoen
Trinn 2: I linjen skriver du "services.msc" og trykker på "OK"

Trinn 3: I " Status "-kolonnen, sørg for at Windows som er oppført nedenfor er " Kjører ". Hvis du oppdager at en tjeneste er stoppet, velger du den og trykker på " Start tjeneste ".
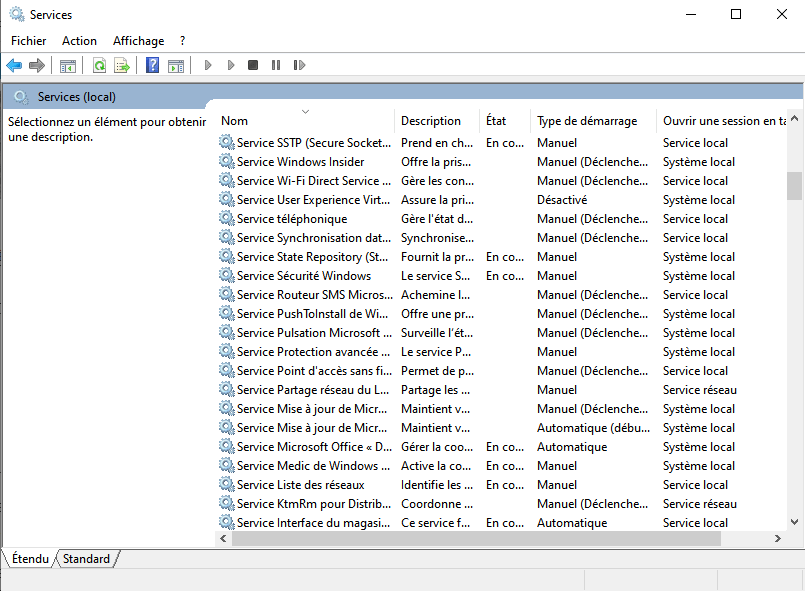
Faktisk kan en tjeneste som ikke kjører være årsaken til at WIFI-ikonet forsvinner på Windows 10. Her er listen over tjenester du bør ta hensyn til:
- Tjenester Nettverksliste
- Kunnskap om nettverksplasseringer
- Remote Access Connection Manager
- Plug and Play
- Fjernprosedyreanrop (RPC)
- WLAN Auto-Configuration Service
Løsning 5: Oppdater datamaskinens WIFI-kortdriver

Svært ofte løser det å kjøre en Windows 10-driveroppdatering effektivt et problem, og metoden som brukes for å oppnå dette er veldig enkel.
for å oppdatere wifi- og få WIFI-ikonet til å vises på datamaskinen din:
Trinn 1: Skriv " Enhetsbehandling Windows søkefeltet og klikk " Åpne " for å få tilgang til den

Trinn 2: Finn deretter delen " Nettverksadapter " og velg den
Trinn 3: Dobbeltklikk på WIFI-kortet ditt
Trinn 4: kategorien Egenskaper Driver -alternativet og klikk på " Oppdater driver "
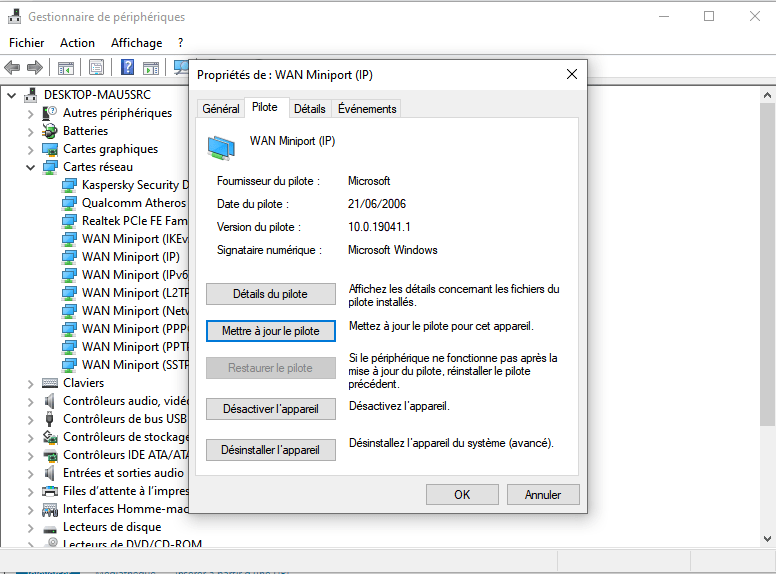
Trinn 5: Klikk " Søk etter drivere automatisk " i det nye vinduet som vises.




