Hvem har aldri støtt på dette frustrerende problemet med svart skjerm på Windows 10, med musepekeren synlig, men ingenting annet på skjermen? Ikke få panikk ! Vi er her for å hjelpe deg med å løse dette vanlige problemet og få deg tilbake på sporet på kort tid.
Forstå årsaken til den svarte skjermen
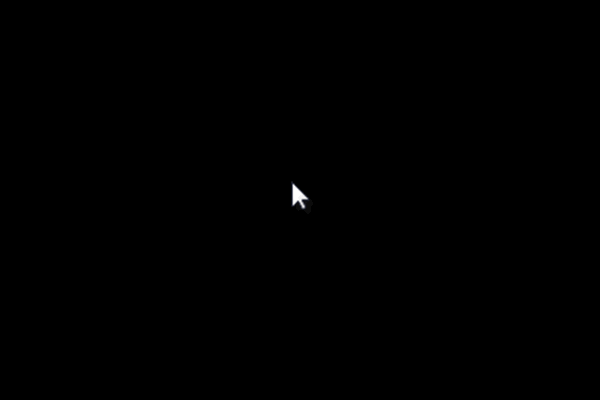
Før du dykker inn i de mulige løsningene, er det viktig å forstå hvorfor dette med svart skjerm kan oppstå. Flere faktorer kan forårsake dette problemet, for eksempel:
- En defekt eller utdatert grafikkortdriver
- Tilkoblingsproblemer med skjermen
- En dårlig konfigurert rask oppstart
- Problemer med Windows Utforsker
Her er en opplæringsvideo for å fikse en svart skjerm med synlig markør !
Løsning 1: Start Windows Utforsker på nytt
Noen ganger kan bare omstart av Windows Utforsker fikse problemet med svart skjerm. For å gjøre dette, følg disse trinnene:
- Trykk på Ctrl + ALT + Slett tastene samtidig og klikk på "Task Manager".

- I prosesslisten, se etter " Windows Explorer".
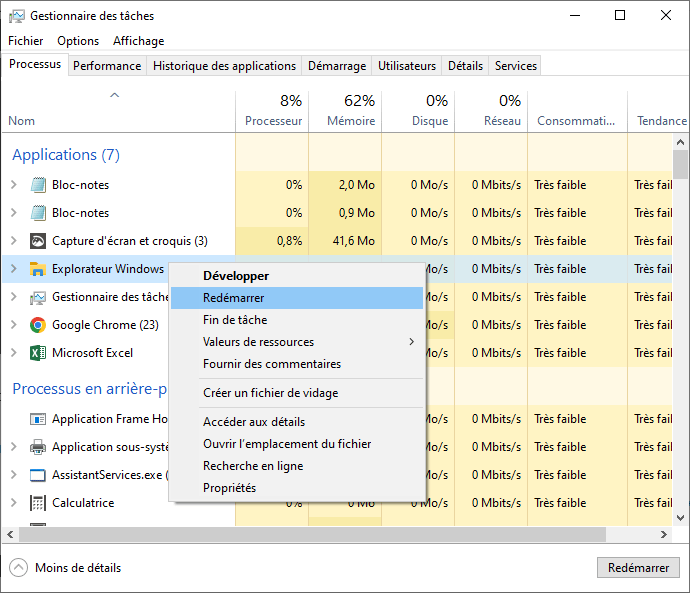
- Høyreklikk på " Windows Explorer" og velg "Start på nytt".
Etter å ha startet Explorer på nytt, skal den svarte skjermen forsvinne og du bør få normal tilgang til datamaskinen igjen.
Du vil kanskje like denne artikkelen: Alt + Tab-tasten fungerer ikke lenger? 4 metoder for å reparere snarveien i Windows !
Løsning 2: Oppdater grafikkortdrivere
En utdatert eller defekt grafikkortdriver også forårsake svart skjerm. Slik oppdaterer du driverne dine:
- Åpne "Task Manager" som beskrevet ovenfor.
- Klikk på "Fil" deretter "Utfør en ny oppgave".
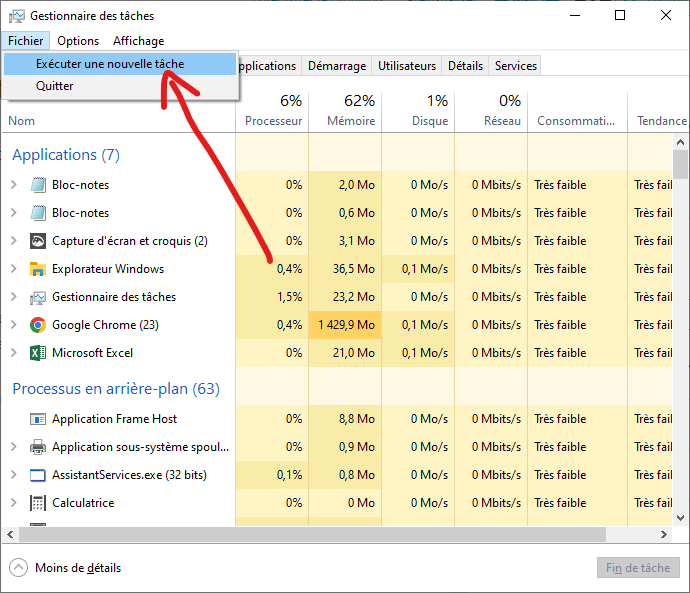
- Skriv inn "Devmgmt.msc" i tekstboksen og trykk oppføringen for å åpne "Device Manager".

- Finn og utvikle "grafikkort", høyreklikk på grafikkortet ditt, og klikk deretter "Oppdater driveren".
Hvis en oppdatering er tilgjengelig, installer den og start datamaskinen på nytt. Dette kan løse problemet med svart skjerm.
Løsning 3: Deaktiver rask oppstart
Rask oppstart er Windows funksjon som noen ganger kan forårsake problemer med svart skjerm. For å deaktivere denne funksjonen:
- Åpne "Task Manager" og starte en ny oppgave som tidligere angitt.
- Skriv inn "Control.exe" i tekstboksen og trykk Enter for å åpne "Konfigurasjonspanelet".
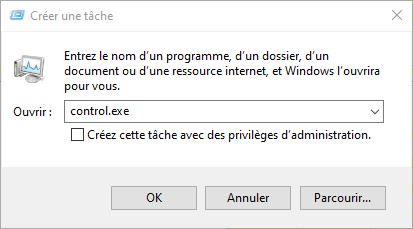
- Klikk på "System og sikkerhet" deretter på " power supply ".
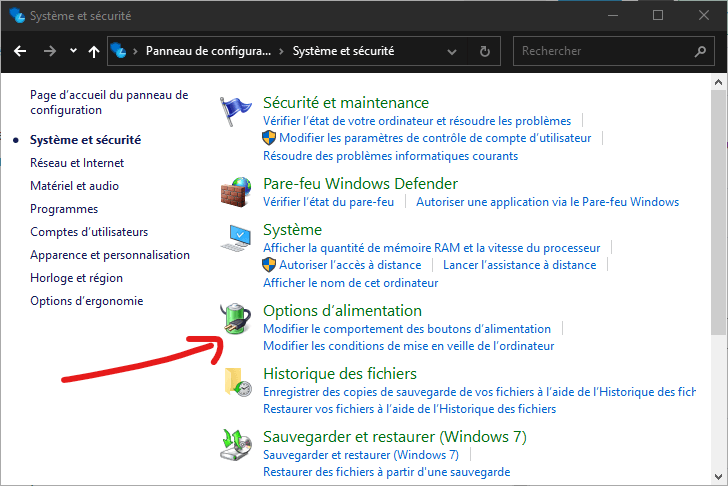
- Velg "Velg handlingen til power supply " i venstre rute.

- Klikk på "Endre innstillingene for øyeblikket ikke tilgjengelig" øverst i vinduet.
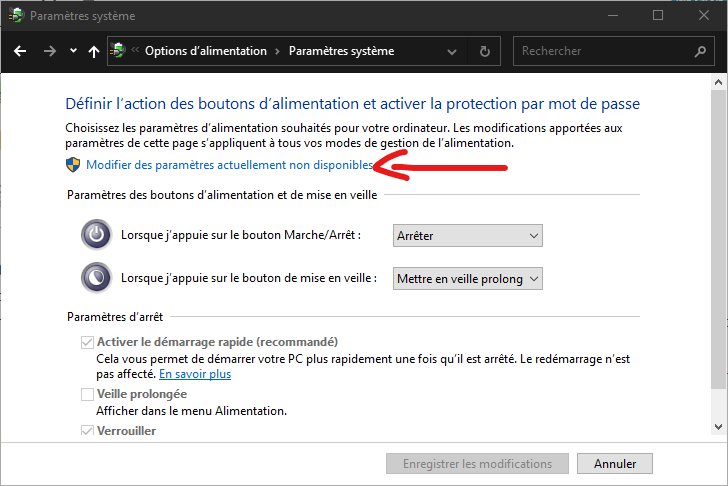
- Fjern merket for "Aktiver hurtigstart" -boksen i delen "Stoppparametere" og klikk på "Lagre modifikasjoner".
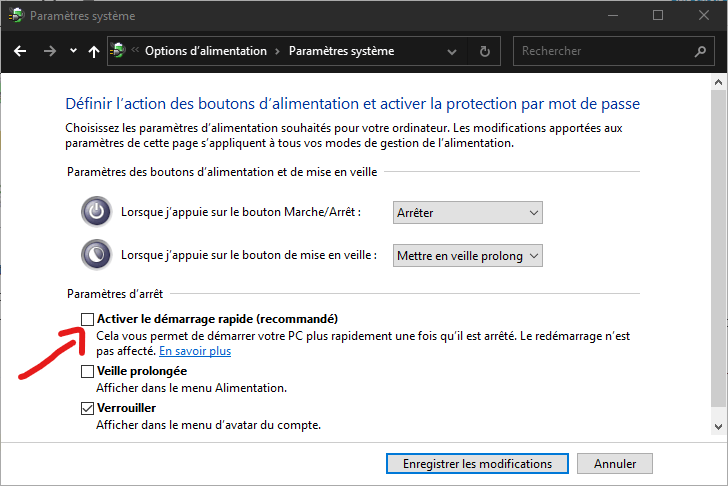
Etter å ha deaktivert Rask oppstart, start datamaskinen på nytt for å se om problemet med svart skjerm er løst.
Les også: Windows Update -feil 0x80244022
Løsning 4: Sjekk skjermtilkoblinger
Sørg for at alle kabler som kobler skjermen til datamaskinen er riktig tilkoblet. Hvis du bruker en adapter for å koble til skjermen, må du også kontrollere at den fungerer som den skal. Prøv om nødvendig å koble skjermen til en annen datamaskin for å se om den fungerer.
Sammenligningstabell for løsninger
| Løsning | Beskrivelse | Kompleksitet |
|---|---|---|
| Start Windows Utforsker på nytt | Start Windows Utforsker på nytt via Task Manager for å fikse problemet med svart skjerm. | Lett |
| Oppdater drivere for grafikkort | Oppdater grafikkortdriverne ved hjelp av Enhetsbehandling. | GJENNOMSNITT |
| Deaktiver rask oppstart | Deaktiver Windows 10 Fast Startup-funksjonen i power supply . | Lett |
| Sjekk skjermtilkoblingene | Sjekk kablene og adapterne som kobler skjermen til datamaskinen. | Lett |
Ved å følge disse løsningene bør du kunne fikse problemet med svart skjerm på Windows 10 og få tilgang til datamaskinen din igjen. Husk at forebygging alltid er den beste løsningen. Hold driverne oppdatert og lag jevnlige sikkerhetskopier av dataene dine for å unngå fremtidige problemer.

![[GetPaidStock.com]-64540bc1d3562](https://tt-hardware.com/wp-content/uploads/2023/05/GetPaidStock.com-64540bc1d3562-696x441.jpg)


