Framework Host Shell er en essensiell prosess i Windows som håndterer flere visuelle aspekter knyttet til Start-menyen, Handlingssenter, lysbildefremvisninger i bakgrunnen på skrivebordet og mye mer. Den kjører i bakgrunnen og kalles sihost.exe (eller Shell Infrastructure Host) i Task Manager.
Noen ganger kan denne prosessen forbruke unormale mengder CPU- og minneressurser, noe som kan bremse PC-en og påvirke ytelsen. Dette problemet kan oppstå på grunn av ulike årsaker, for eksempel skadede eller manglende systemfiler, virus eller skadelig programvare, defekt bildevisningsprogram eller feilaktige innstillinger.
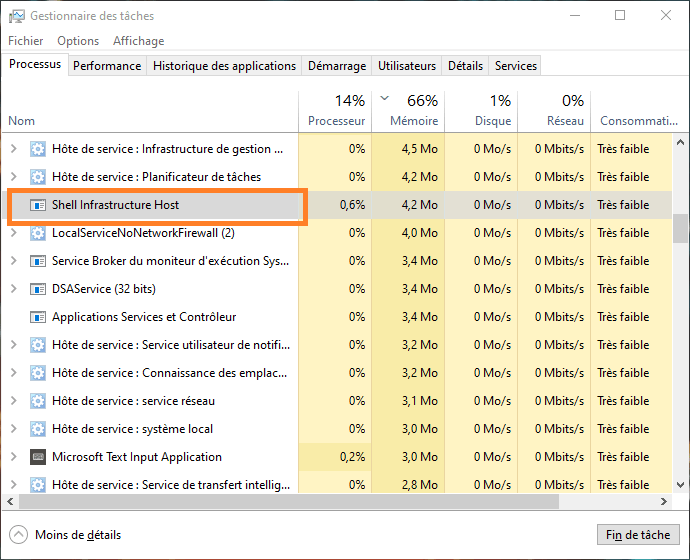
Heldigvis finnes det flere mulige løsninger for å fikse dette problemet og gjenopprette PC-en til normal drift. I denne artikkelen vil vi vise deg hvordan du fikser Shell-infrastrukturvert som har høy CPU i Windows ved å følge disse trinnene:
Løsning 1: Skann PC-en med et antivirusprogram
Det første du må gjøre er å sjekke om sihost.exe-prosessen er et virus eller skadelig programvare i forkledning. For dette må du skanne PC-en med et pålitelig og oppdatert antivirus. Windows sitt innebygde verktøy , kalt Windows Security , eller hvilken som helst annen betalt antivirusprogramvare etter eget valg.
Følg disse instruksjonene for å skanne PC-en med WindowsSecurity:
- Gå til Start > Innstillinger > Oppdatering og sikkerhet > Windows sikkerhet > Virus- og trusselbeskyttelse.
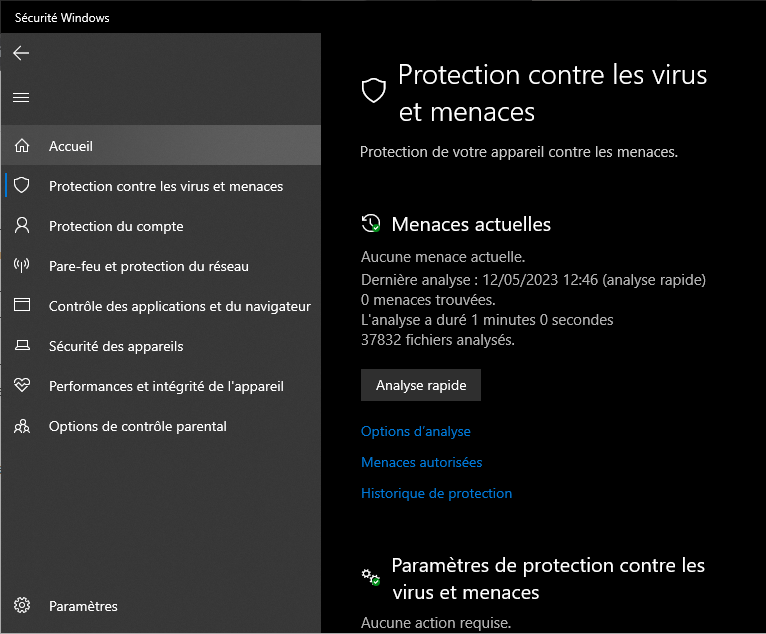
- Klikk på Skannealternativer og velg Full skanning.

- Klikk Skann nå og vent til prosessen er fullført.
- Hvis skanningen oppdager trusler, følg instruksjonene på skjermen for å fjerne dem.
Hvis skanningen ikke oppdager noen trusler, fortsett til neste trinn.
Løsning 2: Endre standardappen for fotovisning
En vanlig årsak til problemet er Windows ' standard program for bildevisning , kalt Bilder . Denne applikasjonen kan utløse sihost.exe-prosessen og få den til å bruke mye ressurser når du blar gjennom bildegalleriet ditt.
En enkel løsning er å endre standard fotovisningsapplikasjon til en annen lettere og mer effektiv applikasjon. Du kan velge mellom de mange applikasjonene som er tilgjengelige på Microsoft Store eller på Internett, som IrfanView, XnView eller FastStone Image Viewer.
Følg disse instruksjonene for å endre standard fotovisningsapp:
- Gå til Start > Innstillinger > Applikasjoner > Standardapplikasjoner.
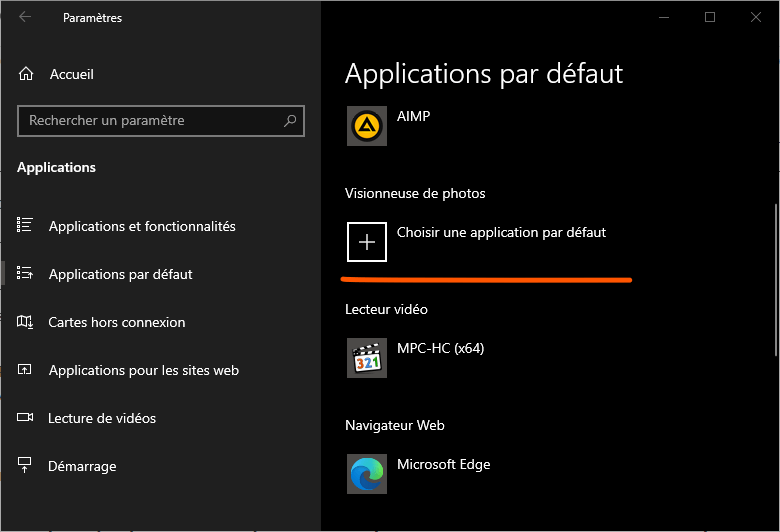
- Rull ned og klikk på Photo Viewer.
- Velg appen du vil bruke som standard bildeviser.
- Lukk Innstillinger og start PC-en på nytt.
Prøv deretter å gå gjennom bildene dine og sjekk om problemet vedvarer.
Løsning 3: Reparer skadede eller manglende systemfiler
En annen mulig årsak til problemet er tilstedeværelsen av skadede eller manglende systemfiler som hindrer sihost.exe-prosessen i å fungere som den skal. Windows sitt innebygde verktøy , kalt System File Checker (SFC) , som skanner og reparerer ødelagte systemfiler.
Følg disse instruksjonene for å bruke SFC-verktøyet:
- Skriv inn CMD på oppgavelinjen, finn og åpne det aktuelle programmet.
- Høyreklikk ledetekst og velg Kjør som administrator.

- Skriv inn følgende kommando og trykk Enter: sfc /scannow

- Vent til prosessen er fullført og start PC-en på nytt.
Hvis SFC-verktøyet ikke klarer å reparere systemfiler, kan du prøve et annet innebygd Windows-verktøy, kalt DISM (Deployment Image Servicing and Management), som reparerer systembildet fra en online kilde.
Følg disse instruksjonene for å bruke DISM-verktøyet:
- Åpne en ledetekst med administratorrettigheter som vist ovenfor.
- Skriv inn følgende kommando og trykk Enter: DISM /Online /Cleanup-Image /RestoreHealth
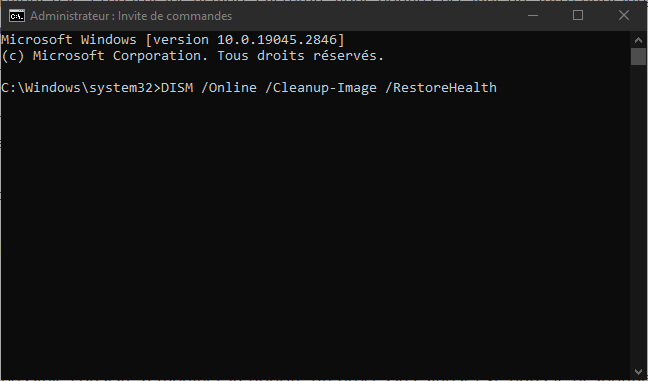
- Vent til prosessen er fullført og start PC-en på nytt.
Sjekk deretter om problemet er løst.
Løsning 4: Endre prioriteten til sihost.exe-prosessen
En annen mulig løsning er å endre prioriteten til sihost.exe-prosessen i Task Manager. Ved å senke prioriteringen av prosessen kan du begrense mengden ressurser den kan bruke og forhindre at den forstyrrer andre, viktigere prosesser.
Følg disse instruksjonene for å endre prioriteten til sihost.exe-prosessen:
- Åpne Oppgavebehandling ved å trykke Ctrl + Alt + Del og velge Oppgavebehandling.

- Finn sihost.exe-prosessen i fanen Prosesser, høyreklikk den og velg Gå til detaljer.
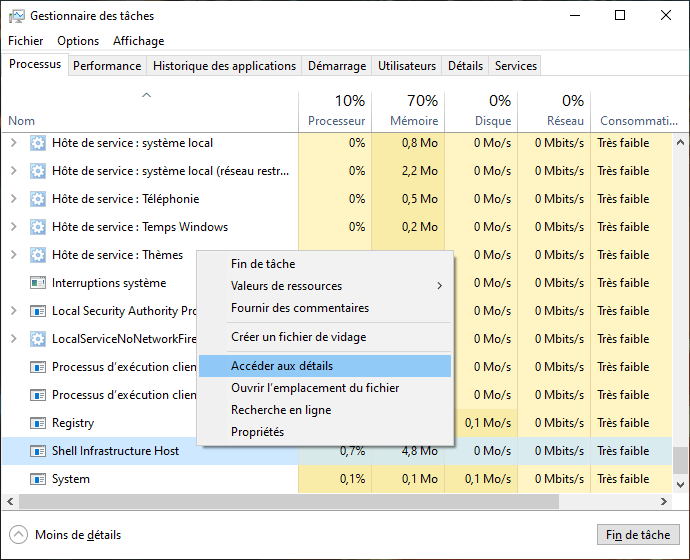
- Dette vil fremheve sihost.exe-prosessen i kategorien Detaljer. Høyreklikk på den og velg Angi prioritet.
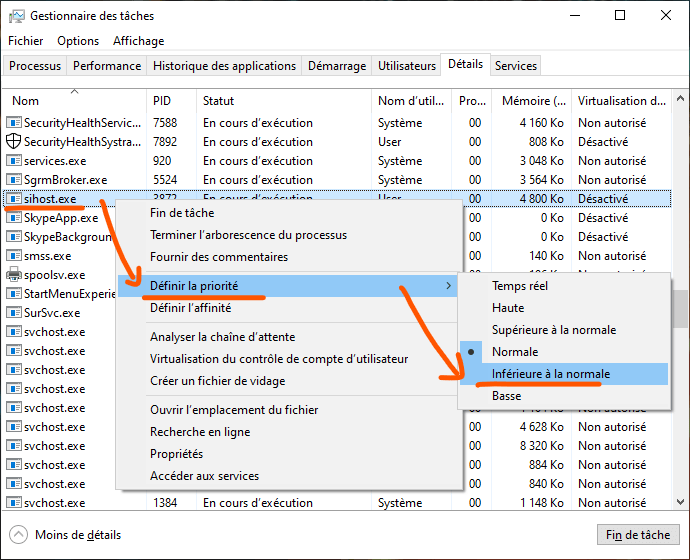
- Velg en lavere prioritet enn den gjeldende, for eksempel Lav eller Under normal.
- Bekreft valget ditt ved å klikke Endre prioritet.
Merk: Denne løsningen er ikke permanent, og du må gjenta disse trinnene hver gang du starter PC-en på nytt.
Løsning 5: Deaktiver skrivebordsbakgrunnslysbildefremvisninger
En annen mulig årsak til problemet er Windows'lysbildefremvisningsfunksjon for skrivebordsbakgrunn, som automatisk endrer skrivebordsbildet ditt med jevne mellomrom. Denne funksjonen kan utløse sihost.exe-prosessen og få den til å bruke mye ressurser.
En enkel løsning er å deaktivere lysbildefremvisninger i bakgrunnen på skrivebordet og velge et stillbilde som bakgrunn. For å gjøre dette, følg disse instruksjonene:
- Høyreklikk på en tom plass på skrivebordet og velg Tilpass.
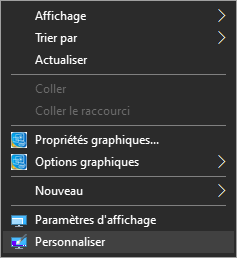
- Klikk på Bakgrunn i venstre rute.
- I rullegardinmenyen under Velg bakgrunnsbilde velger du Bilde i stedet for lysbildefremvisning.
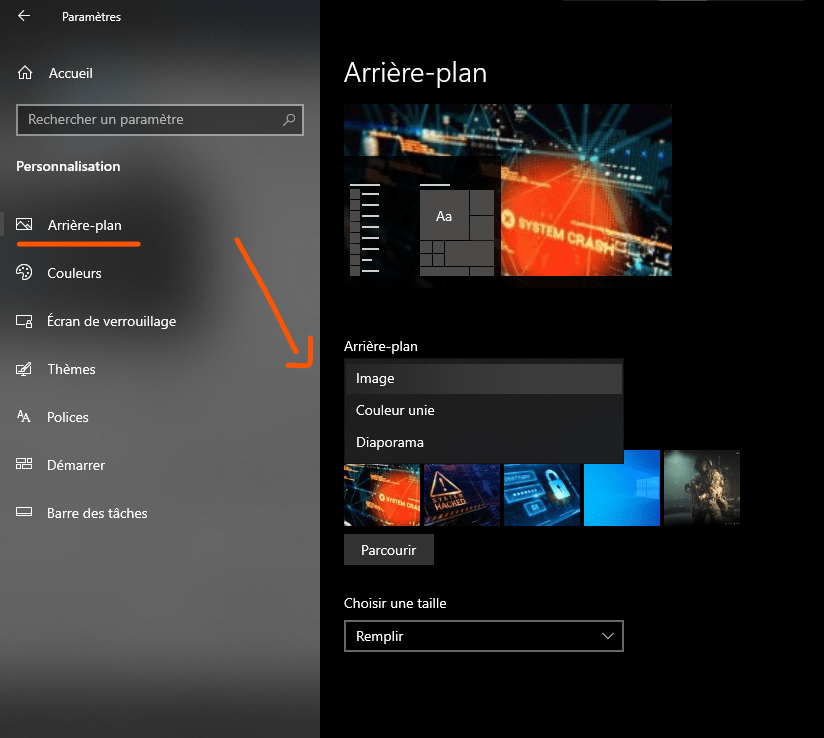
- Velg bildet du vil bruke som bakgrunn eller klikk Bla gjennom for å velge et bilde fra datamaskinen.
- Lukk Innstillinger og start PC-en på nytt.
Sjekk deretter om problemet vedvarer.
Løsning 6: Tilbakestill Windows
Hvis ingen av løsningene ovenfor fungerer for deg, kan du prøve å tilbakestille Windows til sin opprinnelige tilstand. Dette vil fjerne eventuelle ødelagte eller manglende systemfiler som kan forårsake problemet. Det vil imidlertid også slette alle dine egendefinerte apper og innstillinger. Du kan velge om du vil beholde dine personlige filer under tilbakestillingen.
Følg disse instruksjonene for å tilbakestille Windows:
- Gå til Start > Innstillinger > Oppdatering og sikkerhet > Gjenoppretting.
- Klikk på Kom i gang under Tilbakestill denne PC-en.

- Velg å beholde eller slette dine personlige filer, og klikk deretter på Neste.
- Følg instruksjonene på skjermen for å fullføre tilbakestillingsprosessen.
Merk: denne løsningen er den mest radikale og bør brukes som en siste utvei. Sørg for å sikkerhetskopiere alle viktige data før du tilbakestiller Windows.
Vanlige spørsmål
Hva er Shell Infrastructure Host?
Framework Host Shell er en prosess i Windows som administrerer flere visuelle aspekter knyttet til Start-menyen, Handlingssenter, lysbildefremvisninger i bakgrunnen på skrivebordet og mye mer. Den kjører i bakgrunnen og kalles sihost.exe i Task Manager.
Hvorfor bruker shell-infrastrukturverten mye ressurser?
Det finnes ikke noe definitivt svar på dette spørsmålet, men det kan være flere mulige årsaker, for eksempel skadede eller manglende systemfiler, virus eller skadelig programvare, feil program for bildevisning eller feilaktige innstillinger.
Hvordan redusere shell-infrastruktur vert CPU og minnebruk?
Det er flere mulige løsninger for å redusere shell-infrastruktur vert CPU og minnebruk, for eksempel:
- Skann PC-en med et antivirusprogram
- Endre standard app for bildevisning
- Reparer skadede eller manglende systemfiler
- Endre prioriteten til sihost.exe-prosessen
- Deaktiver lysbildefremvisninger for skrivebordsbakgrunn
- Tilbakestill Windows
Hvordan deaktiverer jeg shell-infrastrukturverten?
Det anbefales ikke å deaktivere Infrastructure Host Shell fordi det er en del av de essensielle Windows prosessene og kan påvirke den normale driften av systemet. Hvis du har problemer med denne prosessen, prøv å fikse den ved å bruke løsningene nevnt ovenfor i stedet.
Er Shell Infrastructure Host et virus?
Nei, Shell Infrastructure Host er ikke et virus, men en legitim Windowsprosess. Det er imidlertid mulig for et virus eller skadelig programvare å forkle seg som sihost.exe for å lure brukere. For å sjekke om sihost.exe-prosessen er et virus eller ikke, må du skanne PC-en med et pålitelig og oppdatert antivirus.
Konklusjon
Infrastructure Host Shell er en viktig Windows prosess som noen ganger kan forårsake problemer med høy CPU og minnebruk. I denne artikkelen viste vi deg hvordan du fikser Shell-infrastrukturverten med høy CPU i Windows ved å bruke seks mulige løsninger:
- Skann PC-en med et antivirusprogram
- Endre standard app for bildevisning
- Reparer skadede eller manglende systemfiler
- Endre prioriteten til sihost.exe-prosessen
- Deaktiver lysbildefremvisninger for skrivebordsbakgrunn
- Tilbakestill Windows
Vi håper denne artikkelen var nyttig og at du klarte å løse problemet. Hvis du har spørsmål eller kommentarer, vennligst gi oss beskjed.

![[GetPaidStock.com]-645f58df12986](https://tt-hardware.com/wp-content/uploads/2023/05/GetPaidStock.com-645f58df12986-696x369.jpg)


