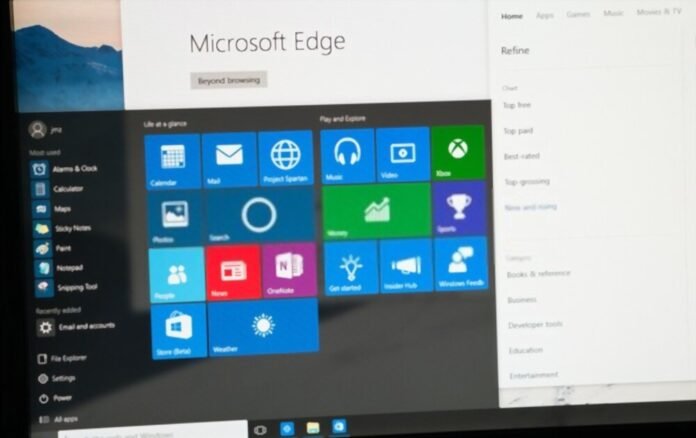Oppgavelinjen forsvant plutselig og du ser ikke lenger Start-knappen? Hvordan gjenopprette den på Windows 10? Vet at det finnes en rekke løsninger som kan hjelpe deg. Oppdag her 5 metoder som lar deg raskt løse problemet " oppgavelinjen forsvant på Windows 10 "!
Merk : Oppgavelinjen er et hovedelement på skrivebordet. Windows søkeboksen og Cortana- , alle dine kjørende applikasjoner, dato, meldingsområde osv.
Hva får Windows 10-oppgavelinjen til å forsvinne?

Det er flere årsaker som kan føre til at oppgavelinjen forsvinner i Windows 10. Her er de mest kjente:
- Oppgavelinjen er sannsynligvis automatisk skjult på grunn av en oppdatering
- Normal PC-visningsmodus er endret
- Harddisken din er full og Windows Filutforsker krasjer når den startes
- Den nåværende oppløsningen på dataskjermen er absolutt høyere enn de opprinnelige dimensjonene
- Noen systemfiler på datamaskinen din er ødelagt. Svært ofte er det Explorer.exe- som forårsaker problemet.
Fem måter å gjenopprette oppgavelinjen i Windows 10

Nå som vi har en klar ide om hva som kan føre til at oppgavelinjen forsvinner på Windows 10, la oss gå gjennom noen løsninger som kan hjelpe deg.
Vi foreslår at du først ser denne videoopplæringen som forklarer hva du skal gjøre for å løse problemet.
Er du fortsatt ikke fornøyd? Prøv deretter en av disse forskjellige løsningene:
Løsning 1: Vis den manglende oppgavelinjen fra PC-skrivebordet på nytt
Noen ganger, for å unngå å bli forstyrret mens du ser på en film på datamaskinen, skjuler du oppgavelinjen i Windowsinnstillingene. Når den er skjult automatisk, vil den være usynlig hele tiden med mindre du holder musepekeren over bunnen av skjermen. Hvis du en tid senere legger merke til at den ikke lenger vises, velg å deaktivere automatisk skjul. For å gjøre dette, følg disse forskjellige trinnene:
Trinn 1 : Trykk på Windows på tastaturet, søk etter " Innstillinger " og dobbeltklikk deretter for å åpne den

Trinn 2: I søkefeltet, skriv inn " Konfigurasjonspanel " og klikk på det for å få tilgang til det

Trinn 3: Klikk på alternativet " Utseende og personalisering " og velg deretter " Oppgavelinje og navigering "

Trinn 4 : I oppgavelinjeinnstillinger slår du av alternativet: " Skjul oppgavelinjen automatisk i skrivebordsmodus "
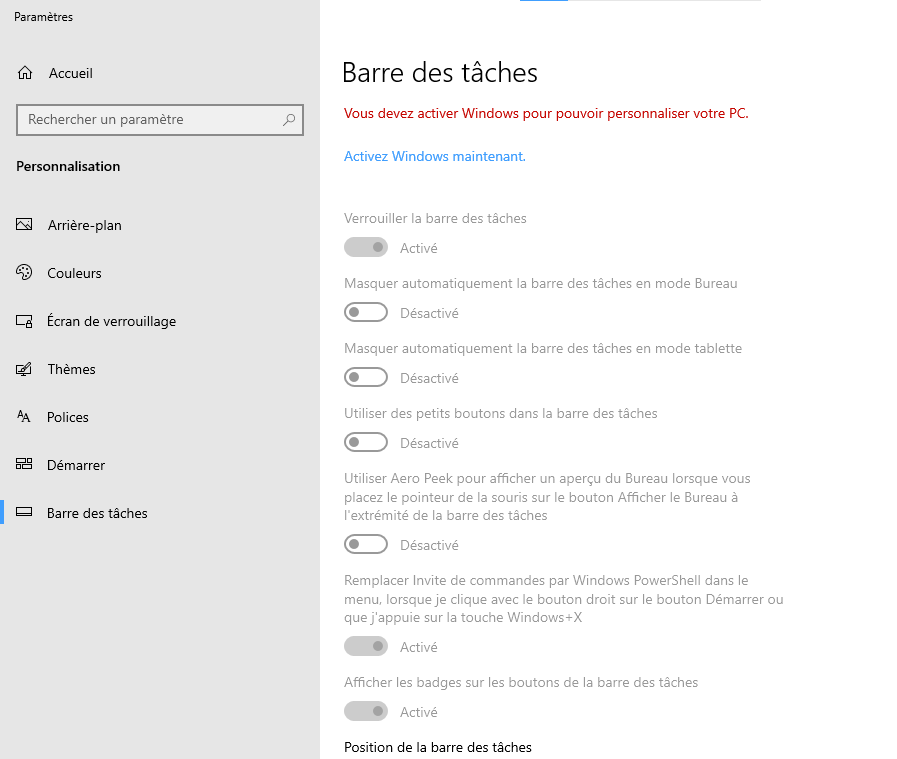
Normalt skal oppgavelinjen Windows !
Se også: Bluetooth forsvant på Windows 10: hvordan aktiverer jeg det?
Løsning 2: Start Windows Utforsker på nytt (Explorer.exe)
Også kjent som " Windows Explorer ", Explorer.exe er Microsofts filbehandler som lar deg redigere filer eller starte programmer. Noen ganger, i tillegg til den usynlige oppgavelinjen, forsvinner også skrivebordsikonene dine! Faktisk, siden de begge er funksjonelle under explorer.exe, er det åpenbart at de er skjult samtidig. Følg disse trinnene for å enkelt løse dette problemet:
Trinn 1: Windows Task Manager ved å skrive hurtigtasten << Ctrl+Shift+Esc>>
Trinn 2: Etter åpning, gå til " Prosesser "-fanen og klikk deretter på alternativet " Windows Utforsker ".
Trinn 3: Trykk nå på " Start på nytt "-knappen nederst i høyre hjørne av Manager.
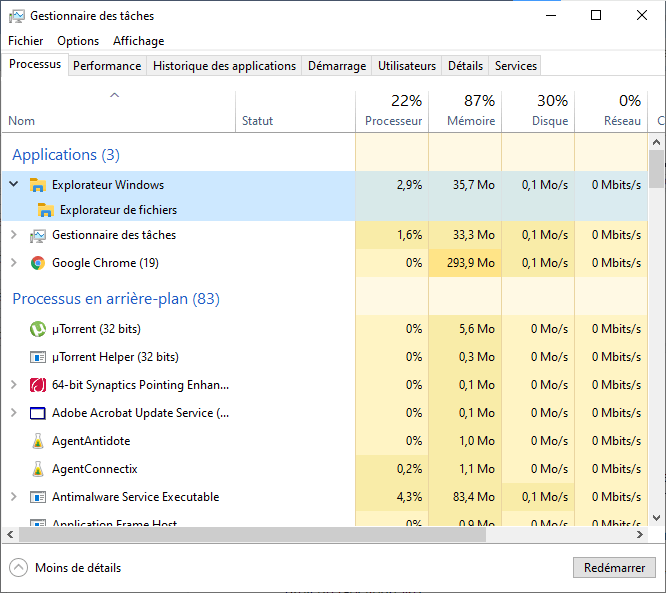
Denne prosedyren vil starte hele nettleserprosessen på nytt og dermed føre til at oppgavelinjen vises. Windows Utforsker -popup under operasjonen , betyr dette at explorer.exe-behandlingen fungerte som den skal.
Løsning 3: Bruk Advanced SystemCare for å gjenopprette manglende oppgavelinje på Windows
Hvis du har prøvd noen av de tidligere metodene og det ikke fungerte, kan du gå til Advanced SystemCare. Det er et pålitelig, kraftig og omfattende verktøy som lar deg løse en rekke problemer og optimalisere systemet, spillet, disken, oppstart på Windows.
Når det gjelder den manglende oppgavelinjen, Advanced SystemCare hjelpe deg med reparasjonen takket være den profesjonelle verktøykassen: WinFix ! Slik bruker du den:
Trinn 1: Advanced SystemCare- programvaren

Trinn 2: I " Toolbox "-vinduet finner du og klikker WinFix. Applikasjonen vil derfor automatisk installere WinFix-verktøyet, som vil være veldig nyttig for deg.
Trinn 3: lObit WinFix- fanen henholdsvis Advanced Fix >> Desktop
Trinn 4: I delen " Skrivebord ", klikk på alternativet " Oppgavelinjen kan ikke vises " og trykk deretter på alternativet " Fix "
Etter å ha klikket på Reparer-knappen, vil WinFix automatisk gjenopprette den manglende oppgavelinjen i Windows 10!
Løsning 4: Endre datamaskinens visningsmodus
Når du kobler en ekstern skjerm til datamaskinen, kan PC-ens oppgavelinje forsvinne og deretter vises igjen når tilkoblingen er fullført. Hvis du gjør det feil, vil linjen ikke lenger vises. For din informasjon er det flere visningsmoduser på en datamaskin, men det normale alternativet er: " Bare skjerm ". Du må derfor rekonfigurere Windows i denne modusen hvis du har endret det ved et uhell. For det, fortsett som følger:
Trinn 1: Windows + P tastekombinasjon for å åpne sidefeltet på høyre side av skrivebordet.
Trinn 2: Sørg for at du bare har valgt alternativet " Kun skjerm "

Etter å ha justert startskjermen på skrivebordet, kan du nå se Start-menyen, oppgavelinjen og dens ikoner vises igjen.
Løsning 5: Kjør SFC for å fikse oppgavelinjen forsvunnet på Windows
Til slutt er det mulig at oppgavelinjen ikke lenger er synlig på grunn av et Windows . Derfor vil det være lurt å bruke systemskanningsverktøyet " System File Checker " (SFC) for å finne problematiske filer og fikse dem.
Etter trinnene for å oppdage og reparere ødelagte filer, kan du nå fortsette å gjenopprette oppgavelinjen .
Siden den mangler, må du gjøre noe annet for å åpne ledeteksten. For det,
Trinn 1: Trykk på Windows + R . I utførelsesvinduet som vises, skriver du " CMD ", og validerer deretter med OK . Kommandoprommet skal åpne!

Trinn 2: Windows ledeteksten , skriv inn kommandoen " sfc /scannow " og klikk deretter Enter-tasten på tastaturet for å kjøre SFC.
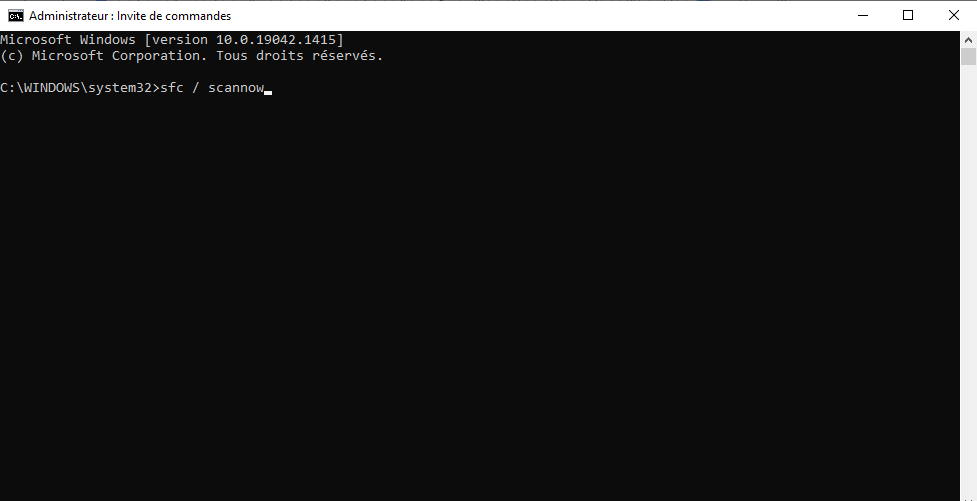
Trinn 3: Start deretter datamaskinen på nytt og sjekk om den forsvunne oppgavelinjen er synlig igjen nederst på skjermen.
Avslutningsvis er metodene ovenfor foreslått under hensyntagen til de forskjellige årsakene som gjør at oppgavelinjen forsvinner. Hvis du raskt finner ut hvor problemet er, vil du finne det lettere å gjenopprette den manglende oppgavelinjen.
Hvis imidlertid ingen av disse fungerer, kan det hende du har å gjøre med noe som et virus eller skadelig programvare . I dette tilfellet anbefaler vi at du kjører et antivirus- eller anti-malware-program umiddelbart. Har du ikke en på datamaskinen din? Vel, her er de beste som vi har sørget for å finne for deg: