Du spiller et PC-spill på Windows 10 og ser en merkelig popup som sier: "Du trenger en ny app for å åpne dette ms-gaming-overleggselementet". Du klikker OK, men ingenting skjer. Du lurer på hva denne meldingen betyr og hvordan du kan få den til å forsvinne. Ikke få panikk, vi vil forklare deg hva ms-gaming overlegg er og hvordan du kan løse det enkelt.
Hva er ms-gaming overlegg?

Ms-gaming overlay er en protokoll knyttet til Xbox Game Bar , en applikasjon innebygd i Windows 10 som lar deg ta opp og streame spillingen din, ta skjermbilder, chatte med vennene dine og få tilgang til spillinnstillinger. Game Bar aktiveres normalt med Windows Windows overleggsprotokollen ubrukelig og forårsaker feilen.
Hvorfor vises ms-gaming-overlegget?
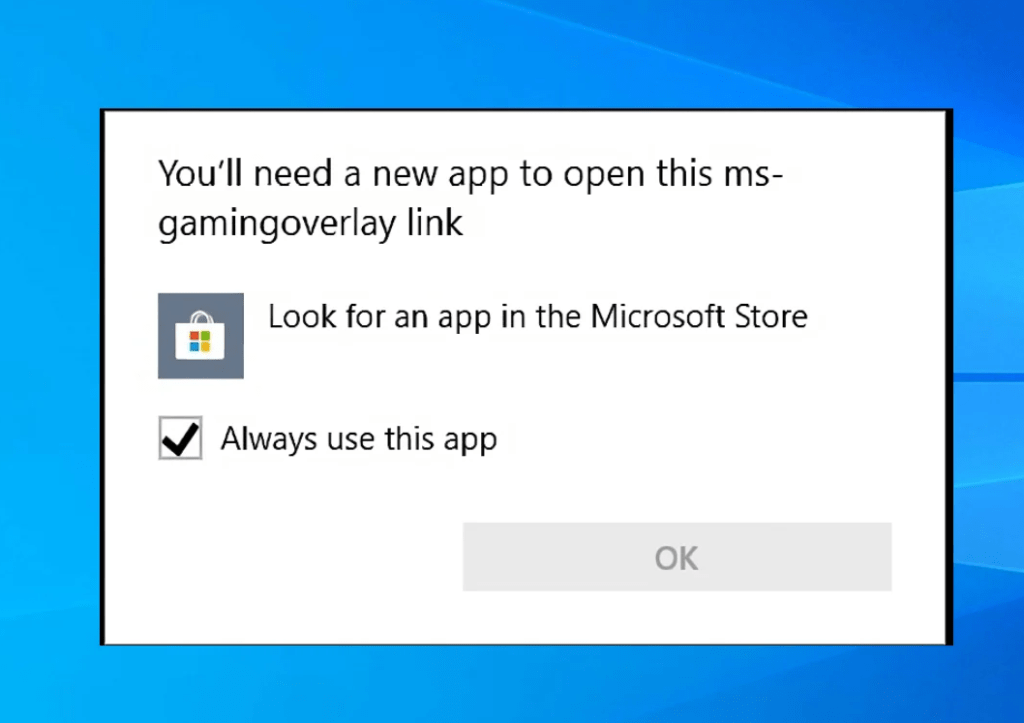
Det er flere mulige årsaker til at ms-gaming-overlegg vises:
- Du avinstallerte Xbox-apper med et verktøy som CCleaner eller PowerShell.
- Du har deaktivert spilllinjen i Windows 10-innstillingene.
- Du har endret registret eller gruppepolicyen for å forhindre at Xbox-apper kjører.
- Du har en konflikt med et annet program som bruker Windows + G-snarveien.
Hvordan løser jeg ms-gaming-overlegg?
Det er flere løsninger for å løse ms-gaming-overlegg, avhengig av årsaken til problemet. Her er de vanligste:
Løsning 1: Aktiver Game Bar på nytt
Hvis du ganske enkelt deaktiverte spilllinjen i Windows 10-innstillingene, kan du enkelt aktivere den på nytt ved å følge disse trinnene:
- Åpne Windows 10-innstillinger ved å trykke Windows + I.
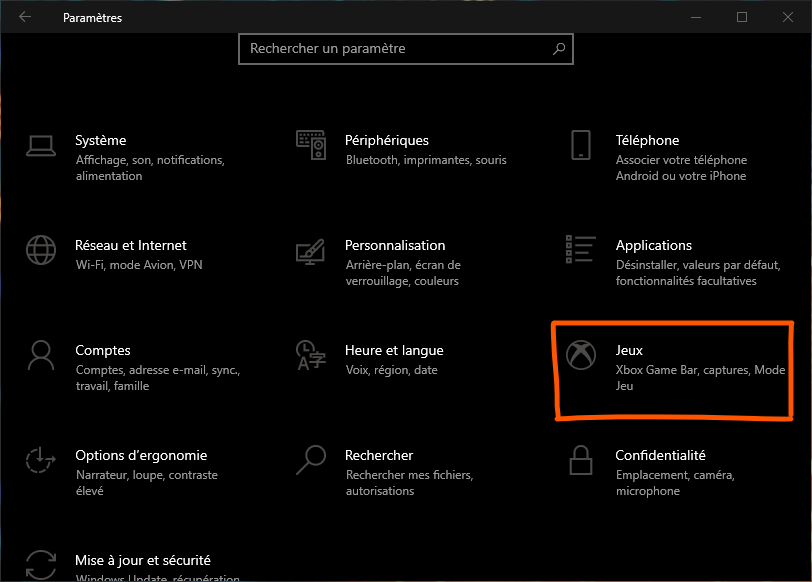
- Klikk på Spill.
- Klikk på Game Bar i menyen til venstre.
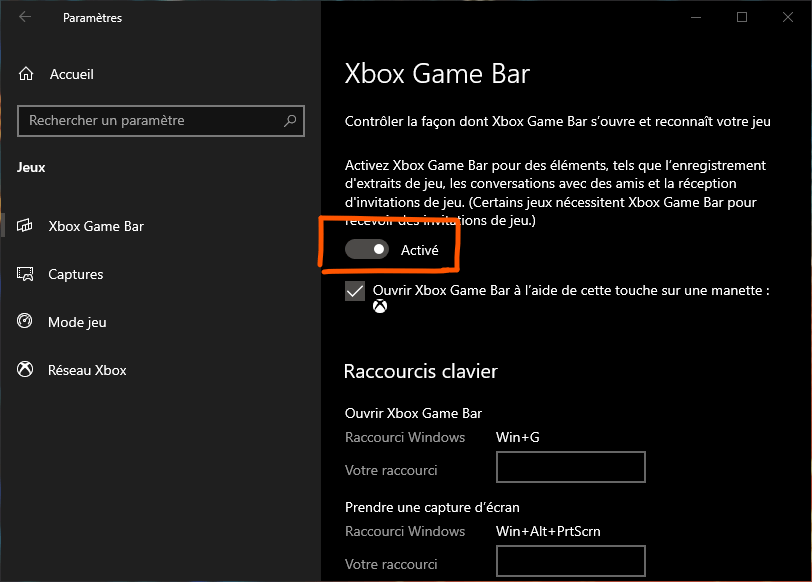
- Aktiver alternativet Spill inn videoklipp, skjermbilder og sendinger ved hjelp av spilllinjen.
Løsning 2: Installer Xbox-apper på nytt
Hvis du avinstallerte Xbox-apper med et verktøy som CCleaner eller PowerShell, kan du installere dem på nytt ved å bruke Microsoft Store eller ved å kjøre en PowerShell-kommando. Slik gjør du det:
Installere Xbox-apper på nytt med Microsoft Store
- Åpne Microsoft Store ved å trykke Windows + S og skrive Microsoft Store.

- Klikk på de tre prikkene øverst til høyre og velg Nedlastinger og oppdateringer.

- Klikk på Få oppdateringer og vent til prosessen er fullført.
- Søk etter Xbox-apper i Microsoft Store og installer dem. Hovedapplikasjonene er Xbox, Xbox Game Bar, Xbox Console Companion og Xbox Identity Provider.
Installer Xbox-apper på nytt med PowerShell
- Åpne PowerShell som administrator ved å trykke Windows + X og velge Windows PowerShell (admin).

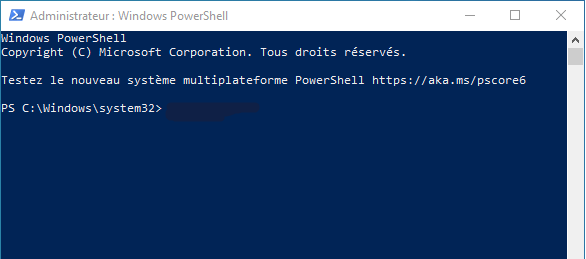
- Skriv inn følgende kommando og trykk Enter:
Get-AppXPackage-AllUsers | Foreach {Add-AppxPackage -DisableDevelopmentMode -Register "$($_.InstallLocation)\AppXManifest.xml"}
- Vent til kommandoen kjører og start PC-en på nytt.
Løsning 3: Endre sikkerhetsalternativer i Group Policy Editor
Hvis du har gjort endringer i registret eller gruppepolicyen for å forhindre at Xbox-apper kjører, kan du angre disse endringene ved å følge disse trinnene:
- Åpne Local Group Policy Editor ved å trykke Windows + R og skrive gpedit.msc.

- Naviger til Datamaskinkonfigurasjon > Administrative maler > Windows komponenter > Application Store.

- Dobbeltklikk på "autorisere utførelsen av butikkapplikasjoner" i kategorien Innstillinger.
- Velg Aktivert og klikk OK.
Løsning 4: Deaktiver eller endre Windows + G-snarvei
Hvis du har en konflikt med et annet program som bruker Windows + G-snarveien, kan du enten deaktivere denne snarveien for spilllinjen eller endre den for å unngå ms-gaming-overleggsfeilen. Slik gjør du det:
Deaktiver Windows + G-snarveien for Game Bar
- Åpne Windows 10-innstillinger ved å trykke Windows + I.
- Klikk på Spill.
- Klikk på Game Bar i menyen til venstre.

- Slå av Open Game Bar ved å bruke Xbox-logoknappen på kontrolleren eller Win+G-snarveien.
Endre Windows + G-snarveien for Game Bar
- Åpne spilllinjen ved å trykke Windows + G.
- Klikk på tannhjulikonet øverst til høyre for å få tilgang til innstillingene.
- Klikk Snarveier i menyen til venstre.
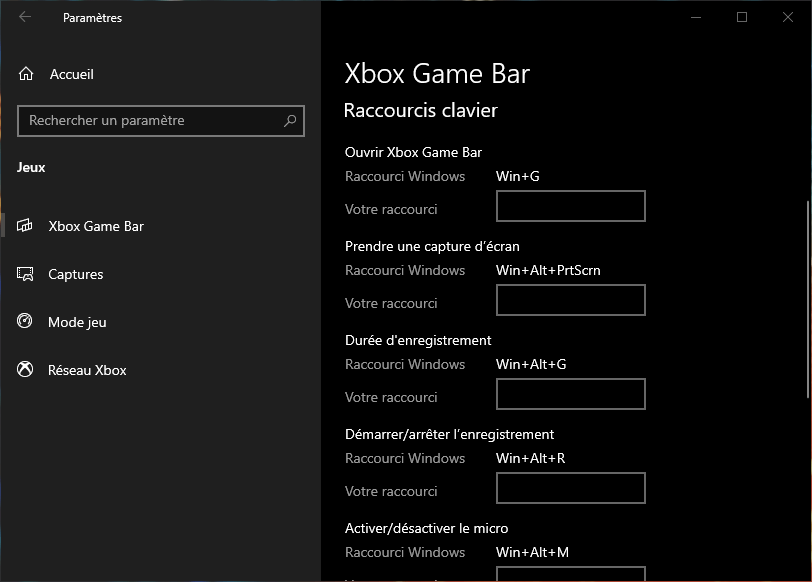
- Endre Open Game Bar-snarveien til en annen tastekombinasjon.
Hvordan forhindre at ms-gaming-overlegg skjer igjen?
Hvis du klarte å løse ms-gaming-overlegget, er det noen få skritt du kan ta for å forhindre at problemet gjentar seg:
- Ikke avinstaller Xbox-apper med et verktøy som CCleaner eller PowerShell, da dette kan forårsake ms-gaming-overleggsfeilen.
- Hold Windows 10-systemet ditt oppdatert, da dette kan fikse feil og inkompatibiliteter.
- Sjekk Xbox Game Bar-innstillingene og sørg for at de passer dine behov og preferanser.
- Hvis du bruker en annen app som bruker Windows + G-snarveien, endre snarveien til Xbox Game Bar eller slå den av.
Sammenligningstabell for løsninger
| Løsning | fordeler | Ulemper |
|---|---|---|
| Aktiver spilllinjen på nytt | Enkelt og raskt | Fungerer bare hvis Game Bar er deaktivert |
| Installer Xbox-apper på nytt | Lar deg finne alle Xbox-funksjoner | Kan ta tid og krever internettforbindelse |
| Endre sikkerhetsalternativer i Group Policy Editor | Lar deg tillate Microsoft Store-apper å kjøre | Kan påvirke andre innstillinger |
| Deaktiver eller endre Windows + G-snarveien | Lar deg unngå konflikt med et annet program | Kan redusere tilgjengeligheten til Game Bar |
Vanlige spørsmål
Hva er Xbox Game Bar?
Xbox Game Bar er en app innebygd i Windows 10 som lar deg ta opp og streame spillingen din, ta skjermbilder, chatte med venner og få tilgang til spillinnstillinger.
Hvordan får jeg tilgang til Xbox Game Bar?
Du kan få tilgang til Xbox Game Bar ved å trykke på Windows + G-snarveien eller bruke Xbox-logoknappen på kontrolleren.
Hvordan avinstallerer jeg Xbox Game Bar?
Du kan avinstallere Xbox Game Bar ved å bruke et verktøy som CCleaner eller PowerShell, men vi anbefaler ikke dette da det kan forårsake ms-gaming-overleggsfeilen.
Hvordan fikser jeg ms-gaming-overlegg?
Du kan fikse ms-gaming-overlegg ved å aktivere eller installere Xbox Game Bar på nytt, endre sikkerhetsalternativer i Group Policy Editor, eller deaktivere eller endre Windows + G-snarveien.
Hva er fordelene og ulempene med de ulike løsningene?
Fordelene og ulempene ved de ulike løsningene er oppsummert i sammenligningstabellen ovenfor.
Hva er alternativene til Xbox Game Bar?
Hvis du ikke er fornøyd med Xbox Game Bar eller ønsker å prøve andre alternativer, finnes det Xbox Game Bar-alternativer som du kan bruke til å ta opp og streame spillingen din, ta skjermbilder, chatte med vennene dine og få tilgang til spillinnstillinger. Her er noen eksempler :
- OBS Studio : Gratis og åpen kildekode-programvare som lar deg ta opp og streame skjermen, webkameraet, mikrofonen og andre kilder. Den tilbyr mange funksjoner og tilpasningsmuligheter.
- Nvidia GeForce Experience : Gratis programvare som lar deg ta opp og streame spillingen din med Nvidia ShadowPlay-teknologi. Den tilbyr også funksjoner som Ansel-modus for å ta skjermbilder med høy oppløsning, Freestyle-modus for å bruke filtre på spillene dine, og Game Ready-modus for å optimalisere spillinnstillingene dine.
- Discord : en gratis app som lar deg chatte med vennene dine via tekst, tale eller video. Den tilbyr også funksjoner som Streamer Mode for å streame skjermen eller webkameraet, Overlay Mode for å vise informasjon om spillet og kontaktene dine, og Nitro Mode for å få tilgang til eksklusive fordeler.
Konklusjon
Vi håper denne artikkelen hjalp deg med å forstå hva ms-gaming-overlegg er og hvordan du enkelt kan fikse det. Hvis du fortsatt har spørsmål eller problemer, ikke nøl med å kontakte oss eller konsultere de spesialiserte foraene. Hvis du også støter på hakkingsproblemer på PC-skjermen , vet du at det finnes løsninger for å avhjelpe dette. Stamming er en stamming-effekt som oppstår når oppdateringsfrekvensen på skjermen ikke samsvarer med grafikkortet.

![[GetPaidStock.com]-646f7ac35b7df](https://tt-hardware.com/wp-content/uploads/2023/05/GetPaidStock.com-646f7ac35b7df-696x343.jpg)


