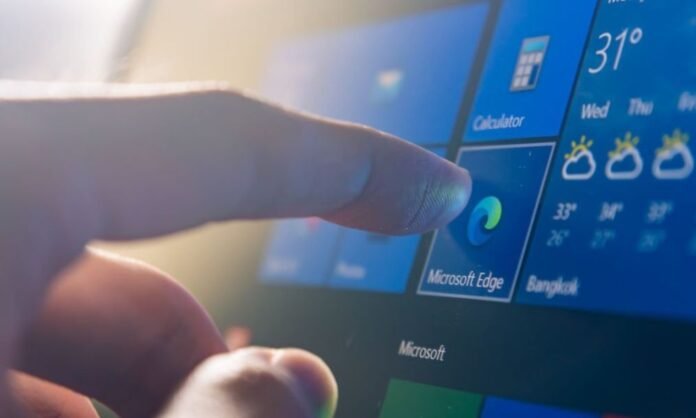Bilder-appen er en standard Windows 10- som lar deg se og redigere bildene dine. operativsystemet er installert , men det kan forsvinne eller ikke lenger fungere som det skal. I dette tilfellet, hvordan kan jeg installere den på nytt og få tilbake all funksjonaliteten? Her er noen datamaskinløsninger som hjelper deg med å løse dette problemet.
Installer Bilder-appen på nytt fra Microsoft Store
Den første løsningen er å installere Photos-applikasjonen på nytt fra Microsoft Store , Microsofts nettbutikk som tilbyr gratis eller betalte applikasjoner for Windows 10. Her er trinnene du må følge:
- Gå til Microsoft Photos- på Microsofts nettsted.
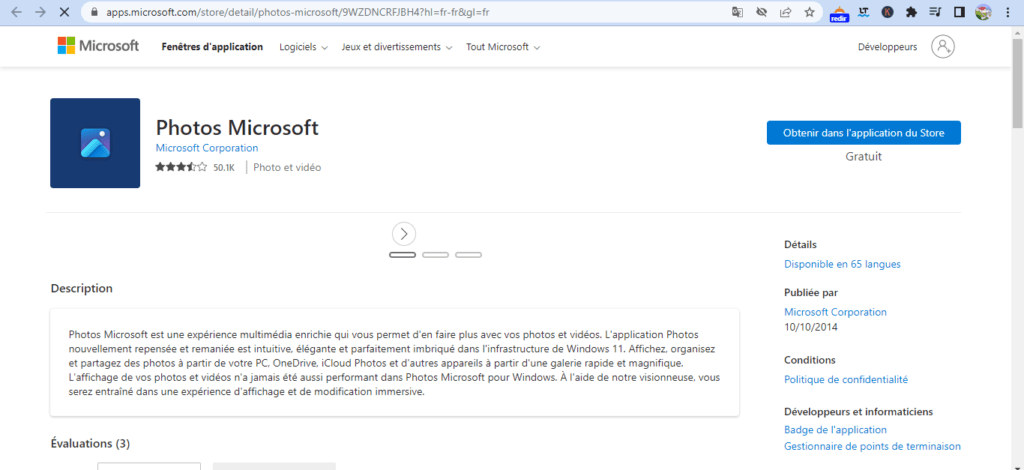
- Klikk på Get- Installer- knappen .
- Bilder-appen vil bli lastet ned og installert på datamaskinen din.
Installer Bilder-appen på nytt via PowerShell
Den andre løsningen er å installere Bilder-appen på nytt via PowerShell, et kraftig verktøy som lar deg kjøre kommandoer og skript på Windows 10. Her er trinnene du må følge:
- Åpne Start-menyen, skriv inn Windows PowerShell i søkefeltet.
- Høyreklikk på Windows PowerShell og velg Kjør som administrator .

- Skriv inn kommandoen nedenfor for å installere Bilder-appen på nytt og trykk Enter- :
$manifest = (Get-AppxPackageWindowsStore).InstallLocation + '\AppxManifest.xml' Add-AppxPackage -DisableDevelopmentMode -Registrer $manifest

- Bilder-appen vil bli installert på datamaskinen din.
Tilbakestill Bilder-appen
Hvis Bilder-appen er til stede på datamaskinen din, men den ikke fungerer som den skal, kan du prøve å tilbakestille den. Dette vil slette appens data og innstillinger, men ikke bildene dine. Her er trinnene du må følge:
- Windows innstillinger Windows + I- tastatursnarveien , velg Applikasjoner , velg deretter Microsoft Photos-appen fra listen Apper og funksjoner og klikk på koblingen Avanserte alternativer .
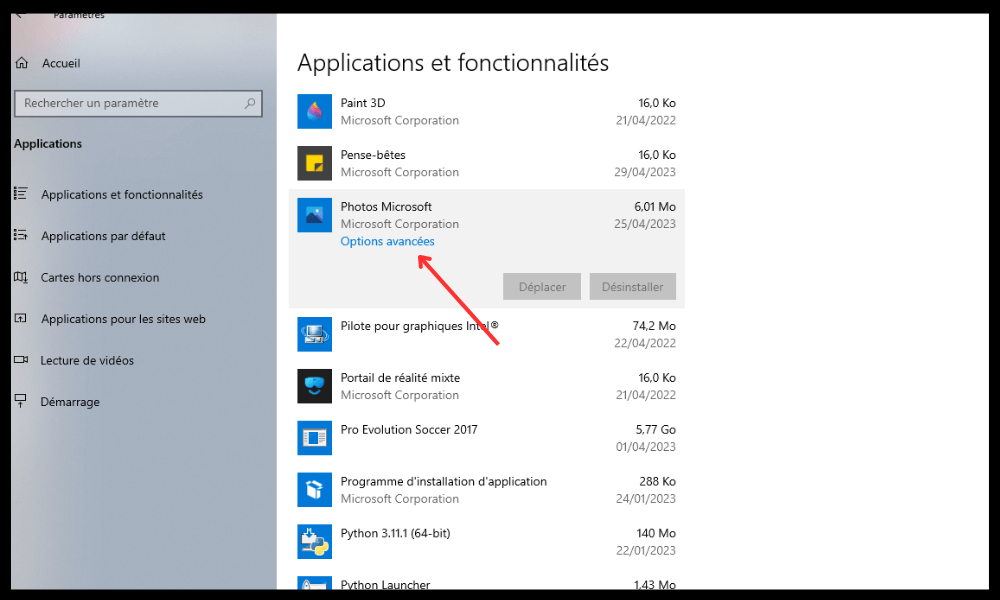
- Klikk på Tilbakestill- og bekreft valget ditt.

- Bilder-appen vil bli tilbakestilt.
Kjør feilsøking Windows Store-apper
Hvis ingen av de tidligere løsningene fungerer, kan du prøve å kjøre Windows Store Apps feilsøking. Dette verktøyet vil oppdage og løse problemer som kan forhindre at Windows Store-apper fungerer som de skal. Her er trinnene du må følge:
- Windows innstillinger tastatursnarveien Windows +I , klikk deretter på Oppdater og sikkerhet , velg deretter Feilsøking fra venstre rute og klikk på Flere feilsøkere .
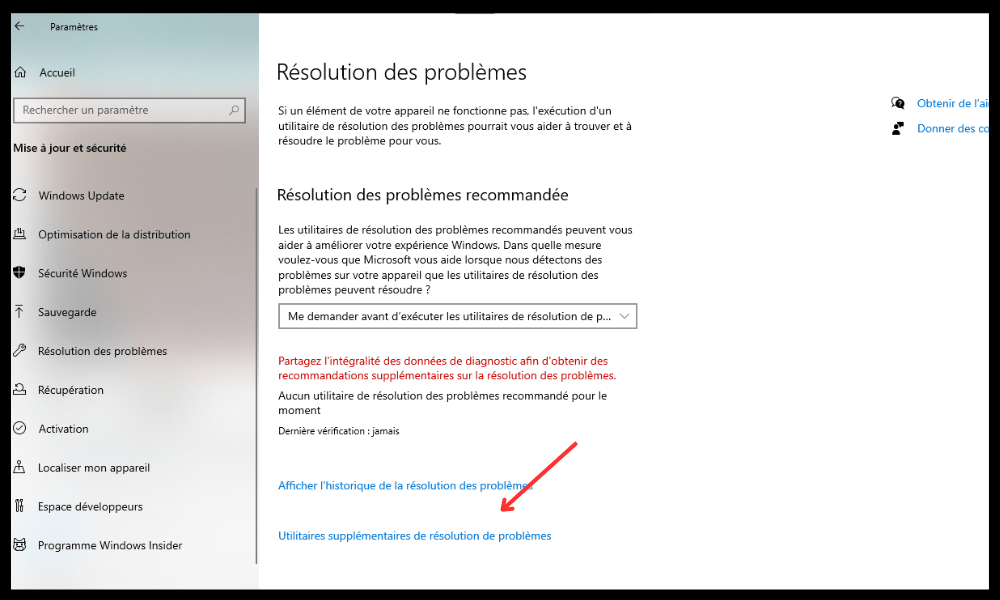
- Under Finn og fiks andre problemer velger du Windows Store -apper og klikker på Kjør feilsøkingsknappen .

- Følg instruksjonene på skjermen for å forsøke å reparere Photos-appen.
Vanlige spørsmål
Her er noen vanlige spørsmål om Bilder-appen i Windows 10:
Hvordan endre standardapplikasjonen for å åpne bilder?
Windows innstillinger Windows + I- tastatursnarveien , velg Programmer og klikk deretter Standardapplikasjoner i venstre rute. Under Velg standardapper etter filtype blar du ned til du finner .jpg- og klikker på gjeldende appikon. Velg deretter appen du vil bruke for å åpne bildene, for eksempel Bilder eller Paint .
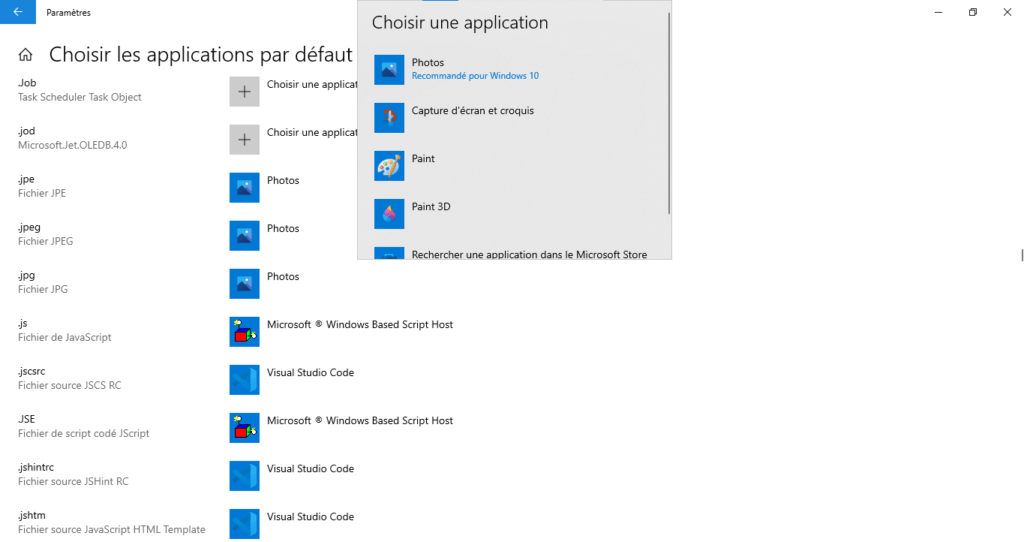
Hvordan gjenopprette gamle Windows Photo Viewer?
For å Windows Photo Viewer Windows registret .
Vi anbefaler deg å ta en sikkerhetskopi av registeret før du fortsetter med denne operasjonen.
- Åpne Start-menyen, skriv regedit i søkefeltet og trykk Enter- .

- Naviger deretter til følgende nøkkel:
HKEY_LOCAL_MACHINE\SOFTWARE\Microsoft\WindowsPhoto Viewer\Capabilities\FileAssociations - Høyreklikk på FileAssociations og velg New , deretter String Value .
- Gi verdien navnet .jpg og dobbeltklikk på den for å endre dataene.
- Skriv inn følgende verdi:
PhotoViewer.FileAssoc.TiffGjenta for andre bildeutvidelser du vil knytte til Windows , for eksempel .png , .bmp , etc.
Lukk deretter registerredigering og start datamaskinen på nytt.
Hvordan sletter du dupliserte bilder på Windows 10?
For å fjerne dupliserte bilder på Windows 10 , kan du bruke spesialisert programvare Duplicate Cleaner eller Duplicate Photo Finder. Denne programvaren vil skanne harddisken og oppdage identiske eller lignende bilder . Du kan deretter velge å slette dem eller flytte dem til en annen mappe.
Hvordan overføre bilder fra smarttelefonen til din Windows 10 PC?
For å overføre bilder fra smarttelefonen til din Windows 10 PC, har du flere alternativer:
Bruk en USB-kabel : Koble smarttelefonen til PC-en med en USB-kabel og velg filoverføringsmodus på smarttelefonen. Åpne deretter Filutforsker på PC-en og naviger til DCIM-mappen på smarttelefonen. Velg bildene du vil overføre og kopier dem til mappen du ønsker på PC-en.
Bruk Bluetooth : aktiver Bluetooth på smarttelefonen og PC-en og par dem. Velg bildene du vil overføre til smarttelefonen og velg Bluetooth-delingsmodus. Godta deretter overføringen til PC-en og velg målmappen.
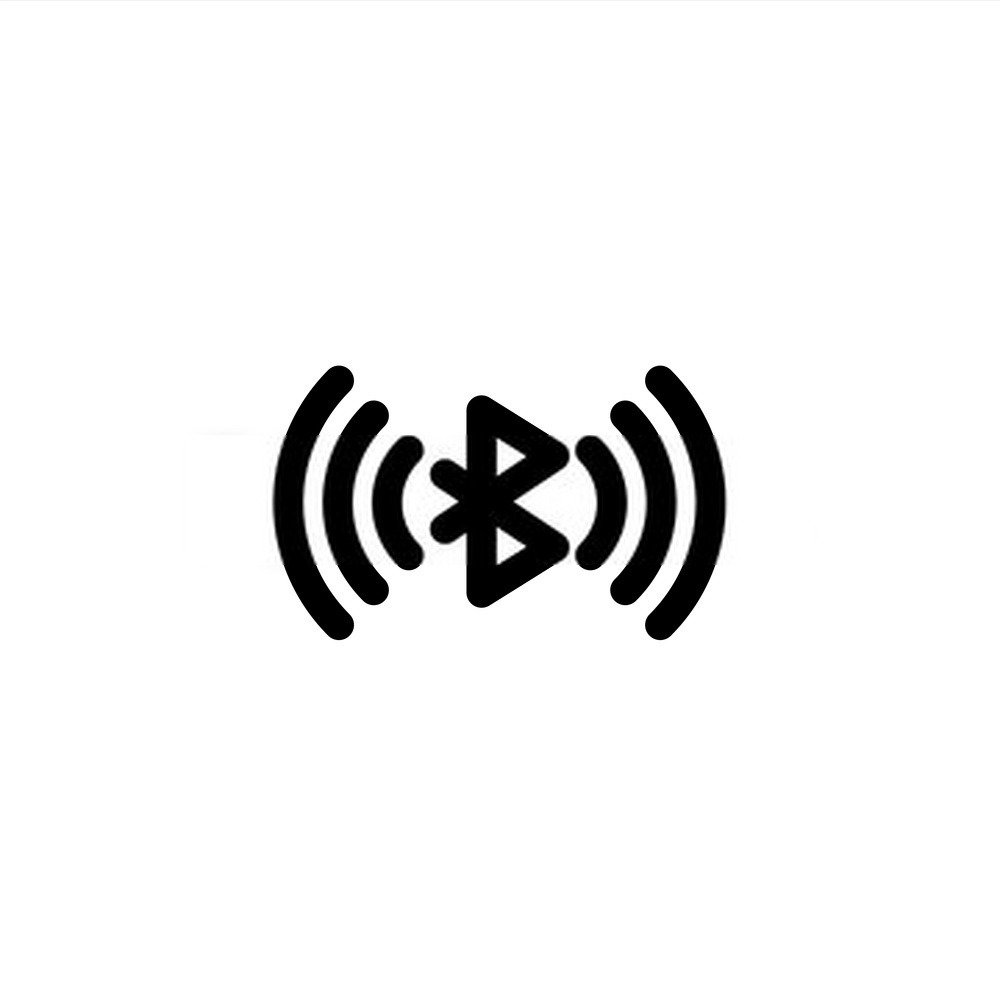
Aktiver automatisk synkronisering av bilder på smarttelefonen din og vent til de sendes til skyen. Åpne så sky-appen på PC-en og last ned bildene du vil overføre.
Hvordan lage en lysbildefremvisning med Bilder-appen?
Følg disse trinnene for å lage en lysbildefremvisning med Bilder-appen:
- Åpne Bilder-appen og klikk på Opprett- øverst til høyre.
- Velg Automatisk video med musikk .
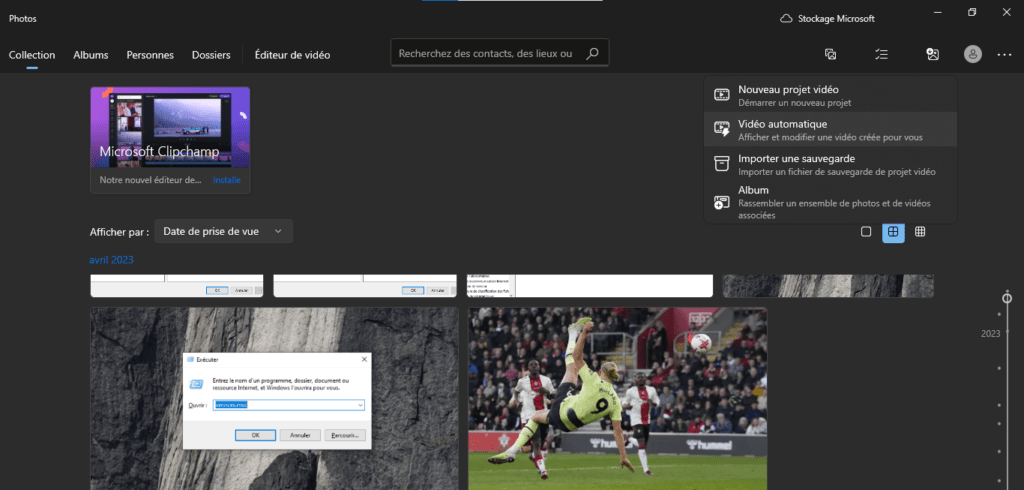
- Velg bildene du vil inkludere i lysbildefremvisningen, og klikk på Opprett- .
- Gi lysbildefremvisningen et navn og klikk på OK- .
Bilder-appen vil generere en lysbildefremvisning med overgangseffekter og tilfeldig musikk. Du kan redigere lysbildefremvisningen ved å klikke på Rediger video- .
Du kan endre musikk, tema, varighet, tekst og rekkefølge på bildene ved å bruke de forskjellige verktøyene som tilbys.
Når du er fornøyd med resultatet, klikker du på Fullfør video- og velger utskriftskvalitet.
Lysbildefremvisningen din vil bli lagret i Videoer-mappen på PC-en. Du kan deretter se den eller dele den med dine kjære.
Konklusjon
Bilder-appen er en nyttig app for å administrere bildene dine på Windows 10. Den lar deg se, redigere, organisere og dele dem enkelt. Du kan også zoome inn i Photoshop for å avgrense redigeringene eller lage effekter. Windows apper . Vi håper at denne veiledningen var nyttig for deg og at du var i stand til å finne alle funksjonene til Photos-applikasjonen.