Er du irritert over datamaskinens manglende evne til å oppdage den Windows Hello- aktiverte fingeravtrykkskanneren ? Du er ikke alene ! Lær hvordan du løser dette problemet trinn for trinn og dra nytte av den raske og sikre autentiseringen som tilbys av Windows Hello.
Forstå problemet
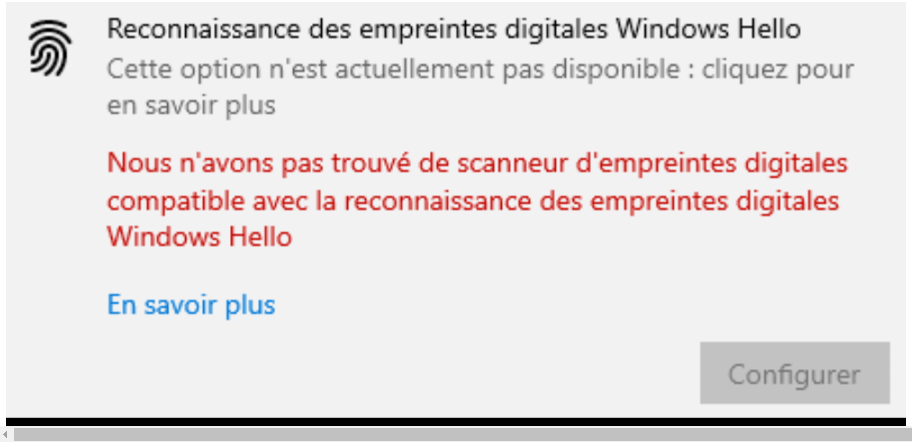
Windows Hello en sikkerhetsfunksjon innebygd i Windows som lar brukere logge på datamaskinen ved hjelp av biometri, for eksempel fingeravtrykk eller ansiktsgjenkjenning . Noen av oss har imidlertid problemer med å sette opp og bruke denne funksjonen, spesielt når det kommer til fingeravtrykkskannerdeteksjon.
Kontrollerer forutsetningene for å bruke Windows Hello

Før du forsøker å feilsøke problemet, er det viktig å bekrefte at maskinvaren og operativsystemet oppfyller minimumskravene for å bruke Windows Hello. Her er tingene du bør sjekke:
- En datamaskin utstyrt med en fingeravtrykkssensor som er kompatibel med Windows Hello.
- Windows 10 eller nyere operativsystem.
- Windows -oppdateringer oppdatert.
- Oppdaterte drivere for fingeravtrykksensorer.
Metoder for å løse problemet
Metode 1: Tilbakestille Windows Hello-komponenter
Hvis de forrige metodene ikke fungerte, kan du prøve å tilbakestille Windows Hello-komponenter. For å gjøre dette, følg følgende trinn:
Trinn 1: Trykk på " Windows + I" -tastene for å åpne Windows-innstillinger.
Trinn 2: Klikk på "Kontoer" deretter på "Tilkoblingsalternativer" i venstre meny.
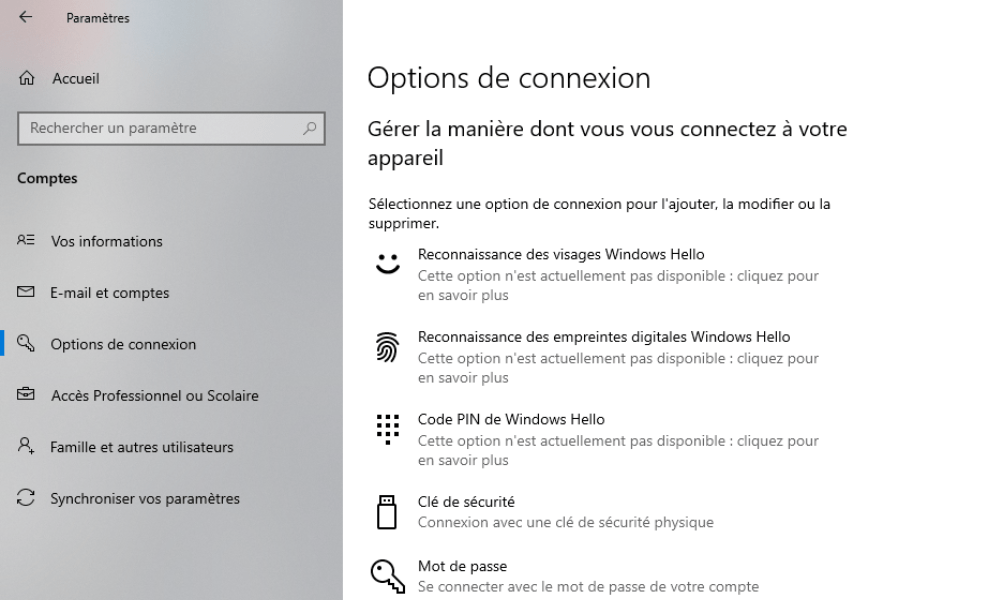
Trinn 3: Finn " Windows Hello" -delen og klikk på "Slett" for å slette eksisterende biometriske data.
Trinn 4: Start datamaskinen på nytt.
Trinn 5: Gå tilbake til "Tilkoblingsalternativer" og konfigurer Windows Hello igjen.
Metode 2: Oppdater drivere for fingeravtrykksensor
En mulig årsak til problemet er tilstedeværelsen av utdaterte eller inkompatible drivere. Følg trinnene nedenfor for å oppdatere driverne:
Trinn 1: Trykk på " Windows + X" -tastene og velg "Device Manager" fra hurtigmenyen.

Trinn 2: Finn fingeravtrykksensoren i enhetslisten og klikk på den for å utvide den.
Trinn 3: Høyreklikk på fingeravtrykssensoren og velg "Oppdater driveren".
Trinn 4: Følg instruksjonene på skjermen for å installere oppdaterte drivere.
Trinn 5: Start datamaskinen på nytt og sjekk om problemet er løst.

Metode 3: Aktivering av Windows Biometric Service
Windows Biometric-tjenesten må være aktivert for at Windows Hello skal fungere skikkelig. For å aktivere den:
Trinn 1: Trykk på " Windows + R" -tastene, Type "Services.msc" og trykk Enter.
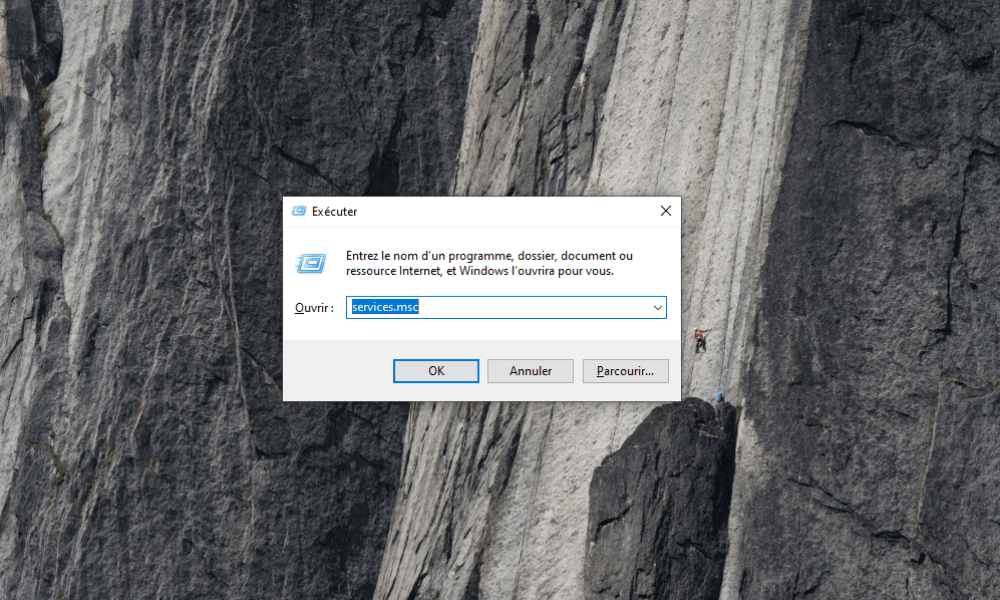
Trinn 2: Finn " Windows Biometric" -tjenesten i listen, høyreklikk på den og velg "Egenskaper".
Trinn 3: Forsikre deg om at "oppstartstypen" er definert på "automatisk" og at tjenesten kjører. Hvis dette ikke er tilfelle, klikker du på "Start" for å starte tjenesten.
Trinn 4: Klikk på "Bruk" og "OK" for å lagre endringene, og start deretter datamaskinen på nytt.
Sjekk om deteksjonsproblemet med fingeravtrykkskanneren er løst.
Sammenligningstabell over oppløsningsmetoder
| Metode | Beskrivelse | fordeler | Ulemper |
|---|---|---|---|
| Driveroppdatering | Installerer de nyeste driverne for fingeravtrykksensoren. | Kan fikse problemet hvis driverne er utdaterte eller inkompatible. | Fungerer ikke hvis driverne ikke er årsaken til problemet. |
| Aktiverer Windows Biometric Service | Sikrer at Windows Biometric-tjenesten er aktivert og fungerer som den skal. | Kan fikse problemet hvis tjenesten ble deaktivert eller ikke fungerer som den skal. | Fungerer ikke hvis tjenesten ikke er årsaken til problemet. |
| Tilbakestiller Windows Hello-komponenter | Sletter eksisterende biometriske data og rekonfigurerer Windows Hello. | Kan fikse problemet hvis de biometriske dataene ble ødelagt. | Fungerer ikke hvis Windows Hello-komponenter ikke er årsaken til problemet. |
Ved å følge metodene beskrevet ovenfor, bør du kunne fikse problemet med Windows Hello-kompatibel fingeravtrykkskanner og dra full nytte av denne praktiske og effektive sikkerhetsfunksjonen. Husk å holde systemet og driverne oppdatert for å unngå lignende problemer i fremtiden.
Vanlige spørsmål
Hvilke andre typer biometri støtter Windows Hello?
Windows Hello støtter flere typer biometri for brukerautentisering. I tillegg til fingeravtrykk inkluderer andre biometriske metoder:
- Ansiktsgjenkjenning : Windows Hello bruker et infrarødt kamera for å analysere de unike egenskapene til en brukers ansikt. Denne metoden krever en datamaskin utstyrt med et kompatibelt kamera.
- Irisgjenkjenning : Denne metoden fungerer ved å analysere de unike mønstrene til iris i brukerens øye. Dette krever en spesialisert enhet med et passende infrarødt kamera.
Det er viktig å merke seg at ikke alle biometriske metoder er tilgjengelige på alle enheter. De tilgjengelige funksjonene vil avhenge av datamaskinens maskinvare.
Hvordan vet jeg om fingeravtrykksensoren min er kompatibel med Windows Hello?
For å finne ut om fingeravtrykssensoren din er kompatibel med Windows Hello, kan du sjekke datamaskinspesifikasjonene dine eller ta kontakt med produsentens dokumentasjon. Generelt er moderne datamaskiner utstyrt med en integrert fingeravtrykssensor kompatible med Windows Hello. Du kan også sjekke kompatibilitet ved å få tilgang til Windows"-innstillinger", og deretter klikke på "Kontoer" og "Tilkoblingsalternativer". Hvis sensoren din er kompatibel, bør du se et alternativ for å konfigurere Windows Hello med fingeravtrykket ditt.
Er det noen eksterne fingeravtrykkskannere som er kompatible med Windows Hello som jeg kan bruke på datamaskinen min?
Ja, det er eksterne fingeravtrykkskannere som er kompatible med Windows Hello som du kan koble til datamaskinen din via en USB-port. Disse skannerne er vanligvis plug-and-play, noe som betyr at de fungerer uten behov for å installere ekstra programvare. Bare sørg for at skanneren du velger er spesifikt kompatibel med Windows Hello.
Hvordan konfigurerer jeg ansiktsgjenkjenning med Windows Hello hvis datamaskinen min ikke har en fingeravtrykkssensor?
For å konfigurere ansiktsgjenkjenning med Windows Hello, følg trinnene nedenfor:
- Sørg for at datamaskinen har et Windows Hello-kompatibelt kamera (infrarødt kamera).
- Åpne Windows"Innstillinger", klikk på "Kontoer" og deretter på "Tilkoblingsalternativer".
- Se etter " Windows Hello" -delen og klikk på "Konfigurer" under "Ansiktsgjenkjenning".
- Følg instruksjonene på skjermen for å registrere ansiktet ditt.
Når oppsettet er fullført, vil du kunne bruke ansiktsgjenkjenning for å logge på datamaskinen.
Er det mulig å bruke Windows Hello med flere brukerkontoer på samme datamaskin?
Ja, det er mulig å bruke Windows Hello med flere brukerkontoer på samme datamaskin. Hver bruker må konfigurere Windows Hello individuelt for kontoen sin. For å gjøre dette må hver bruker følge konfigurasjonstrinnene beskrevet i de forrige svarene.
Hva er forskjellen mellom Windows Hello og andre biometriske autentiseringsmetoder tilgjengelig på markedet?
Windows Hello er en biometrisk autentiseringsløsning utviklet spesielt for Windows . Hovedforskjellen mellom Windows Hello og andre biometriske autentiseringsmetoder er dens opprinnelige integrering i Windows . Andre biometriske autentiseringsmetoder kan kreve tredjeparts programvare eller applikasjoner for å fungere, mens Windows Windows maskinvare og -programvare uten ekstra installasjon.
Hvordan kan jeg forbedre sikkerheten til datamaskinen min ved å bruke Windows Hello i kombinasjon med andre autentiseringsmetoder?

For å forbedre sikkerheten til datamaskinen din kan du kombinere Windows Hello med andre autentiseringsmetoder, for eksempel:
- Passord: Du kan konfigurere Windows Hello til også å kreve et passord i tillegg til biometrisk autentisering.
- PIN-kode: Du kan angi en PIN-kode for tofaktorautentisering, hvor brukeren må oppgi både fingeravtrykk og PIN-kode.
- To-faktor autentisering (2FA): Du kan også bruke tredjeparts autentiseringsapper, for eksempel Google Authenticator, for å legge til et ekstra lag med sikkerhet.
Å kombinere flere autentiseringsmetoder kan bidra til å styrke sikkerheten til kontoen din og datamaskinen.
Er Windows Hello tilgjengelig på tidligere versjoner av Windows, for eksempel Windows 7 eller Windows 8?
Windows Hello er en funksjon introdusert med Windows 10 og er ikke tilgjengelig på tidligere versjoner av Windows , for eksempel Windows 7 eller Windows 8. For å dra nytte av Windows Hello, må du oppgradere operativsystemet til Windows 10 eller en nyere versjon .
Fingeravtrykksensoren min fungerer, men Windows Hello lar meg ikke bruke den. Hvordan kan jeg løse dette problemet?
Hvis fingeravtrykksensoren din fungerer, men Windows Hello ikke lar deg bruke den, kan det hende at sensoren ikke er kompatibel med Windows Hello, eller driverne kan være utdaterte. Sørg for at sensoren din er kompatibel med Windows Hello og oppdater driverne, som beskrevet i svaret på det andre spørsmålet i denne vanlige spørsmålet.
Påvirker bruk av Windows Hello datamaskinens ytelse eller batterilevetid for bærbare datamaskiner?
Bruk av Windows Hello har vanligvis ingen betydelig innvirkning på datamaskinens ytelse eller batterilevetid. Men som enhver funksjon Windows Hello systemressurser når den er i bruk. Ressursforbruk avhenger av typen biometri som brukes (fingeravtrykk, ansiktsgjenkjenning eller irisgjenkjenning) og hyppigheten av Windows Hello-bruk. I de fleste tilfeller er innvirkningen på ytelse og batterilevetid minimal og bør ikke forårsake merkbare problemer for brukerne.
Vil du forlenge levetiden til PC-en din? Du vil like denne artikkelen: 5 tips for å maksimere levetiden til den bærbare datamaskinen din !
Konklusjon
Windows Hello er en biometrisk autentiseringsmetode innebygd i Windows . Denne FAQ-en har tatt opp noen av de vanligste spørsmålene om Windows Hello og hvordan du bruker det. Ved å forstå de forskjellige alternativene og funksjonene til Windows Hello kan du få mest mulig ut av denne teknologien og forbedre sikkerheten til datamaskinen din.




