Har du glemt Windows 10-datamaskinpassordet ditt og har ikke lenger tilgang til skrivebordet ditt? Ikke få panikk, det finnes løsninger for å låse opp Windows 10 uten passord og gjenvinne bruken av PC-en. I denne artikkelen vil vi vise deg tre effektive og enkle å implementere metoder for å løse dette problemet.
Metode 1: Bruk sikkermodus
Sikkermodus er et avansert oppstartsalternativ som lar deg starte Windows med et begrenset antall drivere og tjenester. Det brukes ofte til å feilsøke system- eller programvareproblemer. Den kan også brukes til å låse opp Windows 10 uten passord hvis du har en administratorkonto uten beskyttelse.

Her er trinnene du må følge for å bruke sikkermodus:
- Slå på Windows 10 PC-en og trykk på F8-tasten flere ganger før Windows logoen vises.
- På skjermbildet Avanserte oppstartsalternativer velger du "Sikker modus" med tastaturpilene og trykker på Enter.
- Logg på med administratorkontoen uten passord.
- Gå til Kontrollpanel, og klikk deretter på "Brukerkontoer".
- Velg brukerkontoen du har glemt passordet til, og klikk deretter "Endre passord".
- Skriv inn et nytt passord eller la feltene stå tomme for å fjerne gjeldende passord, og klikk deretter "Endre passord".
- Start PC-en på nytt normalt og logg på med det nye passordet eller uten passord.
Metode 2: Bruk programvare for tilbakestilling av passord
Hvis du ikke har tilgang til en administratorkonto uten passord, kan du bruke programvare for tilbakestilling av passord for å låse opp Windows 10. Dette er et verktøy som kan opprette en oppstartbar disk eller USB-stasjon som inneholder et program som kan endre eller fjerne passordet til en brukerkonto.

Det finnes flere programvare for tilbakestilling av passord på markedet, men vi kommer til å anbefale iSeePassword, som er en av de beste og enkleste å bruke. Slik gjør du det med iSeePassword:
- Last ned og installer iSeePassword på en annen tilgjengelig datamaskin.
- Start programvaren og sett inn en tom disk eller USB-stasjon i datamaskinen.

- Velg typen medie du vil bruke (CD/DVD eller USB) og klikk "Brenn".
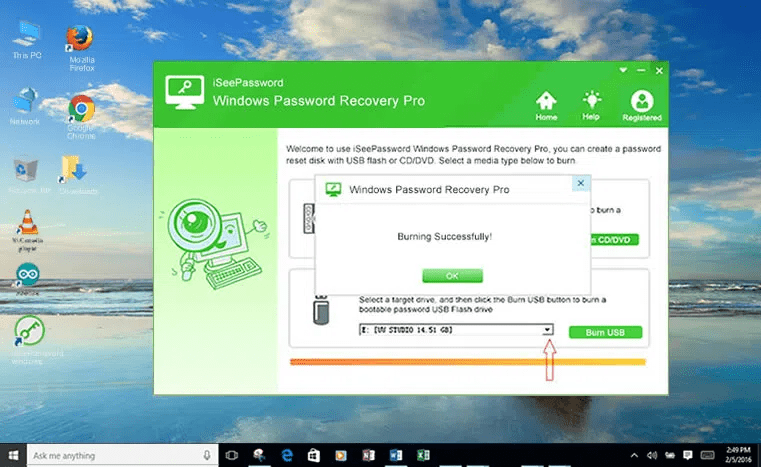
- Vent til prosessen er fullført, og fjern deretter disken eller USB-stasjonen.
- Sett inn disken eller USB-stasjonen i den blokkerte datamaskinen og endre oppstartsrekkefølgen i BIOS for å starte opp fra den.

- På programvareskjermen velger du Windows systemet og brukerkontoen du har glemt passordet til.

- Klikk deretter på "Tilbakestill passord"-knappen for å låse den opp. Passordet ditt vil bli slettet og du vil da kunne gå inn på datamaskinen uten passord.
Metode 3: Bruk ledetekst
Kommandoprompt er et nettbasert grensesnitt som lar deg kjøre kommandoer for å utføre ulike systemoperasjoner. Blant disse kommandoene er det Ekko-kommandoen som lar deg vise eller endre meldingen som vises når du åpner ledeteksten. Kommandoprompt kan også brukes til å låse opp Windows 10 uten passord hvis du har tilgang til en annen administratorkonto eller hvis du kan starte PC-en fra en installasjonsdisk.
Slik bruker du ledeteksten i begge tilfeller:
Tilfelle 1: Du har tilgang til en annen administratorkonto

- Logg på med den andre administratorkontoen.
- Trykk Windows + X-tastene sammen og klikk på "Ledetekst (admin)".
- Skriv inn følgende kommando som erstatter "brukernavn" med navnet på kontoen du har glemt passordet til:
nettbruker brukernavn *
Å kopiere
- Trykk Enter, og trykk deretter Enter-tasten to ganger for å fjerne passordet.
- Lukk ledeteksten og start PC-en på nytt.
- Logg på med kontoen du fjernet passordet til.
Tilfelle 2: Du kan starte PC-en fra en installasjonsdisk

- Sett inn en Windows 10-installasjonsplate i PC-en og start opp i den.
- Klikk på "Reparer datamaskin" på installasjonsskjermen.
- Klikk deretter på "Feilsøking", deretter "Avanserte alternativer".
- Klikk på "Ledetekst".
- Skriv inn følgende kommando for å se harddiskpartisjonene:
diskpart list volum exit
Å kopiere
- Finn bokstaven som tilsvarer systempartisjonen (vanligvis C:) og skriv inn følgende kommando, og erstatt X med bokstaven funnet:
c: cd windows\system32 ren utilman.exe utilman.bak kopi cmd.exe utilman.exe
Å kopiere
- Lukk ledeteksten og start PC-en på nytt på vanlig måte.
- På startskjermen klikker du på ikonet nederst til høyre som representerer et forstørrelsesglass eller et virtuelt tastatur. En ledetekst åpnes.
- Skriv inn samme kommando som i forrige tilfelle for å fjerne passordet fra ønsket konto:
nettbruker brukernavn *
Å kopiere
- Trykk Enter, og trykk deretter Enter-tasten to ganger for å fjerne passordet.
- Lukk ledeteksten og logg på med kontoen hvis passord du fjernet.
Sammenligningstabell for metoder
| Metode | fordeler | Ulemper |
|---|---|---|
| Sikkerhetsmodus | Gratis og enkelt | Krever passordløs administratorkonto |
| overskrider | ||
| iSeePassword-programvare | Effektivt og enkelt | Betalt og krever en annen datamaskin |
| Gjest | ||
| kontroll | Gratis og universell | Kompleks og risikabelt |
Hvordan en passordbehandler kan gjøre livet ditt enklere?
Hvis du leter etter en måte å låse opp Windows 10 uten passord enkelt, bør du vurdere å bruke en passordbehandling . Dette er programvare som lar deg lagre, administrere og automatisk fylle ut passordene dine på enhetene dine. Så du trenger ikke å bekymre deg for å glemme eller miste legitimasjonen din.
Fordelene med en passordbehandler
En passordbehandler gir deg flere fordeler:
- Den lar deg lage sterke, unike passord for hver side eller tjeneste du bruker, uten å måtte huske dem.
- Det sparer deg tid ved automatisk å fylle ut online pålogging, registrering eller betalingsskjemaer.
- Det hjelper deg med å sikre kontoene dine ved å varsle deg i tilfelle et kompromittert eller gjenbrukt passord.
Hvilken passordbehandling å velge?
Det er mange passordbehandlere på markedet, men ikke alle er skapt like. Du må velge programvare som er pålitelig, enkel å bruke og kompatibel med enhetene dine. Blant kriteriene som må tas i betraktning, er det:
- Sikkerhet: Programvaren må kryptere dataene dine med en robust algoritme og ikke lagre hovedpassordet ditt på serverne.
- Synkronisering: Programvaren må gi deg tilgang til passordene dine fra alle enhetene dine, enten det er en PC, en smarttelefon eller et nettbrett.
- Funksjonalitet: Programvaren skal tilby deg praktiske alternativer, for eksempel automatisk passordgenerering, sikker passorddeling eller dataimport/eksport.
Et eksempel på en passordbehandler som oppfyller disse kriteriene er NordPass . Dette er programvare utviklet av skaperne av den berømte VPN NordVPN. Den lar deg lagre passordene dine i et sikkert digitalt hvelv og enkelt få tilgang til dem fra hvilken som helst enhet. Den har også en utvidelse for nettleseren din som automatisk fyller ut legitimasjonen din på nettsteder du besøker. Med NordPass kan du låse opp Windows 10 uten passord ved hjelp av en egendefinert PIN-kode eller ansiktsgjenkjenning.
Vanlige spørsmål
Hvordan unngå å glemme Windows 10-passordet ditt?
Det er flere tips for å unngå å glemme Windows 10-passordet ditt, for eksempel:
- Velg et passord som er lett å huske, men vanskelig å gjette.
- Skriv ned passordet ditt på et trygt sted eller bruk en passordbehandling.
- Koble Microsoft-kontoen din til en e-postadresse eller et telefonnummer for å kunne tilbakestille passordet ditt online.
- Opprett en USB-nøkkel eller diskett for tilbakestilling av passord, slik at du kan gjenopprette tilgangen til kontoen din hvis du glemmer den.
Hvordan beskytte datamaskinen uten å bruke passord?
Hvis du ikke vil bruke et passord for å beskytte datamaskinen din, kan du velge andre mer praktiske og sikre tilkoblingsalternativer, for eksempel:
- En konfidensiell kode: Dette er en firesifret kode som du kan opprette i kontoinnstillingene. Det er enklere å skrive enn et passord, og det er bare gyldig på enheten din.
- Et bildepassord: dette er et bilde du velger i kontoinnstillingene og som du tegner tre bevegelser på (sirkler, linjer eller prikker). For å koble til, gjenskap ganske enkelt de samme bevegelsene på det samme bildet.
- Et fingeravtrykk: Hvis PC-en din har en fingeravtrykkleser, kan du bruke fingeren til å identifisere deg selv. Dette er en veldig sikker og rask metode fordi fingeravtrykket ditt er unikt og ikke kan kopieres. For å aktivere dette alternativet må du registrere fingeravtrykket ditt i kontoinnstillingene.
- Windows Hello: Dette er en funksjon som lar deg logge på Windows 10 med ansiktsgjenkjenning eller en irisskanner. Det krever et kamera eller en sensor som er kompatibel med Windows Hello. Den tilbyr et høyt sikkerhetsnivå og stor bekvemmelighet, siden du bare trenger å se på skjermen for å logge på.
Hvordan endre Windows 10-passordet?
Hvis du vil endre Windows 10-passordet ditt, kan du gjøre det på forskjellige måter avhengig av hvilken type konto du bruker:
- Hvis du bruker en Microsoft-konto, kan du endre passordet ditt online på https://account.microsoft.com. Du må skrive inn e-postadressen eller telefonnummeret som er knyttet til kontoen din, og deretter følge instruksjonene for å tilbakestille passordet. Det nye passordet synkroniseres til alle enheter der du bruker Microsoft-kontoen din.
- Hvis du bruker en lokal konto, kan du endre passordet ditt fra kontoinnstillingene på PC-en. Du må skrive inn det gamle passordet ditt, deretter velge et nytt passord og bekrefte det. Det nye passordet vil kun være gyldig på din PC.
Hva skal du gjøre hvis du mistet disken for tilbakestilling av passordet eller USB-nøkkelen?
Hvis du har mistet disken for tilbakestilling av passordet eller USB-stasjonen du opprettet for din lokale konto, vil du ikke kunne bruke den til å låse opp Windows 10 uten passord. Du må da ty til en annen metode, for eksempel sikkermodus, iSeePassword-programvare eller kommandoprompt. Hvis ingen av disse metodene fungerer, kan det hende du må installere Windows 10 på nytt og miste dataene dine.
Konklusjon
Vi har sett i denne artikkelen hvordan du enkelt låser opp Windows 10 uten passord med tre metoder: sikker modus, iSeePassword-programvare og ledetekst. Disse metodene er nyttige hvis du har glemt eller mistet passordet ditt og sitter igjen med en låst Windows konto . Vi har også sammenlignet fordeler og ulemper ved hver metode og svart på noen vanlige spørsmål om emnet. Vi håper denne artikkelen var nyttig og at du kunne få tilgang til Windows 10-datamaskinen igjen.

![[GetPaidStock.com]-64723ebf40082](https://tt-hardware.com/wp-content/uploads/2023/05/GetPaidStock.com-64723ebf40082-696x441.jpg)


