Står du overfor feil 0x80244022 Windows oppdatering ? Ikke bekymre deg, vi er her for å hjelpe! I denne artikkelen vil vi forklare deg hva denne feilen er og hvordan du løser den ved å følge noen få enkle trinn. Så klar for å bringe PC-en til live igjen?
Hva er feil 0x80244022?

Feil 0x80244022 er en feilkode som kan oppstå ved oppdatering av Windows . Windows servertilkoblingsproblemer , ødelagte systemfiler eller feil proxy-innstillinger. For å løse dette problemet er det viktig å forstå de mulige årsakene og bruke de riktige løsningene.
Mulige årsaker til feil 0x80244022
- Problemer med å koble til Windows Update-serveren
- Ødelagte systemfiler
- Feil proxy-innstillinger
Hvordan fikser jeg feil 0x80244022?
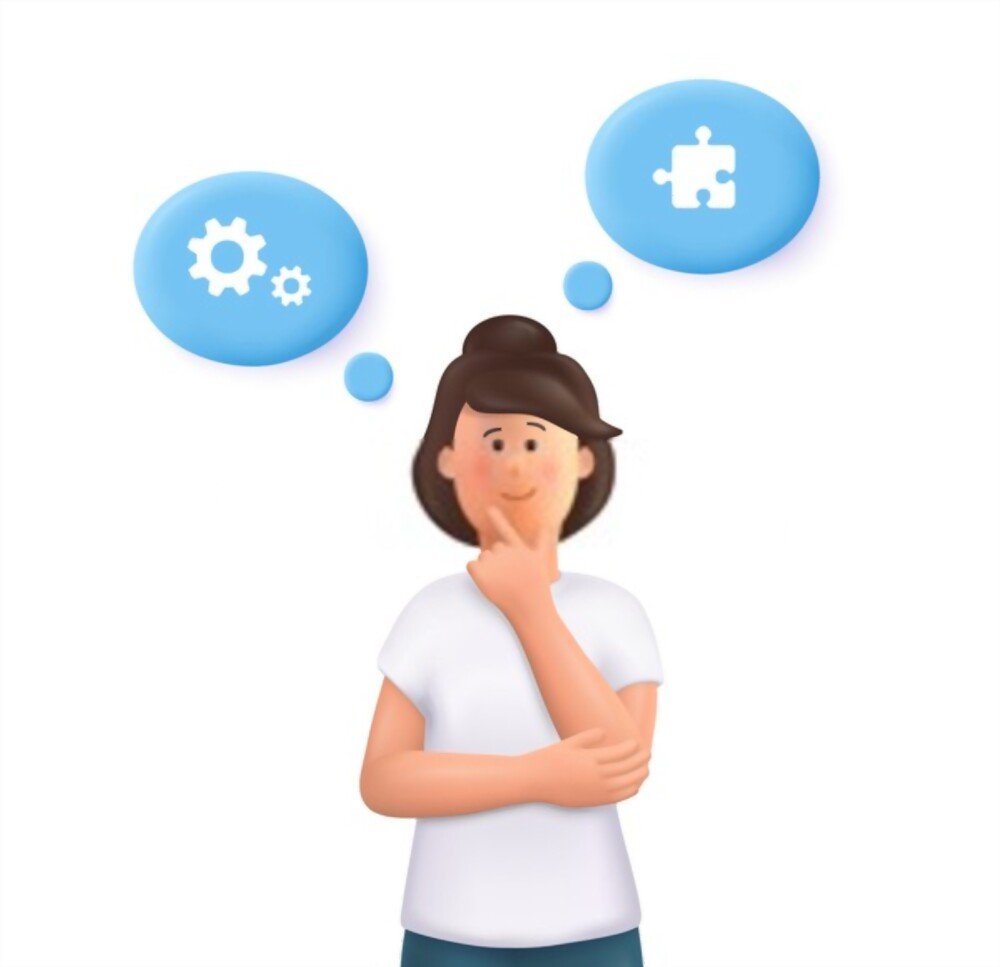
For å løse feil 0x80244022, foreslår vi at du følger følgende løsninger:
1. Sjekk Internett-tilkobling

- Trykk på " Windows " + "R" -tastene for å åpne dialogboksen "Kjør".
- Skriv inn "Services.msc" og trykk "oppføring".

- Se etter " Windows Update" -tjenesten i listen.

- Høyreklikk på " Windows Update" og velg "Start".
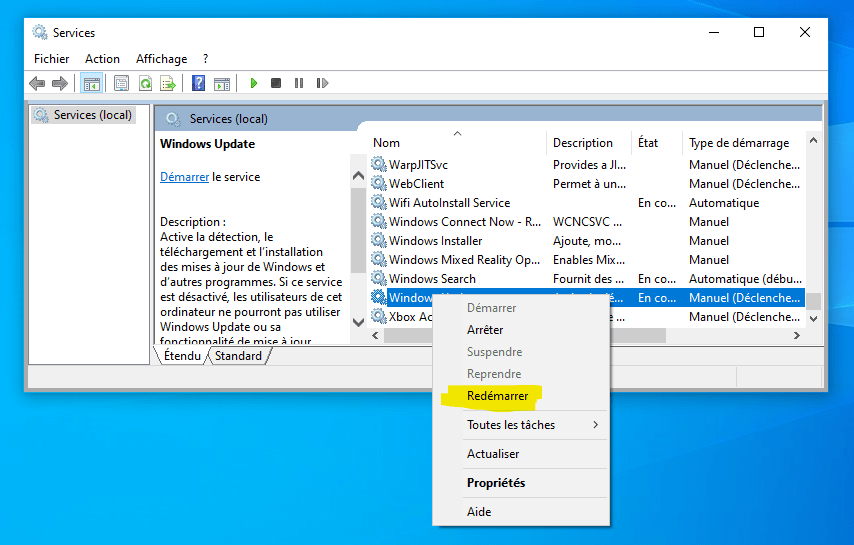
Du vil kanskje like denne artikkelen: Broadcom BCM20702A0-driveren: Forstå rollen i Windows 10
Kontroller at Internett-tilkoblingen din fungerer som den skal. Hvis du har tilkoblingsproblemer, prøv å starte modemet eller ruteren på nytt. Du kan også teste tilkoblingen din ved å gå til et annet nettsted.
2. Utfør en omstart av Windows Update-tjenesten
Noen ganger kan omstart av Windows Update-tjenesten løse dette problemet. Slik gjør du det:
Rengjør midlertidige Windows Update-filer
Ødelagte midlertidige filer kan også forårsake feil 0x80244022. Følg disse trinnene for å rengjøre dem:
- Åpne filutforskeren og få tilgang til mappen "C: \Windows\ SoftwarEdistribution \ Last ned".

- Slett alle filer og mapper i denne mappen.
- Start PC-en på nytt og prøv å oppdatere Windows igjen.
3. Sjekk og reparer korrupte systemfiler
For å sjekke og reparere korrupte systemfiler, bruk verktøyet "System File Verifier" integrert med Windows. Følg disse trinnene:
- Åpne ledeteksten som administrator. For å gjøre dette, høyreklikk på "Start" -menyen og velg "Command Prompt (Admin)".

- Skriv inn "SFC /Scannow" og trykk "oppføring".

- Prosessen med å sjekke og reparere systemfiler kan ta litt tid. Vent til den er ferdig og start PC-en på nytt.

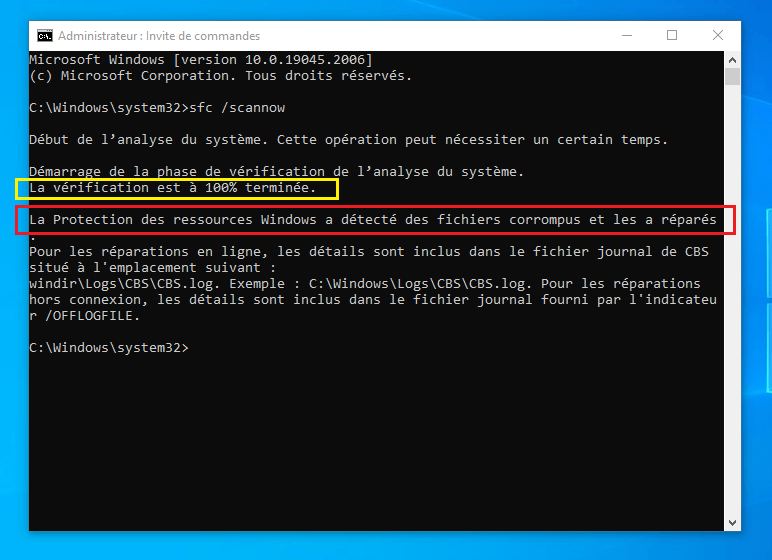
4. Kontroller og juster proxy-innstillinger
En feil proxy-innstilling kan også forårsake feil 0x80244022. Følg disse trinnene for å kontrollere og justere proxy-innstillingene:
- Trykk på " Windows " + "I" -tastene for å åpne Windows"-innstillingene".

- Klikk på "Nettverk og internett".

- Velg "Proxy" i venstre lukker.
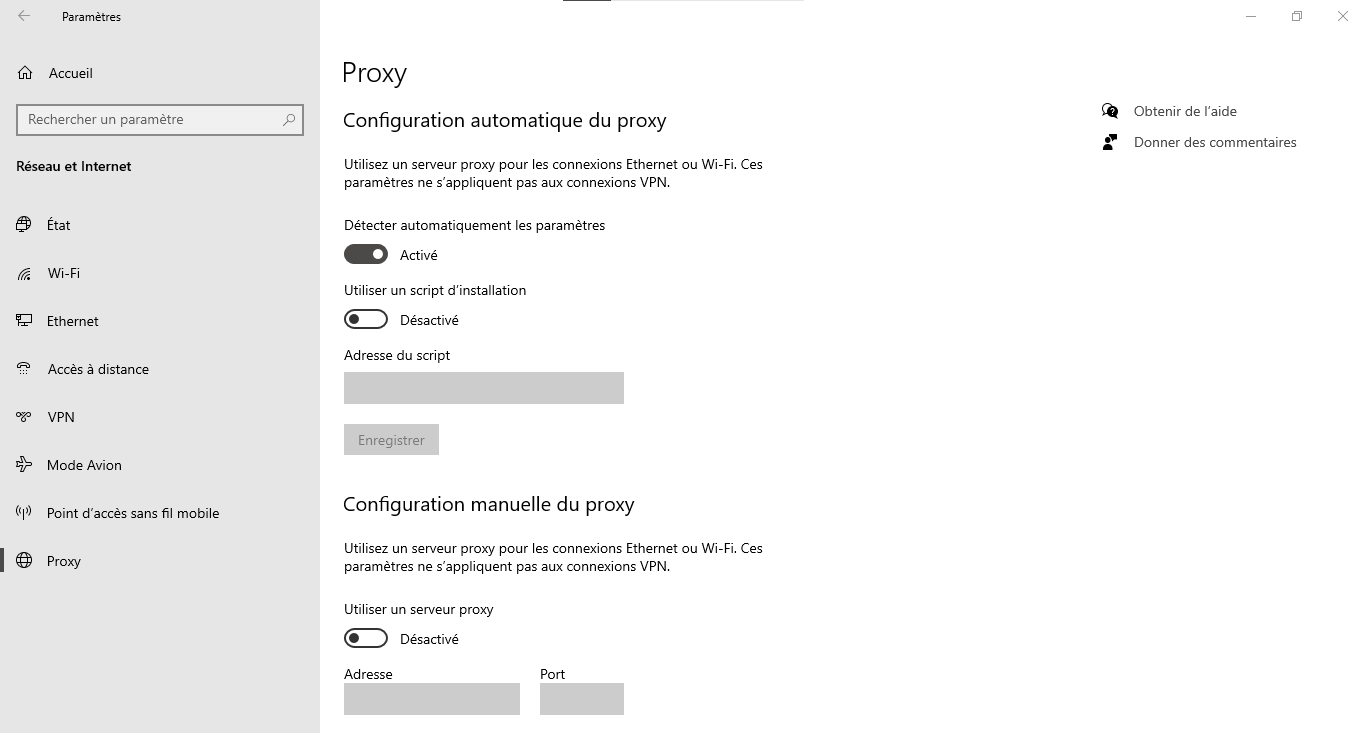
- Kontroller at proxy-innstillingene er riktige eller deaktiver dem hvis du ikke trenger dem.
Sammenligningstabell for løsninger
| Løsning | fordeler | Ulemper |
|---|---|---|
| Sjekk Internett-tilkobling | Enkel å utføre, kan raskt løse problemet | Fungerer bare hvis årsaken er tilkoblingsrelatert |
| Start Windows Update-tjenesten på nytt | Kan fikse problemet hvis tjenesten er blokkert | Løser ikke problemer med ødelagte filer eller proxy-innstillinger |
| Rengjør midlertidige filer | Kan fikse problemer relatert til ødelagte filer | Fungerer ikke hvis årsaken er relatert til tilkobling eller proxy-innstillinger |
| Sjekk og fiks systemfiler | Reparerer ødelagte systemfiler, forbedrer systemstabiliteten | Tar tid, løser ikke problemer med tilkobling eller proxy-innstillinger |
| Sjekk og juster proxy-innstillinger | Løser problemer med feil proxy-innstillinger | Fungerer ikke hvis årsaken er tilkobling eller ødelagte filer |
Ved å følge disse trinnene bør du kunne løse feil 0x80244022 og oppdatere Windows systemet uten problemer. Husk at det er viktig å holde systemet oppdatert for å sikre dets sikkerhet og riktig funksjon. Så ikke nøl med å oppdatere PC-en din regelmessig.
Se også: Alt + Tab-tasten fungerer ikke lenger? 4 metoder for å reparere snarveien i Windows !
Vanlige spørsmål
Hvorfor mislykkes noen Windows oppdateringer regelmessig?
Det er flere grunner til at noen Windows oppdateringer regelmessig kan mislykkes. Her er noen av de vanligste årsakene:
- Problemer med maskinvare- eller programvarekompatibilitet
- Mangel på diskplass på harddisken
- Ødelagte systemfiler
- Interferens med antivirus- eller brannmurprogramvare
- Internett-tilkoblingsproblemer
For å løse disse problemene, sørg for at maskinvaren og programvaren er kompatible med oppdateringen, frigjør diskplass om nødvendig, sjekk og reparer ødelagte systemfiler , konfigurer antivirus- eller brannmuren riktig og kontroller Internett-tilkoblingen.
Hva er risikoen ved å ikke oppdatere Windows systemet mitt?
Å ikke oppdatere Windows systemet ditt utgjør flere risikoer, inkludert:
- Eksponering for sikkerhetsbrudd og sårbarheter
- Redusert ytelse og systemustabilitet
- Inkompatibilitet med ny programvare og nye versjoner av applikasjoner
- Mangel på teknisk støtte for utdaterte versjoner av Windows
For å minimere disse risikoene er det viktig å holde Windows oppdatert med de siste sikkerhets- og funksjonsoppdateringene.
Hvordan planlegger jeg Windows oppdateringer skal installeres automatisk?
Følg disse trinnene for å planlegge Windows oppdateringer skal installeres automatisk:
- Trykk på " Windows " + "I" -tastene for å åpne Windows"-innstillingene".

- Klikk på "Oppdater og sikkerhet".

- Velg " Windows Update" i venstre lukker.

- Klikk på "Avanserte alternativer".

- Aktiver alternativet "Vi vil indikere deg når oppdateringene vil være tilgjengelige, slik at du kan velge tid til å installere dem" eller velge en bestemt time og dag for automatisk installasjon av oppdateringer.
Ved å planlegge automatiske oppdateringer sikrer du at systemet ditt holder seg oppdatert uten å måtte se etter tilgjengelige oppdateringer manuelt.
Er det en måte å gjenopprette systemet mitt hvis en oppdatering forårsaker problemer?
systemgjenopprettingsfunksjonen til å gå tilbake til en tidligere tilstand hvis en oppdatering forårsaker problemer . Slik gjør du det:
- Trykk på " Windows " + "S" -tastene og skriv "Systemrestaurering" i søkefeltet.
- Klikk på " Opprett et restaureringspunkt ".

- Velg "System Restoration ..." i fanen "Systembeskyttelse".

- Følg instruksjonene på skjermen for å velge et gjenopprettingspunkt fra før den problematiske oppdateringen og gjenopprett systemet.
Merk at Systemgjenoppretting ikke påvirker dine personlige dokumenter, men det kan fjerne programmer , drivere og oppdateringer som er installert etter gjenopprettingspunktet.
Hvordan deaktivere Windows oppdateringer midlertidig for å unngå problemer?
Følg disse trinnene for å deaktivere Windowsoppdateringer midlertidig:
- Trykk på " Windows " + "I" -tastene for å åpne Windows"-innstillingene".

- Klikk på "Oppdater og sikkerhet".

- Velg " Windows Update" i venstre lukker.

- Klikk på "Avanserte alternativer".

- Aktiver alternativet "Pause oppdateringene" og velg varigheten av pausen (opptil 35 dager).
Vær oppmerksom på at deaktivering av oppdateringer kan utsette deg for sikkerhetsrisikoer . Det anbefales derfor å reaktivere dem så snart som mulig.
Hva er andre vanlige Windows Update-feil og hvordan fikser jeg dem?
Her er noen andre vanlige Windows Update-feil og løsninger for å løse dem:
- Feil 0x80070002 : Kontroller og reparer de korrupte systemfilene ved hjelp av "SFC /Scannow" -verktøyet.
- Feil 0x80070422 : Kontroller at Windows Update-tjenesten kjører og start den om nødvendig.
- Feil 0x80070057 Windows komponenter ved å bruke DISM-verktøyet og ledeteksten.
- Feil 0x800705b4 : Deaktiver antivirus- eller brannmuren midlertidig for å sjekke om de forstyrrer oppdateringer.
For hver feil, foreta grundige undersøkelser for å forstå den underliggende årsaken og bruke riktig løsning.
Hvordan fikser jeg driverkompatibilitetsproblemer når du oppdaterer Windows ?
For å løse problemer med driverkompatibilitet når du oppdaterer Windows, prøv følgende trinn:
- Besøk maskinvareprodusentens nettsted for å finne og installere de nyeste kompatible driverne.
- Bruk Windows '"Device Manager" -verktøy for automatisk å søke og installere drivereoppdateringer.
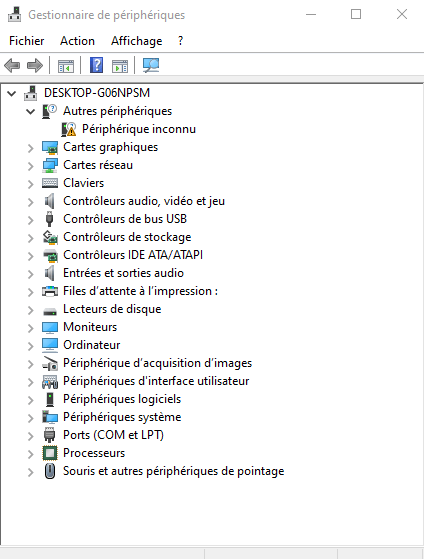
- Hvis problemet vedvarer, avinstaller den problematiske driveren og start PC-en på nytt, og Windows vil automatisk installere en kompatibel driver.
Hvordan rapportere et problem eller en feil som oppstår under en Windows oppdatering?
Følg disse trinnene for å rapportere et problem eller en feil som oppstår under en Windowsoppdatering:
- Trykk på " Windows " + "I" -tastene for å åpne Windows"-innstillingene".

- Klikk på "konfidensialitet".

- Velg "Kommentarer og diagnostikk" i venstre komponent.
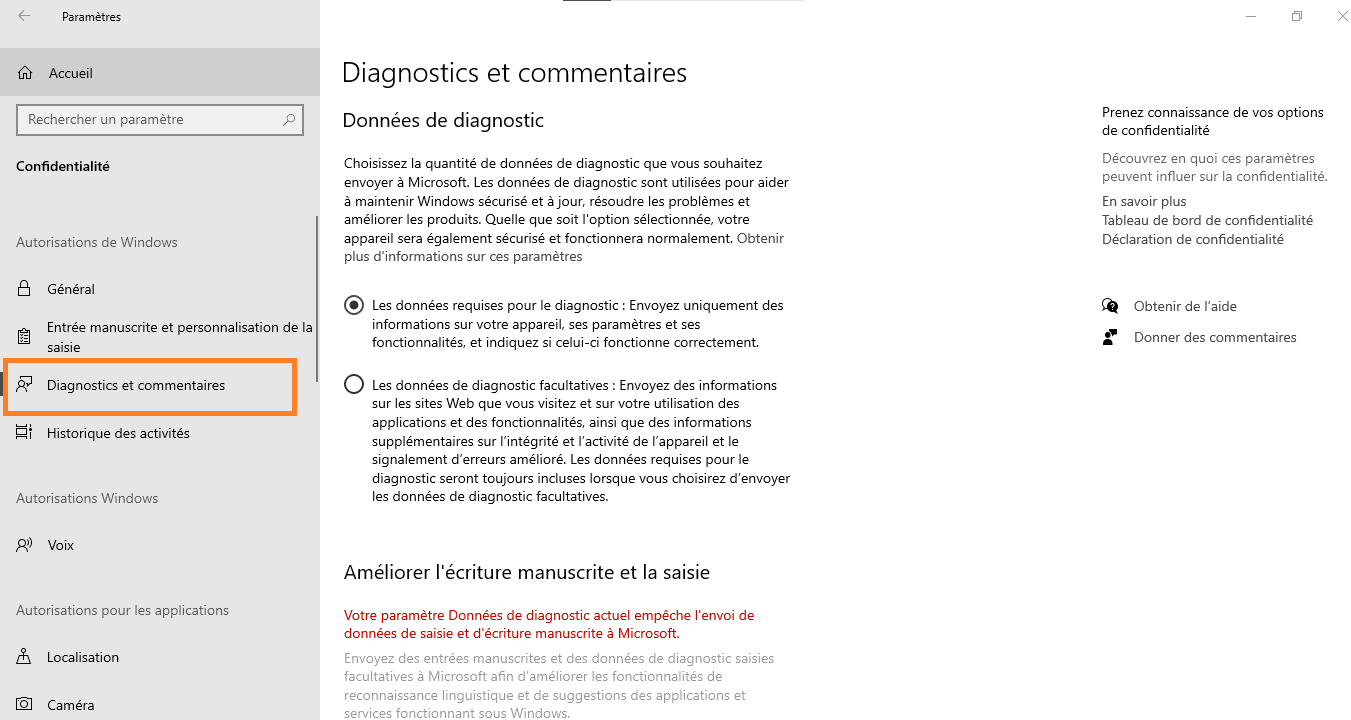
- Klikk på "Rapporter et problem".
Beskriv problemet som oppstår, legg til skjermbilder om nødvendig, og send inn rapporten.
Microsoft vil gjennomgå rapporten din og kan komme med rettelser i fremtidige oppdateringer.
Hvordan kan jeg sjekke om antivirus- eller brannmuren min blokkerer Windows oppdateringer?
For å sjekke om antivirus- eller brannmuren blokkerer Windowsoppdateringer, prøv følgende trinn:
- Deaktiver antivirus- eller brannmuren midlertidig og prøv å oppdatere på nytt. Hvis oppdateringen fungerer, er det et tegn på at antivirus- eller brannmuren din forstyrrer Windowsoppdateringer.
- Sjekk antivirus- eller brannmurinnstillingene for å sikre at de ikke forstyrrer Windowsoppdateringer.
- Legg til Windows Update-tjenester i unntakslisten til antivirus- eller brannmuren for å unngå fremtidige blokkeringer.
Sørg for å aktivere antivirus- eller brannmuren på nytt etter å ha sjekket innvirkningen på Windowsoppdateringer.
Hvilke tredjepartsverktøy anbefales for å fikse Windows Update-problemer?
Her er noen anbefalte tredjepartsverktøy for å feilsøke Windows Update-problemer:
- WSUS Offline Update Windows oppdateringer uten å gå gjennom Windows Update-tjenesten.
- Tilbakestill Windows Update Agent Windows komponenter .
- Windows Update-feilsøking : Denne feilsøkeren oppdager og fikser Windows Update-problemer automatisk.
Disse verktøyene kan være nyttige for å løse vedvarende Windows Update-problemer som Windows innebygde løsninger ikke klarer å løse.
Konklusjon
Windows problemer kan være vanskelig, men ved å forstå vanlige feil og bruke velprøvde løsninger kan du sørge for at systemet forblir oppdatert og sikkert. Bruk gjerne anbefalte tredjepartsverktøy og rapporter problemer til Microsoft for å forbedre fremtidige oppdateringer.
Dette kan interessere deg: Hvordan sletter jeg en side på Google Dokumenter?




