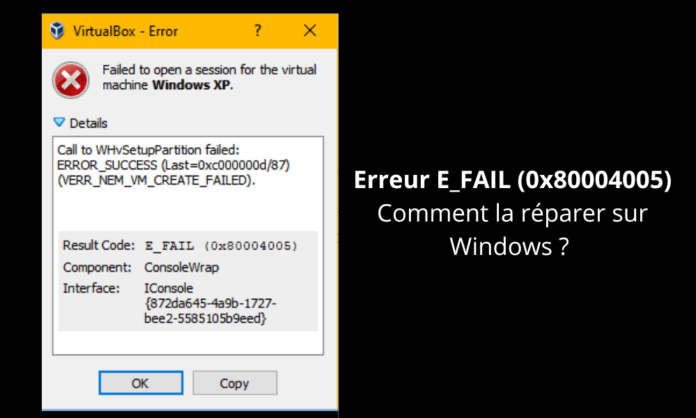Lei av å se E_FAIL (0x80004005)-feilen vises hver gang du prøver å starte VirtualBox på Windows ? Ikke bekymre deg, vi har løsningen! I denne veiledningen tilbyr vi en oversikt over de forskjellige metodene for å løse dette problemet og lar deg dra full nytte av virtualisering. Enten du er nybegynner eller IT-ekspert, har vi forenklet de tekniske termene slik at alle kan forstå og bruke løsningene som tilbys.
Forstå feilen E_FAIL (0x80004005).

Før vi dykker inn i løsningene, er det viktig å forstå hva E_FAIL (0x80004005)-feilen . Denne feilen oppstår vanligvis når du åpner en virtuell maskin i VirtualBox , en virtualiseringsprogramvare med åpen kildekode utviklet av Oracle. Feilen indikerer at VirtualBox støtt på et problem under utførelse av en operasjon og ikke klarte å fullføre den.
Mulige årsaker til feilen
- Kompatibilitetsproblem mellom VirtualBox og Windows operativsystemet
- Problem med datamaskinens drivere eller virtualiseringsprogramvare
- Problem med VirtualBox-innstillinger eller konfigurasjonsfiler for virtuelle maskiner
Løsninger for å løse E_FAIL (0x80004005) feil
1. Oppdater VirtualBox og systemdriverne
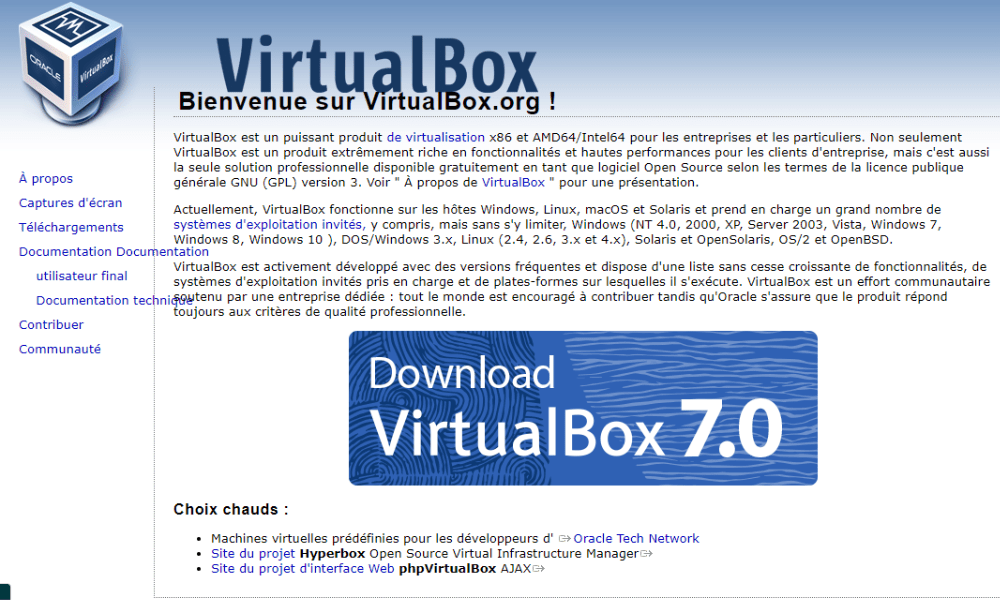
Det første trinnet for å løse E_FAIL (0x80004005)-feilen er å bekrefte at du har den nyeste versjonen av VirtualBox og at systemdriverne dine er oppdatert. For å oppdatere VirtualBox, gå til den offisielle nettsiden Windows operativsystem . For å oppdatere driverne dine, bruk Windows eller spesialisert tredjepartsprogramvare.
Denne artikkelen kan interessere deg: Hvordan fikser du feilen err_cache_miss i Google Chrome?
2. Tilbakestill VirtualBox-innstillinger
En annen løsning for å løse E_FAIL (0x80004005) feil er å tilbakestille VirtualBox-innstillingene. For å gjøre dette, følg disse trinnene:
Trinn 1: Lukk VirtualBox
Trinn 2: Trykk på Windows + R -tastene for å åpne Vinduet Run, skriv deretter "Regedit" og trykk på oppføringen for å åpne Windows
Trinn 3: Naviger til "hkey_current_user \ programvare \ oracle \ virtualbox"
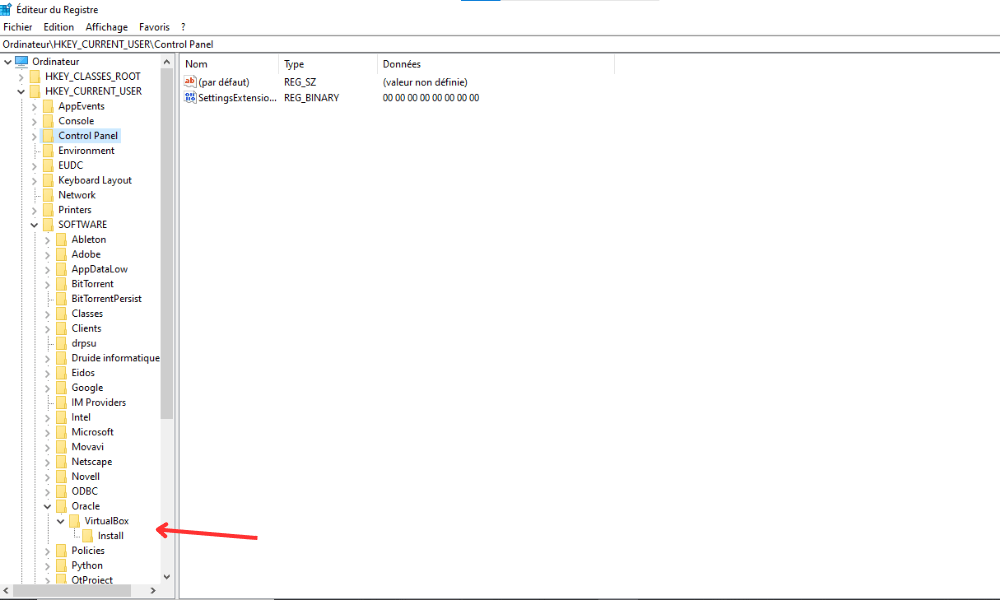
Trinn 4: Høyreklikk på "VirtualBox" -mappen og velg "Eksporter" for å opprette en sikkerhetskopi av gjeldende parametere

Trinn 5: Slett "VirtualBox" -mappen ved å høyreklikke på den og velge "Slett"
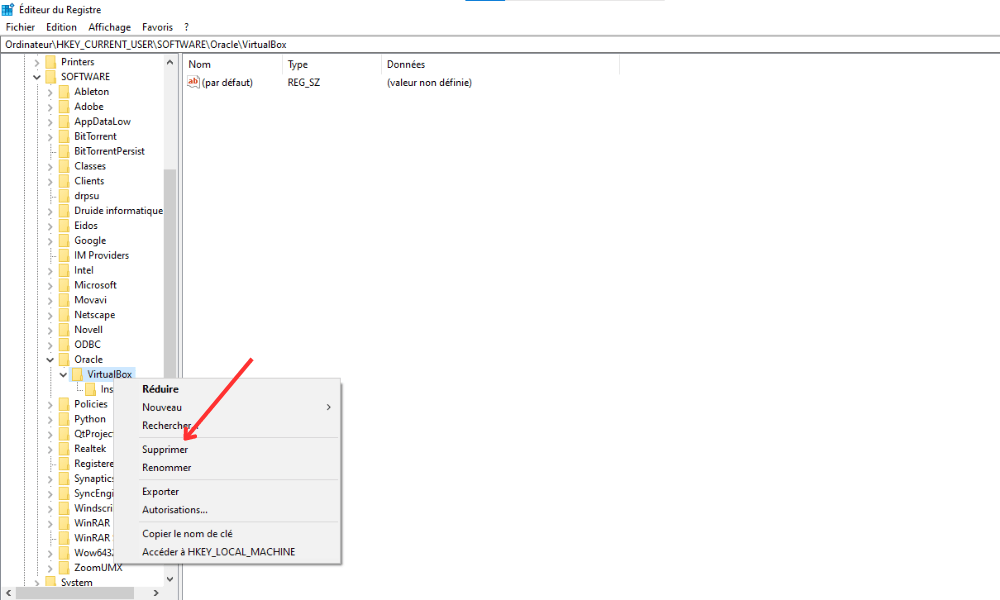
Trinn 6: Start datamaskinen på nytt og start VirtualBox på nytt
Merk at denne metoden vil tilbakestille alle VirtualBox-innstillinger, så du må konfigurere dem på nytt i henhold til dine behov.
3. Deaktiver maskinvareakselerasjon
Noen ganger kan maskinvareakselerasjon forårsake E_FAIL (0x80004005) feil i VirtualBox. Følg disse trinnene for å deaktivere denne funksjonen:
Trinn 1: Åpne VirtualBox og velg den aktuelle virtuelle maskinen

Trinn 2: Klikk på "Konfigurasjon" deretter på "System" -fanen
Trinn 3: I fanen "Acceleration"
Trinn 4: Bruk endringene og prøv å starte den virtuelle maskinen
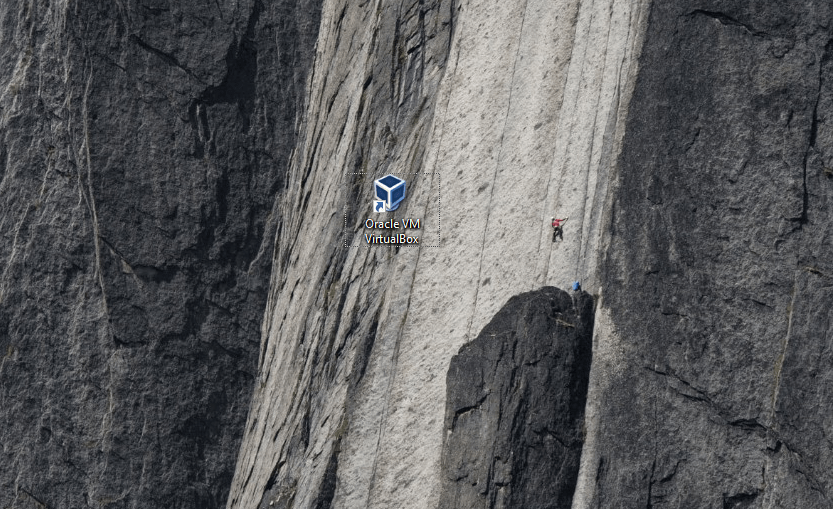
4. Reparer konfigurasjonsfiler for virtuelle maskiner
Konfigurasjonsfiler for virtuelle maskiner kan være ødelagt eller feilkonfigurert, noe som resulterer i feilen E_FAIL (0x80004005) . Følg disse trinnene for å reparere dem:
Trinn 1: Lukk VirtualBox
Trinn 2: Windows File Explorer og få tilgang til mappen som inneholder konfigurasjonsfilene for virtuelle maskin
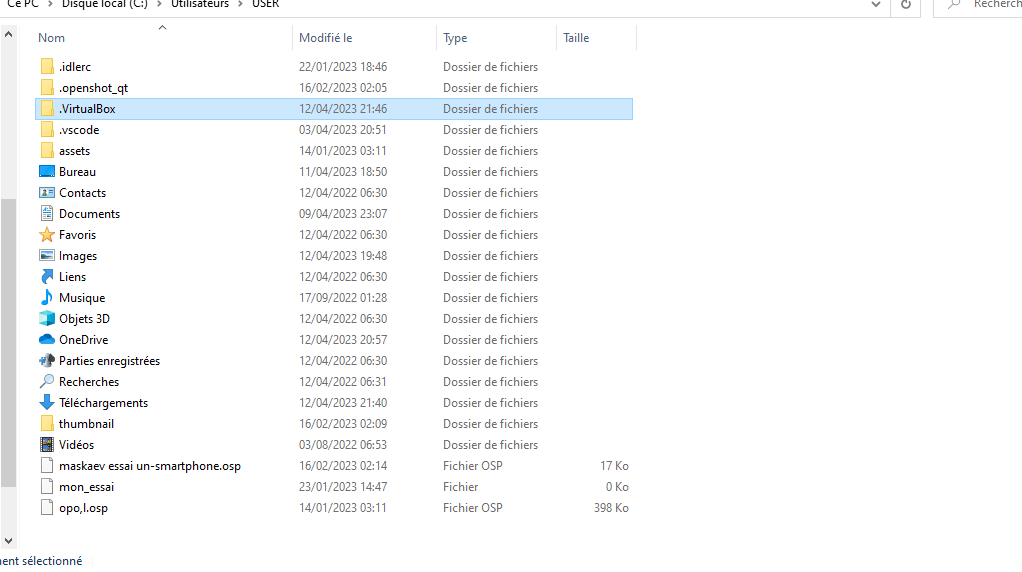
Trinn 3: Finn ".vbox" -filen som tilsvarer den virtuelle maskinen og åpne den med en tekstredigerer (for eksempel Notisblokk eller bemerket ++)
Trinn 4: Finn linjene som inneholder "", "" og "". Hvis de er til stede, slett dem og lagre filen.
Trinn 5: Start VirtualBox på nytt og prøv å starte den virtuelle maskinen
Sammenligningstabell for løsninger
| Løsning | fordeler | Ulemper |
|---|---|---|
| Oppdater VirtualBox og systemdrivere | Sikrer optimal kompatibilitet og bedre ytelse | Løser kanskje ikke problemet hvis årsaken er et annet sted |
| Reparer konfigurasjonsfiler for virtuelle maskiner | Løser problemer relatert til filkorrupsjon eller feilkonfigurasjon | Gjelder ikke hvis konfigurasjonsfiler ikke er involvert |
| Tilbakestill 2/2 VirtualBox-innstillinger | Hjelper med å løse problemer med VirtualBox-innstillinger | Krever rekonfigurering av alle innstillinger etter tilbakestilling |
| Deaktiver maskinvareakselerasjon | Løser problemer med maskinvareakselerasjon | Kan forårsake redusert ytelse til den virtuelle maskinen |
Ved å følge metodene som er skissert i denne veiledningen, bør du være i stand til å løse VirtualBox-feilen E_FAIL (0x80004005) på Windows . Prøv gjerne forskjellige løsninger og tilpass trinnene for å passe ditt spesifikke system og behov. Når feilen er løst, vil du kunne dra full nytte av virtualiseringsfordelene som tilbys av VirtualBox.
Vanlige spørsmål
Hva er forskjellen mellom VirtualBox og annen virtualiseringsprogramvare som VMware eller Hyper-V?
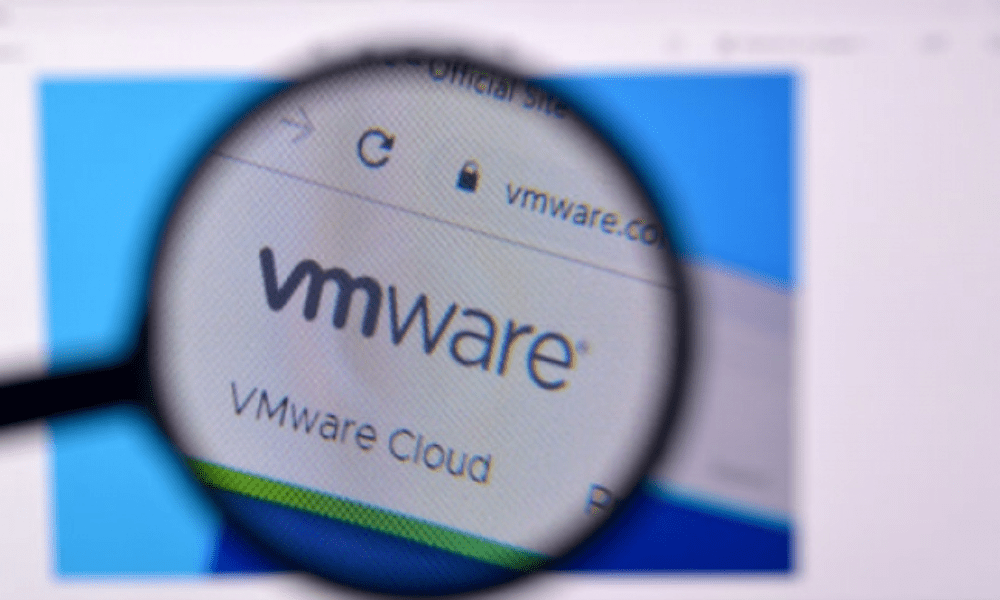
VirtualBox, VMware og Hyper-V er populære virtualiseringsprogramvare, men de har noen forskjeller:
- VirtualBox: VirtualBox er utviklet av Oracle, og er gratis virtualiseringsprogramvare med åpen kildekode. Den er kompatibel med mange operativsystemer, inkludert Windows , macOS, Linux og Solaris. VirtualBox tilbyr grunnleggende funksjonalitet for virtualisering og er ideell for individuelle brukere og små bedrifter.
- VMware: Utviklet av VMware Inc., det finnes flere VMware-produkter for virtualisering, inkludert VMware Workstation, VMware Fusion og VMware vSphere. VMware tilbyr avanserte funksjoner og overlegen ytelse, men produktene er ofte betalte og primært rettet mot bedrifter og IT-fagfolk.
- Hyper-V: Hyper-V er utviklet av Microsoft, og er virtualiseringsprogramvare integrert i Windows Server og visse utgaver av Windows 10. Den er spesialdesignet for Microsoft-miljøer og tilbyr avanserte funksjoner for administrasjon og sikring av virtuelle maskiner. Hyper-V er først og fremst rettet mot bedrifter og IT-fagfolk.
Avhengig av dine behov og operativsystem, velg virtualiseringsprogramvaren som passer best for din situasjon.
Hvordan installere VirtualBox på et annet operativsystem, som macOS eller Linux?
VirtualBox er kompatibel med mange operativsystemer, inkludert macOS og Linux. Slik installerer du den på disse plattformene:
- Mac os:
- Gå til den offisielle VirtualBox-nettsiden (www.virtualbox.org) og last ned den nyeste versjonen som er kompatibel med macOS.
- Åpne den nedlastede DMG-filen og følg instruksjonene på skjermen for å installere VirtualBox.
- Når installasjonen er fullført, åpner du VirtualBox fra Applications-mappen.
- Linux:
- Gå til det offisielle VirtualBox-nettstedet og last ned den nyeste versjonen som er kompatibel med din Linux-distribusjon.
- Åpne en terminal og naviger til mappen der filen ble lastet ned.
- Installer VirtualBox ved å bruke riktig kommando for distribusjonen din (for eksempel "Sudo DPKG -i VirtualBox- [versjon] .DEB" for Debian og Ubuntu, eller "Sudo RPM -IVH VirtualBox- [versjon] .rpm" for Fedora og Centos) .
- Når installasjonen er fullført, må du starte VirtualBox fra applikasjonsmenyen eller ved å utføre “VirtualBox” -kommandoen i en terminal.
Hvordan lage en virtuell maskin i VirtualBox fra en ISO-fil?

Å lage en virtuell maskin i VirtualBox fra en ISO-fil er en enkel prosess. Følg disse instruksjonene:
- Åpne VirtualBox og klikk "Ny" for å lage en ny virtuell maskin .
- Skriv inn et navn for den virtuelle maskinen, velg operativsystemet og riktig versjon, og klikk deretter "Neste".
- Konfigurer mengden RAM (RAM) for å tildele den virtuelle maskinen, og klikk deretter "Neste".
- Lag en ny virtuell harddisk ved å velge "Opprett en virtuell harddisk" og klikk "Opprett".
- Velg det virtuelle harddiskformatet (VDI, VHD eller VMDK) og klikk på "Neste".
- Velg typen romfradrag (dynamisk tildelt eller fast størrelse) og klikk på "Neste".
- Konfigurer den virtuelle harddiskstørrelsen og lagringsstedet, og klikk deretter "Opprett".
- Velg den nyopprettede virtuelle maskinen og klikk på "Konfigurasjon".
- Gå til "lagring" -fanen og velg det tomme plateikonet under "Controller: IDE" eller "Controller: SATA".
- Klikk på høyre -formet ikon til høyre og velg "Velg en optisk virtuell ".
- Bla gjennom filsystemet for å finne ISO -filen, velg den og klikk "Åpne".
- Klikk på "OK" for å lagre endringene, og start deretter den virtuelle maskinen ved å klikke på "Start".
Den virtuelle maskinen starter opp fra ISO-filen, og du kan fortsette med installasjonen av operativsystemet.
Hvilke virtuelle harddiskformater støtter VirtualBox?
VirtualBox støtter flere virtuelle harddiskformater, inkludert:
- VDI (VirtualBox Disk Image): opprinnelig VirtualBox-format, som tilbyr god ytelse og optimal kompatibilitet med VirtualBox-funksjoner.
- VHD (Virtual Hard Disk): format utviklet av Microsoft og brukt av Hyper-V, som tillater en viss interoperabilitet mellom VirtualBox og Microsofts virtualiseringsløsninger.
- VMDK (Virtual Machine Disk): format utviklet av VMware, som muliggjør interoperabilitet mellom VirtualBox og VMware-produkter.
Velg det virtuelle harddiskformatet som best passer dine behov basert på kompatibilitet og interoperabilitet med annen virtualiseringsprogramvare.
Konklusjon
Denne FAQ-guiden har tatt opp flere populære spørsmål angående VirtualBox, og dekker emner som installasjon på forskjellige operativsystemer, opprettelse av virtuelle maskiner fra ISO-filer, støttede virtuelle harddiskformater og forskjellene mellom VirtualBox og annen virtualiseringsprogramvare. Svarene som er gitt bør hjelpe deg med å forstå og bruke VirtualBox i virtualiseringsprosjektene dine. Ta gjerne kontakt med den offisielle dokumentasjonen og støtteforumene for ytterligere informasjon og for å løse mulige problemer som oppstår mens du bruker VirtualBox.
Hvis du ved en tilfeldighet, når du åpner et Windows , støter på meldingen: " Programmet kunne ikke starte riktig (0xc000007b)", sjekk ut denne artikkelen!