Gir systemfeil 5 deg problemer på Windows ? Vi vil forklare årsakene til systemfeil 5 og tilby deg løsninger for å fikse det.
Hva er systemfeil 5 og hvorfor oppstår den?

Systemfeil 5 er en tilgang nektet som vanligvis oppstår når en bruker prøver å kjøre en kommando som krever administratorrettigheter , uten å ha disse rettighetene. kan filkorrupsjon , konfigurasjon eller sikkerhetsproblemer . Å forstå årsakene til denne feilen er avgjørende for å finne den riktige løsningen for din situasjon.
Årsak 1: Problemer med tilgangsrettigheter
Den vanligste årsaken til systemfeil 5 er mangel på administratorrettigheter. Hvis du prøver å kjøre en kommando eller applikasjon som krever disse rettighetene uten å ha de nødvendige tillatelsene, vil systemet blokkere handlingen og du vil støte på systemfeil 5.
Årsak 2: Filkorrupsjon
En annen mulig årsak til systemfeil 5 er filkorrupsjon på datamaskinen din. Hvis viktige operativsystemfiler er skadet eller mangler, kan det forårsake problemer inkludert systemfeil 5.
Årsak 3: Konfigurasjonsproblemer
Til slutt kan systemfeil 5 oppstå hvis systemet ditt har konfigurasjonsproblemer, spesielt i innstillinger relatert til sikkerhet eller brukertilgangsrettigheter.
Slik fikser du systemfeil 5: Løsninger
Nå som vi har identifisert mulige årsaker til systemfeil 5, la oss gå gjennom løsningene for å fikse dette problemet.
Løsning 1: Kjør kommandoen som administrator
Den første tingen å prøve å løse systemfeil 5 er å kjøre kommandoen eller programmet som administrator. For å gjøre dette, følg disse trinnene:
- Høyreklikk på programikonet eller kommandoen du vil kjøre.
- Velg "Kjør som en administrator" fra hurtigmenyen.
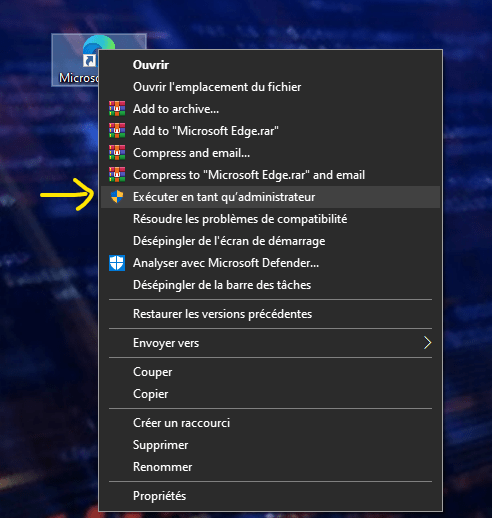
- Hvis du blir bedt om det, skriv inn administratorpassordet for å bekrefte handlingen.
Løsning 2: Sjekk og reparer ødelagte systemfiler
Hvis systemfeil 5 er forårsaket av ødelagte systemfiler, kan du bruke Windows ' innebygde verktøy for å sjekke og reparere disse filene. Slik gjør du det:
- Åpne ledetekst som administrator (se løsning 1 for instruksjoner eller høyreklikk på startmenyen).

- Skriv inn følgende kommando:
sfc /scannowog trykk Enter.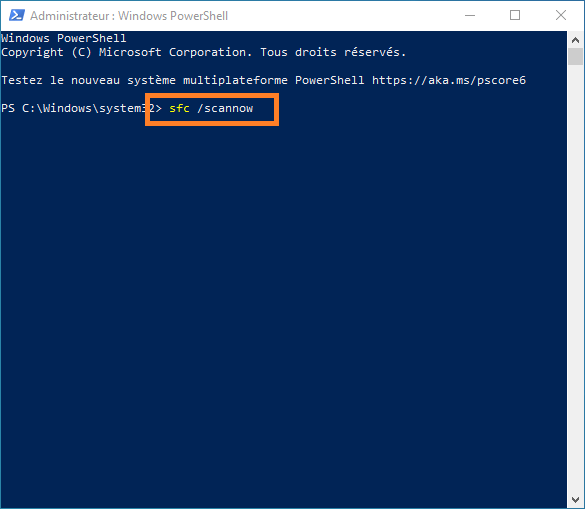
- La verktøyet skanne og reparere ødelagte systemfiler. Det kan ta litt tid.

- Når prosessen er fullført, start datamaskinen på nytt og sjekk om systemfeil 5 er løst.
Du vil kanskje like denne artikkelen: 7 metoder for å fikse problemer med å åpne Windows
Løsning 3: Tilbakestill sikkerhetsinnstillingene
Hvis systemfeil 5 er forårsaket av sikkerhetsrelaterte konfigurasjonsproblemer, kan du tilbakestille systemets sikkerhetsinnstillinger ved å følge disse trinnene:
- Åpne ledetekst som administrator.

- Skriv inn følgende kommando:
secedit /configure /cfg %windir%\inf\defltbase.inf /db defltbase.sdb /verboseog trykk Enter.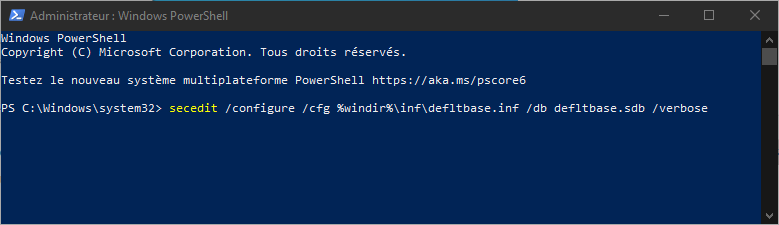
- Vent til tilbakestillingen av sikkerhetsinnstillingene er fullført, og start deretter datamaskinen på nytt.
Løsning 4: Opprett en ny brukerkonto med administratorrettigheter
Hvis ingen av de tidligere løsningene fungerer, kan du prøve å opprette en ny brukerkonto med administratorrettigheter og bruke denne kontoen til å kjøre kommandoene eller applikasjonene som forårsaker systemfeil 5. Slik oppretter du en ny administratorkonto:
- Trykk på Windows + X -tastene og velg "Konfigurasjonspanel" fra menyen som vises.
- Klikk på "Brukerkontoer" deretter på "Administrer en annen konto".

- Klikk på "Legg til en ny bruker i PCen" og følg instruksjonene for å opprette en ny konto.

- Sørg for å gi administratorrettigheter til den nye kontoen ved å velge "Administrator" som en kontotype.

- Logg på med den nye administratorkontoen og prøv å kjøre kommandoene eller programmene som forårsaket systemfeil 5.
Ved å følge disse løsningene bør du være i stand til å løse systemfeil 5 og få Windows datamaskinen tilbake i full stand. Husk at regelmessig vedlikehold av systemet og oppdatering av programvare og drivere kan bidra til å forhindre denne typen feil i fremtiden.
Les også: Windows Hello fingeravtrykkgjenkjenning"
Vanlige spørsmål
Hva er UAC (User Account Control) i Windows og hvordan påvirker det systemfeil 5?
UAC (User Account Control) er en sikkerhetsfunksjon innebygd i Windowsoperativsystemer. Den har som mål å beskytte datamaskinen din ved å be deg om bekreftelse når du eller et program prøver å gjøre betydelige endringer i systemet, for eksempel når du installerer programvare eller endrer systeminnstillinger. UAC kan påvirke systemfeil 5 hvis kontrollinnstillingene er for strenge, og forhindrer brukeren i å utføre visse handlinger uten de riktige administratorrettighetene. For å unngå dette problemet kan du justere UAC-innstillinger eller kjøre kommandoer og applikasjoner som administrator.
- Fordeler med UAC:
- Beskytter datamaskinen din mot uautoriserte modifikasjoner.
- Begrenser risiko knyttet til skadelig programvare.
- Bidrar til å forhindre håndteringsfeil.
- Ulemper med UAC:
- Kan forårsake tilgang nektet feil, for eksempel systemfeil 5.
- Kan sees på som en plage på grunn av flere bekreftelsesforespørsler.
Hvordan finner jeg ut om brukerkontoen min har administratorrettigheter på min Windows datamaskin?
Å vite om brukerkontoen din har administratorrettigheter er avgjørende for å feilsøke systemfeil 5. Slik sjekker du brukerkontorettighetene i Windows :
- Trykk på Windows + X -tastene og velg "Konfigurasjonspanel" fra menyen som vises.
- Klikk på "Brukerkontoer" og deretter på "Endre kontotypen".

- Du vil da se typen konto som er knyttet til brukeren din (administrator, standard eller gjest).
Hvis kontoen din ikke har administratorrettigheter, kan du be en annen bruker med disse rettighetene om å gi deg de nødvendige privilegiene eller opprette en ny administratorkonto.
Hvilke andre typer tilgang nektet feil kan oppstå på Windows ?
I tillegg til System Error 5, kan andre Access Denied-feil oppstå i Windows. Her er noen eksempler:
- Feil 401: Denne feilen er vanligvis relatert til autentiseringsproblemer ved tilgang til passordbeskyttede nettressurser.
- Feil 403: Dette oppstår når du prøver å få tilgang til en nettressurs eller fil som du ikke har tilgang til.
- Feil 5 (0x5): Denne feilen ligner på systemfeil 5 og indikerer at tilgang til en ressurs eller fil nektes på grunn av tillatelsesproblemer.
- Feil 1260: Denne feilen er relatert til en sikkerhetspolicy som blokkerer kjøringen av et program eller skript på datamaskinen din.
Hver tilgang nektet feil kan ha spesifikke løsninger avhengig av den underliggende årsaken. Det er viktig å identifisere den eksakte årsaken for å løse disse feilene.
Konklusjon
Access Nekt-feil, for eksempel systemfeil 5 i Windows, kan være frustrerende og forstyrre normal bruk av datamaskinen. Det er viktig å forstå de mulige årsakene til disse feilene og vite de riktige løsningene for å løse dem raskt og effektivt. Ved å følge tipsene og informasjonen i disse vanlige spørsmålene, vil du være bedre rustet til å håndtere og forhindre tilgang nektet feil i fremtiden.

![[GetPaidStock.com]-645384beb5b5b](https://tt-hardware.com/wp-content/uploads/2023/05/GetPaidStock.com-645384beb5b5b-696x369.jpg)


