Da du åpnet et Windows , fikk du feilmeldingen: "Programmet kunne ikke starte riktig (0xc000007b)" ? Windows operativsystemer , enten versjon 7, 8 eller til og med 10. I dag avslører vi de forskjellige metodene som lar deg rette den raskt og effektivt!
Feil 0xc000007b: hvorfor vises den på Windows ?

Feilmeldingen: "Applikasjonen har ikke klart å starte riktig (0xc000007b)" indikerer at det er et problem med programmet som er utført eller med en fil den inneholder. I de fleste tilfeller oppstår 0xc000007b -feilen:
- Når du lanserer visse gourmetspill.
- Mens du kjører programmer som krever høy prosessorkraft som AutoCad, Acrobat eller Photoshop.
- På grunn av ødelagte DLL-filer av programvaren du prøver å åpne.
Heldigvis er det flere måter å løse denne feilen på i Windows.
Løsninger for permanent å fikse feil 0xc000007b i alle versjoner av Windows

Vi anbefaler at du følger løsningene som presenteres nedenfor for enkelt og permanent å fjerne feilmeldingen: "Applikasjonen kunne ikke starte riktig" formidlet av koden 0xc000007b.
Men før det inviterer vi deg til å se denne videoen for å få en klarere og mer konsis idé om hva du må gjøre for å rette feilen:
Uten videre, her er metodene du kan følge for å fikse feil 0xc000007b på Windows :
Metode én: start datamaskinen på nytt
Hvis du nettopp har installert et program eller programvare og du ikke kan åpne det, anbefaler vi at du starter datamaskinen på nytt. Det hender faktisk at visse applikasjoner trenger en effektiv tilbakestilling for å ha tilgang til DLL-filer.
Denne artikkelen kan interessere deg: Hvordan deaktivere programmer ved oppstart på Windows ?
Metode 2: Oppdater Windows

Du kan unngå å støte på mange feil, inkludert feil 0XC00007B hvis datamaskinen er riktig oppdatert.
For å gjøre dette, anbefaler vi at du følger disse trinnene:
- Trinn 1: Gå til " Start Windows tasten
- Trinn 2: Innstillinger " og " Oppdatering og sikkerhet " .
- Trinn 3: Trykk nå på alternativet " Windows Update ". Finn og installer store oppdateringer anbefalt av Microsoft.
Start datamaskinen på nytt og prøv å få tilgang til programmet eller programvaren på nytt. Hvis problemet er løst, vil du ikke lenger se feilkoden 0XC00007B. Ellers, gå videre til neste metode.
Tredje metode: Kjør programoppdateringen manuelt
Svært ofte har noen programvare en pakke som lar deg manuelt oppdatere applikasjonen du prøver å åpne på PC-en. Den kjørbare lar deg også laste ned nye versjoner av DLL-filer og erstatte dem med skadede.
For å kjøre programoppdateringen manuelt, følg denne korte videoen:
Metode fire: Installer den feilfungerende programvaren på nytt

Noen ganger er en fullstendig avinstallering og reinstallering av det mislykkede programmet det enkleste alternativet som lar deg fikse feil 0xc000007b på Windows . Vær imidlertid oppmerksom på at noen data kontinuerlig lagres på hovedharddisken din.
Før du forsøker å installere på nytt, anbefaler vi at du sjekker at det ikke er noen filer eller mapper med navnet på det aktuelle programmet. Etter at du har avinstallert og deretter permanent slettet programmet fra PC-en, må du starte PC-en på nytt før du installerer programmet på nytt.
Femte metode: Bruk administratormodus
Noen ganger kan feilmeldingen "Programmet kunne ikke starte riktig (0xc000007b)" fikses enkelt når du kjører programmet i administratormodus. Faktisk gir denne modusen tilgang til visse programdata som er utilgjengelige, men som er viktige for driften.
Derfor, mens du kjører programmet i administratormodus, vil alle data bli lest på nytt. Noe som definitivt kan løse problemet. Hvis du vil kjøre et program i administratormodus, høyreklikker du ganske enkelt på .exe-filen til programvaren og trykker deretter på alternativet " Kjør som administrator "
Metode seks: Installer .NET på nytt

For å korrigere feil 0xc000007b, anbefaler vi deg også å installere " .NET framework " på nytt. Faktisk representerer .NET rammeverket som støtter en rekke programmer designet for Windows . En utdatert versjon av dette rammeverket vil føre til at de fleste applikasjoner på datamaskinen din ikke fungerer.
For å installere .NET som hindrer deg i å installere og starte et nytt program på nytt (når det ikke er oppdatert), må du gå til det offisielle Microsoft-nettstedet . Søk deretter etter den nyeste versjonen av .NET og last den ned til datamaskinen din. Bruk Microsofts retningslinjer for å gjøre dette enkelt.
Metode syv: Skann etter korrupte filer med Walter X64-programvare for avhengighet
Korrupte filer representerer data som har blitt endret av ulike årsaker. Disse filene har egenskapen til å ødelegge applikasjoner, få dem til å mislykkes og generere feil 0xc000007b . En måte å bli kvitt disse filene på er å bruke et tredjepartsprogram, for eksempel Dependency Walter X64 .
For å ha den på datamaskinen og bruke den riktig:
Trinn 1: Gå til den offisielle nettsiden til programvaren ved å klikke på denne lenken og last ned den kjørbare filen.
Trinn 2: På slutten av nedlastingen må du åpne filen og deretter følge alle installasjonsinstruksjonene.
Trinn 3: Fil " etter installasjon og aktivering Klikk deretter på " Åpne " -alternativet og velg programmet.
Trinn 4: Hvis programmet inneholder noen ødelagte elementer, vil du finne at de vil være understreket med rødt nøyaktig i " Modul "-fanen.
Metode åtte: Oppdater Visual C++
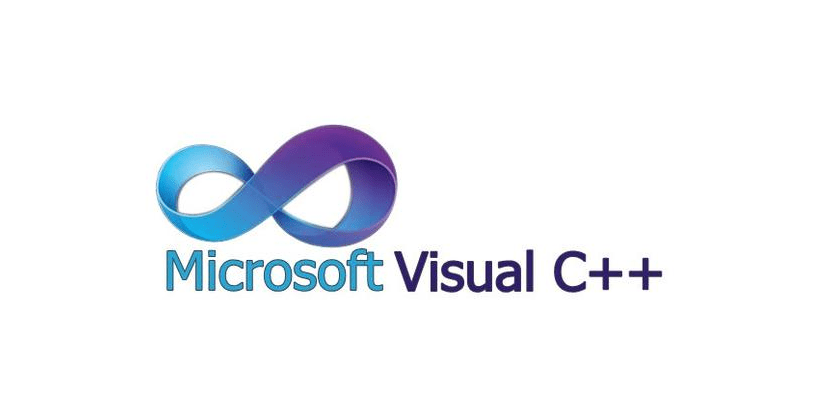
Visual C++ er et av de mest brukte språkene for å designe programmer som er kompatible med Windows . Språket ligger i systemet gjennom en inventar som hele tiden må oppdateres. For å bli fikset og bekrefte at ingenting er foreldet og dysfunksjonelt, anbefaler vi deg å laste ned den nyeste versjonen av Visual Studio .
Dette vil sikre at nedlastingen ikke vil ha en negativ innvirkning på driften av programmet du ønsker å kjøre. Vær også oppmerksom på at feil 0xc000007b kan vises når Microsoft Visual C++-pakken ikke er riktig konfigurert. Last ned de forskjellige 32- og 64-biters versjonene av Microsoft Visual C++ ved å klikke på den aktuelle lenken:
Metode 9: Installer Direct på nytt
Svært lik .NET, DirectX er et sett med APIer som brukes til å lage programmer. De fleste programvare, spesielt spill, krever DirectX-programvare for å fungere godt på en datamaskin. Den fullstendige oppdateringen fikser derfor visse defekter. For din informasjon, vær oppmerksom på at det er to måter å installere den nyeste versjonen av ressursen på.
Du kan faktisk gå gjennom Windows Update eller utføre en manuell installasjon. Imidlertid må datamaskinen din ha den nyeste versjonen av DirectX installert for å kjøre spill og programvare på riktig måte. Du kan laste ned og installere den nyeste versjonen av DirectX ved å klikke på lenken rett nedenfor: http://www.microsoft.com/fr-fr/download/details.aspx?id=35
Metode ti: Løs feil 0xc000007b ved å bruke kompatibilitetsmodus
Windows -datamaskiner forekommer generelt i programmer eller spill som krever høy grafisk eller behandlingskraft, for eksempel " Resident Evil 2 Remake ", Cinema 4D eller Adobe Premiere. I de fleste tilfeller skyldes dette en inkompatibilitet mellom maskinvare- og programvarekomponenter. Det er en måte som lar deg sjekke om feilen er forårsaket av kompatibilitet:
Trinn 1: Høyreklikk på programvaren som viser feilen, og velg deretter alternativet " Egenskaper "
Trinn 2: Et nytt vindu vises da. kompatibilitet -boksene og " utføre dette programmet i kompatibilitetsmodus " for å kunne fortsette.
Trinn 3: Velg deretter en eldre versjon av Windows . Hvis du for eksempel bruker Windows 10 , velger du Windows 8 eller Windows 7.
Trinn 4: Lagre endringene, start PC-en på nytt og prøv å kjøre programmet på nytt.
Hvis problemet var kompatibilitetsrelatert, skulle programmet kjøre riktig nå og 0xc000007b- skulle forsvinne.
Vi håper denne artikkelen har vært nyttig for deg! Ikke nøl med å gi oss beskjed ved å legge igjen en kommentar! Vi sees snart for nye opplæringsprogrammer!




