Har du noen gang vært frustrert over å hele tiden måtte søke etter tilgang til Gmail-innboksen mens du jobber på Windows PCen? Ikke søk lenger! I denne skrivingen vil vi vise deg hvordan du fester Gmail til datamaskinens oppgavelinje for enkel og rask tilgang.
Trinn 1: Åpne Gmail i favorittnettleseren din
For å starte, åpne Gmail -resepsjonsboksen i nettleseren du ønsker (Google Chrome, Mozilla Firefox, Microsoft Edge, etc.). Du kan få tilgang til Gmail ved å skrive "gmail.com" i adressefeltet i nettleseren eller ved å utføre et raskt søk på din favoritt søkemotor.

Trinn 2: Lag en snarvei for Gmail
Når du har åpnet Gmail, er det på tide å lage en snarvei for appen. Følg trinnene nedenfor avhengig av nettleseren du bruker:
Google Chrome
- Klikk på de tre vertikale prikkene øverst til høyre i nettleservinduet for å åpne menyen.
- Plasser markøren på "Flere verktøy", og klikk deretter på "Opprett en snarvei".
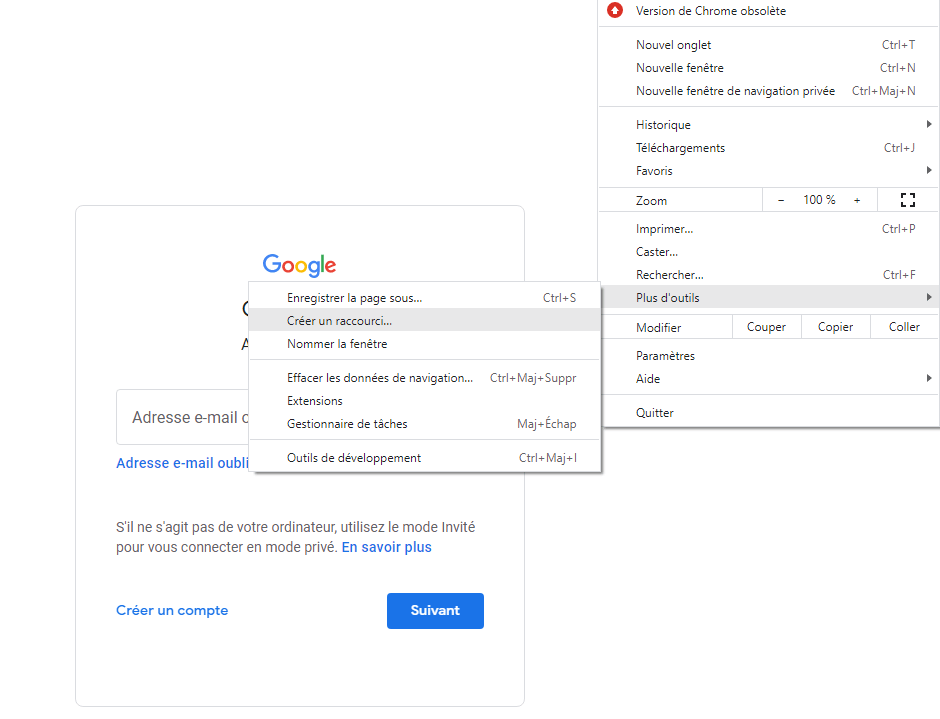
- Skriv inn et navn for snarveien din, for eksempel "Gmail", og klikk deretter "Opprett".
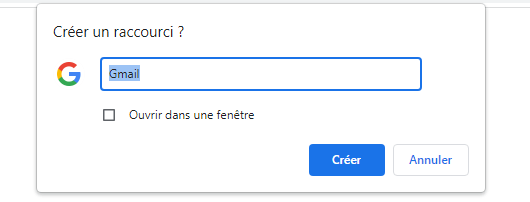
Microsoft Edge
- Klikk på de tre horisontale prikkene øverst til høyre i nettleservinduet for å åpne menyen.
- Velg "applikasjoner", og klikk deretter på "Installer dette nettstedet som et program".
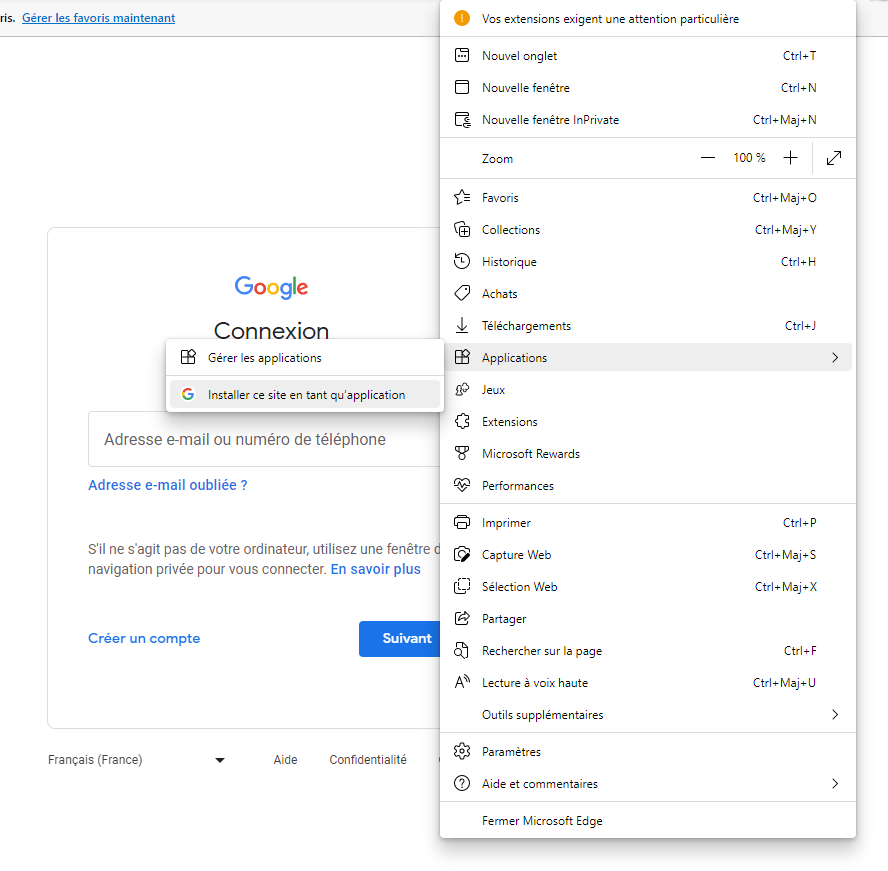
- Skriv inn et navn for snarveien din, for eksempel "Gmail", og klikk deretter "Installer".
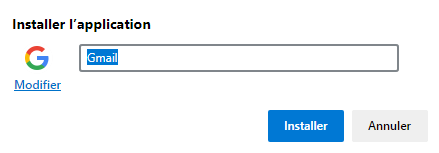
Mozilla Firefox
For Mozilla Firefox må du lage en snarvei manuelt:
- Høyreklikk på skrivebordet, og velg deretter "Ny" og "snarvei".

- I dialogboksen åpent, skriv inn adressen " https://mail.google.com/ " og klikk på "Neste".
- Skriv inn et navn for snarveien din, for eksempel "Gmail", og klikk deretter "Fullfør".

Trinn 3: Fest Gmail til oppgavelinjen
Nå som du har opprettet en snarvei for Gmail, er alt du trenger å gjøre å feste den til oppgavelinjen på Windows . Slik gjør du det:
- Høyreklikk på snarveien du nettopp opprettet (den bør være på skrivebordet).
- Velg "PIN på oppgavelinjen" fra hurtigmenyen.

Og der går du! Gmail er nå festet til oppgavelinjen på din WindowsPC. Du kan klikke på Gmail-ikonet på oppgavelinjen for raskt og enkelt å få tilgang til innboksen din, uten å måtte åpne nettleseren og søke etter appen.
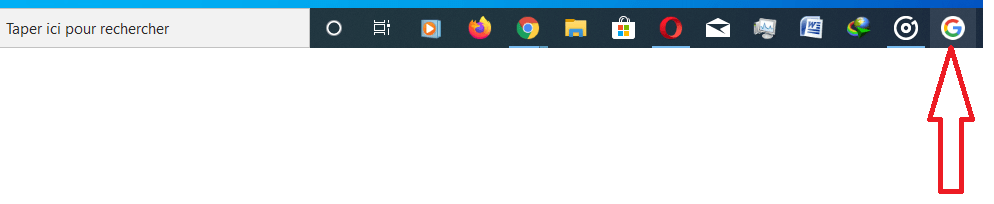
Her er noen tips for å sikre Gmail-innboksen din
Sammenligningstabell for nettlesere
Her er en enkel sammenligningstabell over nettleserne nevnt ovenfor, uten å bruke CSS:
| Navigator | fordeler | Ulemper |
|---|---|---|
| Google Chrome | Tett integrasjon med Google-tjenester , mange utvidelser tilgjengelig | Høy ressursutnyttelse, personvern |
| Microsoft Edge | God ytelse, integrasjon med Windows 10 | Færre utvidelser tilgjengelig, brukeropplevelse bak Chrome |
| Mozilla Firefox | Personvern, avansert tilpasning | Litt lavere ytelse enn Chrome og Edge, mindre integrasjon med Google-tjenester |
Ved å følge trinnene som er presentert i denne artikkelen, har du nå lært hvordan du fester Gmail til oppgavelinjen på WindowsPCen din, uavhengig av nettleserpreferansene dine. Dette enkle tipset lar deg få tilgang til e-postene dine raskere og forbedre din daglige produktivitet.
Koble fra Gmail-kontoen din eksternt for å beskytte personvernet ditt
Vanlige spørsmål
Hvordan legger jeg til en Gmail-konto i Windows 10 Mail-appen?
Følg trinnene nedenfor for å legge til en Gmail-konto i Windows 10 Mail-appen:
- Åpne Mail-appen på din Windows 10 PC.
- Klikk på tannhjulikonet nederst til venstre for å åpne Innstillinger.
- Velg "Administrer kontoene", og klikk deretter "Legg til en konto".
- Velg "Google" fra listen over meldingsleverandører.
- Skriv inn Gmail-e-postadressen og passordet, og følg deretter instruksjonene på skjermen for å fullføre å legge til kontoen din.
Når du har lagt til Gmail-kontoen din, kan du administrere e-postene dine direkte fra Windows 10 Mail-appen.
Hvordan konfigurerer jeg Gmail-varsler på min Windows PC?
Følg disse trinnene for å konfigurere Gmail-varsler på din WindowsPC:
- Åpne Gmail i favorittnettleseren din.
- Klikk på girikonet øverst til høyre, og velg deretter "Se alle innstillinger".
- Få tilgang til fanen "Generelt" og bla ned til delen "Desk varsler".
- Aktiver varsler ved å velge "nye meldinger" eller "bare viktige" i henhold til dine preferanser.
- Klikk "Lagre endringer" nederst på siden for å bruke innstillingene.
Du vil nå motta skrivebordsvarsler når du mottar nye eller viktige e-poster.
Er det mulig å bruke Gmail offline på Windows PC?
Ja, det er mulig å bruke Gmail offline på WindowsPC. Følg disse trinnene for å aktivere Gmail offline-funksjonen:
- Åpne Gmail i Google Chrome (denne funksjonen er kun tilgjengelig i denne nettleseren).
- Klikk på girikonet øverst til høyre, og velg deretter "Se alle innstillinger".
- Få tilgang til kategorien "Outside Connection" og sjekk meldingen "Aktiver Mail Offiration".
- Velg dine synkroniserings- og lagringspreferanser, og klikk deretter "Lagre endringer".
Etter at du har aktivert denne funksjonen, vil du kunne få tilgang til, lese og svare på e-postene dine selv når du ikke er koblet til Internett. Gmail vil automatisk synkronisere endringene dine når du logger på igjen.
Hvordan organisere og administrere etiketter i Gmail på en Windows datamaskin?
Etiketter hjelper deg med å klassifisere og organisere e-postene dine i Gmail. Følg disse trinnene for å administrere etiketter på en Windowsdatamaskin:
- Åpne Gmail i nettleseren din.
- Klikk på girikonet øverst til høyre, og velg deretter "Se alle innstillinger".
- Få tilgang til fanen "Etiketter" for å vise listen over din eksisterende ordlyd.
- Du kan opprette nye etiketter, endre eller slette eksisterende etiketter og bestemme deres synlighet i listen over etiketter.
- Bruk "Opprett en ny ordlyd" -knapp for å legge til ny ordlyd på listen din.
Når etikettene dine er opprettet og organisert, kan du tilordne dem til e-postene dine for å klassifisere dem og finne dem lettere.
Hvordan arkiverer eller sletter jeg e-poster i Gmail på min Windows PC?
Følg disse instruksjonene for å arkivere eller slette e-poster i Gmail på din WindowsPC:
- Åpne Gmail i nettleseren din.
- Velg e-postene du vil arkivere eller slette ved å merke av i boksene ved siden av hver melding.
- For å arkivere valgte e-poster, klikk på boksikonet med en pil ned øverst i meldingslisten.
- For å slette valgte e-poster, klikk på søppelbøtteikonet øverst i meldingslisten.
De arkiverte e -postene vil bli flyttet til delen "Alle meldinger" i Gmail, mens de slettede e -postene blir flyttet til kurven og slettet definitivt etter 30 dager.
Hvordan lager jeg egendefinerte signaturer for Gmail på min Windows datamaskin?
For å lage en egendefinert signatur i Gmail på Windowsdatamaskinen, følg disse trinnene:
- Åpne Gmail i nettleseren din.
- Klikk på girikonet øverst til høyre, og velg deretter "Se alle innstillinger".
- Få tilgang til fanen "Generelt" og bla ned til "Signatur" -delen.
- Klikk på "Opprett en ny signatur", skriv inn et navn for signaturen din, og klikk deretter "Opprett".
- Ring signaturen din ved å bruke de tilgjengelige formateringsalternativene, og klikk deretter "Lagre endringer" nederst på siden for å lagre signaturen.
Din egendefinerte signatur blir automatisk lagt til i alle e-poster du sender fra Gmail.
Konklusjon
Disse vanlige spørsmålene dekker ulike aspekter ved bruk av Gmail på en Windowsdatamaskin, inkludert å legge til en Gmail-konto i Windows 10 Mail-appen, konfigurere varsler, bruke Gmail offline, administrere etiketter, arkivere og slette e-poster og lage egendefinerte signaturer. Ved å mestre disse funksjonene og tipsene kan du dra full nytte av Gmail for å effektivt administrere e-posten din og forbedre din daglige produktivitet.




