Er du lei av feil 0x8007045d som forstyrrer arbeidet ditt på Windows 10 ? Du er på rett sted for å fikse det! Vi vil detaljere årsakene til denne feilen samt løsningene for å løse den. Følg rådene våre og få tilbake kontrollen over datamaskinen din.
Forstå feil 0x8007045d: mulige årsaker
Feil 0x8007045d er ofte relatert til problemer med lesing eller skriving til harddisken. Det kan være forårsaket av en funksjonsfeil på enheten, en ødelagt eller skadet fil, eller feil i filsystemet. Her er noen av de vanligste årsakene:
- Defekt eller skadet harddisk
- Ødelagte systemfiler
- Registerfeil
- Drivere problem
- Feil BIOS-konfigurasjon
Metode 1: Sjekk og reparer harddiskfeil
Det første trinnet for å løse feil 0x8007045d er å sjekke integriteten til harddisken. Slik gjør du det:
Trinn 1: Åpne File Explorer og høyreklikk på den aktuelle harddisken, og velg deretter "Egenskaper".
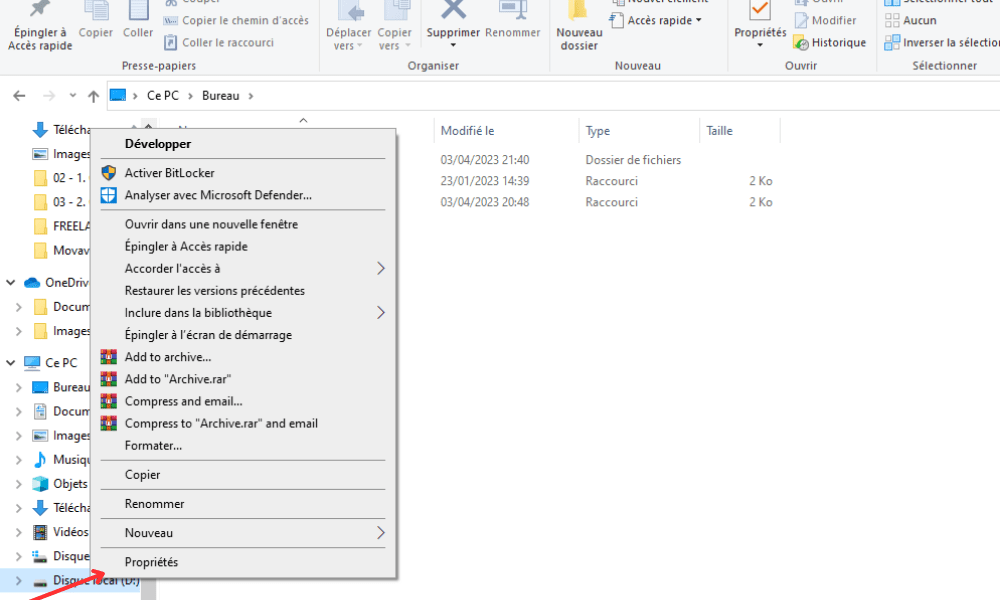
Trinn 2: Gå til fanen "Verktøy" og klikk "Kontroller" under "Feilverifisering".
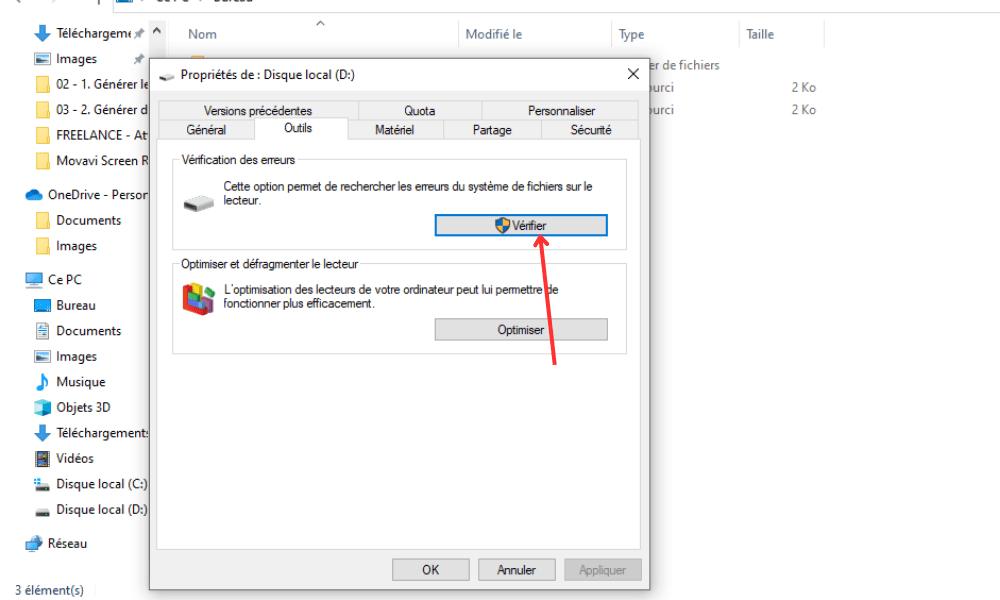
Trinn 3: Følg instruksjonene på skjermen for å begynne å sjekke og reparere harddiskfeil.
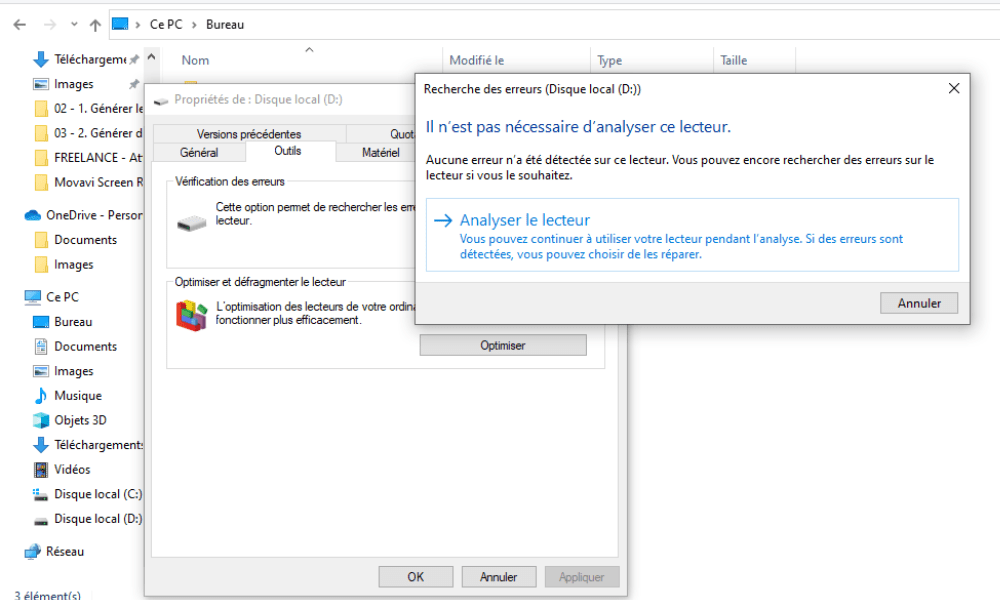
Start datamaskinen på nytt etter å ha sjekket og sjekk om feilen vedvarer.
Metode 2: Utfør en systemfilsjekk
Ødelagte systemfiler kan også være årsaken til feilen 0x8007045d . Følg disse trinnene for å sjekke og reparere dem:
Trinn 1: Trykk på " Windows + X" -tastene og velg "Command Prompt (Admin)" eller " Windows PowerShell (admin)".

Trinn 2: Skriv inn "SFC /Scannow" og trykk Enter. Systemfilbekreftelsesverktøyet vil begynne å analysere og reparere korrupte filer.
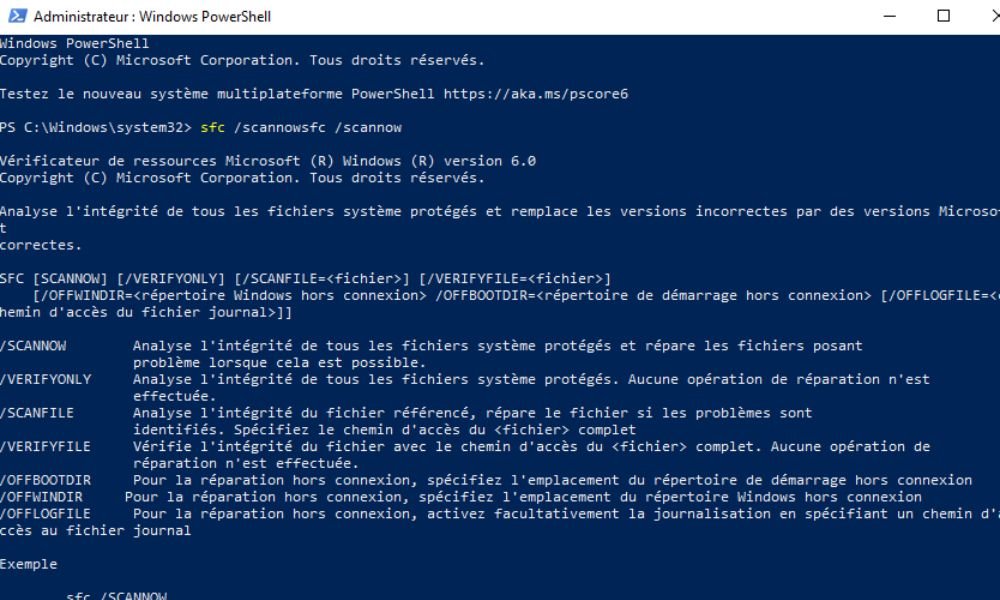
Trinn 3: Vent til prosessen er fullført og start datamaskinen på nytt. Sjekk om feilen er løst.
Metode 3: Rengjør Windows registeret
Et ødelagt Windows register kan også forårsake feil 0x8007045d. For å rense det, kan du bruke et pålitelig verktøy for registeropprydding. Slik gjør du det:

- Last ned og installer et anerkjent registerrenseverktøy, for eksempel CCleaner eller Wise Registry Cleaner.
- Start verktøyet og følg instruksjonene for å skanne og rense registerfeil.
- Start datamaskinen på nytt og sjekk om feil 0x8007045d er løst.
Metode 4: Oppdater enhetsdrivere
Utdaterte eller ødelagte drivere kan også forårsake feil 0x8007045d. Sørg for at driverne dine er oppdatert ved å følge disse trinnene:
1. Trykk på " Windows + X" -tastene og velg "Enhetsbehandling".

2. Se etter enheter med en gul trekant, som indikerer et problem med driveren.
3. Høyreklikk på enheten og velg "Oppdater piloten".
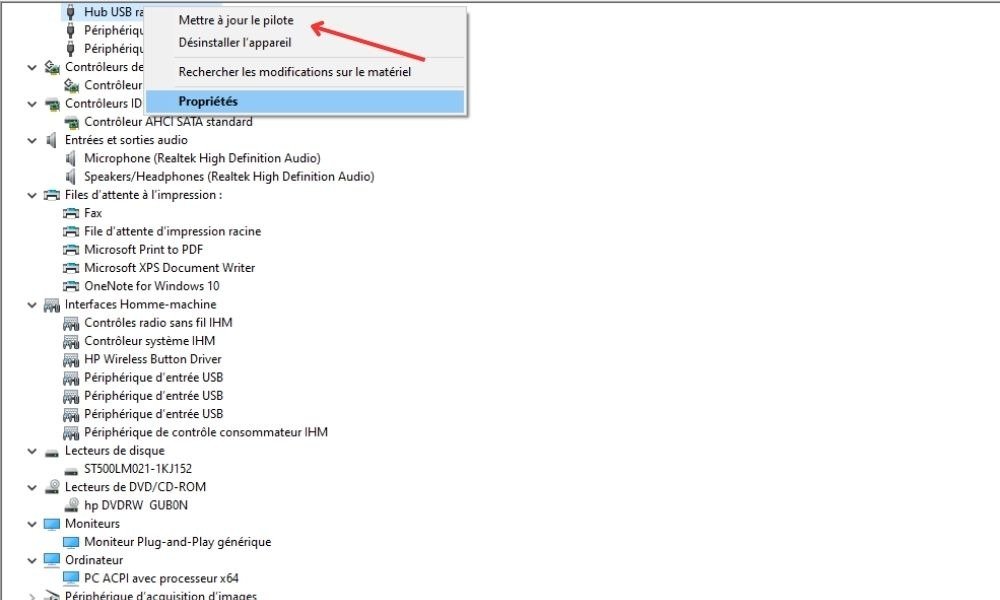
4. Velg alternativet "Søk automatisk etter en oppdatert driver" og følg instruksjonene på skjermen.
5. Start datamaskinen på nytt etter at du har oppdatert driverne og sjekk om feilen vedvarer.
Metode 5: Tilbakestill BIOS-oppsettet
Feil BIOS-konfigurasjon kan også forårsake feil 0x8007045d. Følg disse trinnene for å tilbakestille BIOS-konfigurasjonen:
1. Start datamaskinen på nytt og trykk på tasten som vises på skjermen for å gå inn i BIOS (vanligvis F2, F10, F12 eller Del).
2. En gang i BIOS, søk etter "Load Setup Standards" eller "Load Optimized Standards" -alternativet og velg det.

3. Lagre endringene og gå ut av BIOS ved å trykke på riktig tast (vanligvis F10).
4. Start datamaskinen på nytt og sjekk om feilen er løst.
Ved å bruke metodene beskrevet ovenfor, bør du være i stand til å løse feil 0x8007045d og returnere datamaskinen til normal drift i Windows 10. Husk å sikkerhetskopiere dataene dine regelmessig og holde systemet oppdatert for å forhindre mulige feil eller problemer i fremtiden.
Vanlige spørsmål
Hvordan sjekker jeg om harddisken min er i god stand?

Å sjekke helsen til harddisken din er viktig for å forhindre feil og feil. Her er noen metoder for å sjekke statusen til harddisken din:
- Bruk CHKDSK -verktøyet: Åpne ledeteksten som administrator, skriv "chkdsk c: /f" (erstatt "c:" med bokstaven fra leseren du vil sjekke) og trykk enter. Chkdsk vil analysere harddisken din og reparere oppdagede feil.
- Bruk diagnoseprogramvare: Diagnoseprogramvare, som CrystalDiskInfo eller HD Tune, kan gi deg detaljert informasjon om tilstanden til harddisken din, inkludert temperatur, feil og dårlige sektorer.
- Se SMART-rapporter: Moderne harddisker har Self-Monitoring, Analysis and Reporting Technology (SMART) som kontinuerlig overvåker stasjonens helse. Du kan få tilgang til SMART-rapporter ved å bruke dedikert programvare eller via datamaskinens BIOS.
Hvis du oppdager tilbakevendende problemer eller feil, bør du vurdere å sikkerhetskopiere dataene dine og bytte ut harddisken.
Hvilke andre vanlige feil kan oppstå på Windows 10?
Windows 10 kan støte på ulike feil, ofte relatert til problemer med maskinvare, programvare eller konfigurasjon. Her er noen vanlige feil:
- Oppstartsfeil (blue screen of death, eller BSOD)
- Driverfeil (kode 43, kode 10 osv.)
- Oppdateringsrelaterte feil (0x80070002, 0x80070057 osv.)
- Applikasjonsfeil (0xc000007b, 0xc0000142, etc.)
- Filsystemfeil (0x80070570, 0x80070017, etc.)
- Feil 0xc000007b
- VirtualBox-feil E_FAIL (0x80004005) på Windows
Hver feil kan ha flere årsaker og løsninger. Det anbefales å finne den spesifikke feilen som oppstår og følge instruksjonene for å løse den.
Hvordan sikkerhetskopierer jeg dataene mine for å unngå å miste informasjon i tilfelle feil?

Regelmessig sikkerhetskopiering av dataene dine er avgjørende for å forhindre tap av informasjon i tilfelle feil eller feil. Her er noen metoder for å sikkerhetskopiere dataene dine:
- Sikkerhetskopier til en ekstern harddisk: Kopier regelmessig viktige filer til en ekstern harddisk eller USB-pinne. Du kan gjøre dette manuelt eller bruke programvare for sikkerhetskopiering.
- Skysikkerhetskopiering: Bruk nettbaserte lagringstjenester, for eksempel Google Drive, Microsoft OneDrive eller Dropbox, for å sikkerhetskopiere filene dine automatisk. Disse tjenestene tilbyr vanligvis begrenset gratis lagringsplass og abonnementsalternativer for høyere lagringskapasitet.
- Lag et systembilde: Et systembilde er en fullstendig kopi av harddisken din, inkludert operativsystemet, applikasjoner og personlige filer. Du kan lage et systembilde ved hjelp av Windows 10s innebygde verktøy eller tredjepartsprogramvare og deretter lagre det på en ekstern harddisk eller andre lagringsmedier.
Det anbefales å bruke minst to sikkerhetskopieringsmetoder for å holde dataene dine trygge.
Er det nødvendig å bruke antivirus for å forhindre feil og beskytte datamaskinen min?
Å bruke et antivirus er viktig for å beskytte datamaskinen mot skadelig programvare og forhindre visse feil som kan være forårsaket av virus eller spionprogrammer. Windows 10 inkluderer et innebygd antivirus, Windows Defender , som gir sanntidsbeskyttelse og regelmessig skanner datamaskinen din. Du kan også bruke et tredjeparts antivirus for ekstra beskyttelse.
Sørg for at antivirusprogrammet alltid er oppdatert, og utfør jevnlig full skanning av datamaskinen for å oppdage og eliminere mulige trusler.
Hva er tegnene på at harddisken min kan være i ferd med å svikte?

En sviktende harddisk kan presentere flere advarselstegn. Her er noen få:
- Uvanlig støy (klikking, knirking, etc.)
- Vanlige lese- eller skrivefeil
- Redusert ytelse og langsomme responstider
- Uventet system krasjer og starter på nytt
- SMART-feil rapportert av BIOS eller diagnoseprogramvare
Hvis du observerer disse tegnene, må du sikkerhetskopiere dataene dine umiddelbart og vurdere å bytte ut harddisken.
Hvordan kan jeg forhindre systemfilkorrupsjon på min Windows 10-datamaskin?
Systemfilkorrupsjon kan være forårsaket av ulike faktorer, for eksempel skadelig programvare, harddiskfeil eller strømbrudd. Her er noen tips for å unngå systemfilkorrupsjon:
- Bruk oppdatert antivirusprogramvare og utfør full skanning av datamaskinen regelmessig.
- Sjekk og reparer harddiskfeil regelmessig ved å bruke CHKDSK-verktøyet eller diagnoseprogramvare.
- Installer en UPS for å beskytte datamaskinen mot spenningssvingninger og strømbrudd.
- Hold operativsystemet og programmene oppdatert for å unngå kompatibilitetsproblemer og feil.
- Unngå å slå av datamaskinen med kraft ved å holde inne power supply , da dette kan ødelegge systemfiler. Bruk i stedet det riktige avslutningsalternativet i WindowsStart-menyen.
Ved å følge disse tipsene kan du minimere sjansene for systemfilkorrupsjon og holde Windows 10-datamaskinen din stabil.
Finnes det programvare for å kontinuerlig overvåke helsen til harddisken min?
Ja, det er programvare spesielt utviklet for å kontinuerlig overvåke helsen til harddisken din . Noen av de populære programvarene inkluderer:
- CrystalDiskInfo
- HD Tune
- Harddisk Sentinel
- Acronis Drive Monitor
Denne programvaren overvåker harddiskens SMART-innstillinger og varsler deg om potensielle problemer, for eksempel dårlige sektorer, høy temperatur eller ytelsesforringelse.
Hvordan kan jeg reparere registerfeil uten å bruke tredjepartsprogramvare?
Det er mulig å reparere registerfeil manuelt uten å bruke tredjepartsprogramvare, men det kan være risikabelt og komplisert hvis du ikke er kjent med Windowsregisteret. Her er noen trinn for å reparere registerfeil manuelt:
- Åpne registerredigereren ved å trykke på " Windows + R" -tastene, skrive "regeit" og trykke inngang.
- Finn registernøkkelen som tilsvarer feilen du opplever (du må søke etter den spesifikke feilen for å finne den tilknyttede registernøkkelen).
- Høyreklikk på registernøkkelen og velg "Endre" for å gjøre de nødvendige endringene.
- Lagre endringene og lukk Registerredigering.
Det anbefales på det sterkeste å lage en registersikkerhetskopi før du gjør noen endringer fordi en feil i registeret kan gjøre systemet ustabilt eller ubrukelig.
Hva er risikoen forbundet med å endre datamaskinens BIOS?

Å endre datamaskinens BIOS medfører visse risikoer, for eksempel:
- System ustabilitet
- Maskinvareinkompatibilitet
- BIOS-korrupsjon, noe som gjør datamaskinen ubrukelig
Det er viktig å bare endre BIOS hvis du er erfaren og forstår de potensielle konsekvensene. Sørg for å følge produsentens instruksjoner og lag en BIOS-sikkerhetskopi før du gjør endringer.
Avslutningsvis det å løse feil 0x8007045d på Windows 10 kreve flere trinn, inkludert å sjekke harddiskens helse, reparere filsystemfeil og oppdatere drivere. Ved å følge rådene i disse vanlige spørsmålene og vedlikeholde datamaskinen regelmessig, kan du minimere feil og sikre systemets stabilitet. Husk å sikkerhetskopiere dataene dine kontinuerlig og beskytte datamaskinen med oppdatert antivirusprogramvare .




