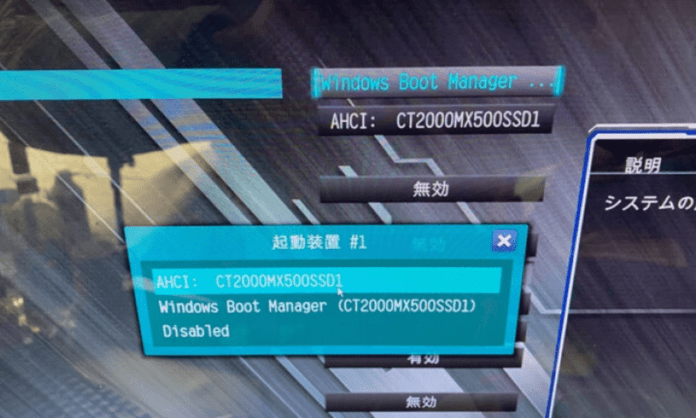Vil du installere Windows 7 på nytt på datamaskinen din som er utstyrt med Windows 10 eller Windows 8/8.1? Vil du vite hvordan du bruker Windows Boot Manager , dette verktøyet som lar deg velge operativsystemet du vil starte opp? Du er på rett sted! I denne artikkelen vil vi fortelle deg hva Windows Boot Manager er, hvordan du aktiverer og deaktiverer den, hvordan du starter opp fra en USB-disk og hvordan du installerer Windows 7 i UEFI-modus. Følg lederen !
Windows Boot Manager: hva er det?

Windows Boot Manager er et program som lastes når datamaskinen starter og viser en meny med de forskjellige operativsystemene installert på harddisken eller på eksterne medier Windows Det lar brukeren velge systemet de ønsker å starte. Windows Boot Manager finnes på datamaskiner som bruker UEFI-fastvare Windows som erstatter den tradisjonelle BIOS. UEFI-fastvare tilbyr flere funksjoner og sikkerhet enn BIOS, inkludert muligheten til å starte opp til stasjoner større enn 2 TB, administrere flere primære partisjoner og beskytte oppstart mot skadelig programvare.
Hvordan aktivere og deaktivere Windows Boot Manager i Windows 10?
Hvis du har flere operativsystemer installert på datamaskinen, kan du aktivere eller deaktivere Windows Boot Manager slik at den vises eller ikke ved oppstart. Det er to metoder for å gjøre dette: gjennom ledeteksten eller gjennom systemegenskapene.
Metode 1: Aktiver og deaktiver Windows Boot Manager ved ledetekst
- Åpne ledetekst som administrator. For å gjøre dette, høyreklikk på Start-menyen og velg Ledetekst (admin) .

- Skriv inn følgende kommando for å vise oppstartsmenyen:
bcdedit
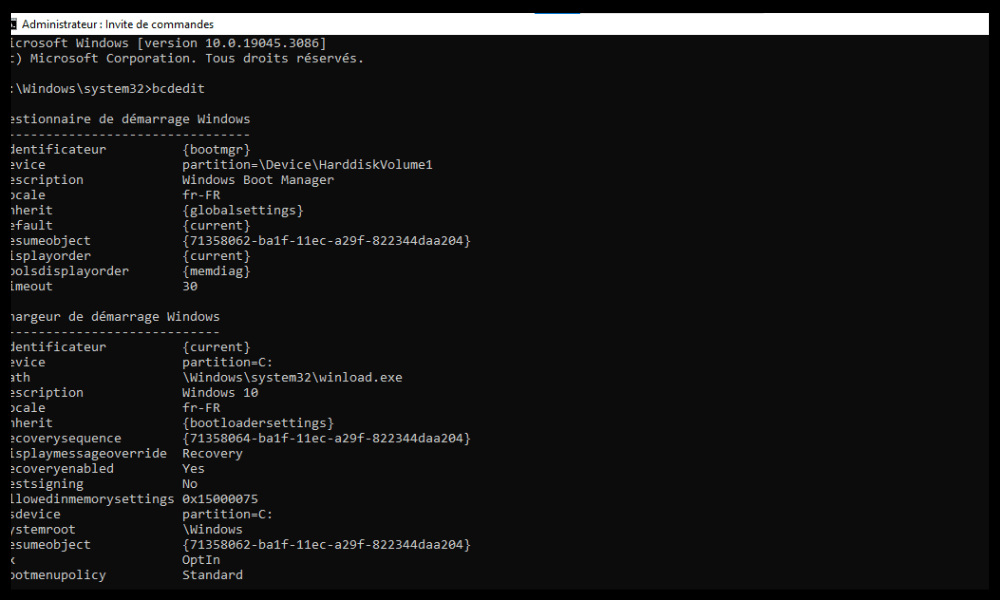
- Finn Windows Boot Manager- og noter ID-en i krøllede parenteser. For eksempel :
Windows Boot Manager ------------------- identifiser {bootmgr}

- For å aktivere Windows Boot Manager, skriv inn følgende kommando og erstatte identifikatoren med den du noterte:
bcdedit /set {bootmgr} displaybootmeny ja
- For å deaktivere Windows Boot Manager, skriv inn følgende kommando og erstatte identifikatoren med den du noterte:
bcdedit /set {bootmgr} displaybootmeny nr
- Start datamaskinen på nytt for å bruke endringene.
Metode 2: Aktiver og deaktiver Windows Boot Manager etter systemegenskaper
- Åpne systemegenskaper. For å gjøre dette, høyreklikk på Start-menyen og velg System . Klikk deretter Avanserte systeminnstillinger i venstre rute.

- Start- fanen klikker du på Innstillinger- .
- merket for Vis liste over operativsystemer for , og still inn menyvisningstid i sekunder.

- Klikk OK for å validere endringene.
Hvordan starte opp fra USB-disk i Windows 8/10?
Hvis du vil installere Windows 7 på nytt på datamaskinen din som er utstyrt med Windows 10 eller Windows 8/8.1, må du opprette en oppstartbar USB-disk (eller USB-pinne) som inneholder ISO-bildet for Windows 7. Du må deretter endre BIOS-innstillingen for systemet for å starte opp fra USB-disken. Her er trinnene du må følge:
Trinn 1: Lag en oppstartbar Windows 7 USB-disk

- Last ned Windows 7 ISO-bildet fra det offisielle Microsoft-nettstedet. Du må angi produktnøkkelen for din versjon av Windows 7 for å laste den ned.
- Rufus- programvare , som lar deg lage oppstartbare USB-disker.
- Koble USB-stasjonen til datamaskinen og start Rufus.
- Velg USB-stasjonen fra Enhet .
- Klikk på VELG- Windows ISO-bildet du lastet ned.
- Sjekk at partisjonstypen er satt til MBR og at destinasjonssystemet er satt til BIOS eller UEFI .
- Klikk på START- for å begynne å lage den oppstartbare USB-disken.
Trinn 2: Endre BIOS-innstillingen
- Start datamaskinen på nytt og trykk på F2 (eller en annen tast avhengig av datamaskinmodellen din) for å gå inn i BIOS.
- Boot- menyen og sett Boot Mode til Legacy Support . Sett også USB Boot til Enabled .

- Trykk på F9- for å laste inn standardinnstillingene, og trykk deretter på F10 for å lagre og avslutte BIOS.
Trinn 3: Start opp fra USB-disk
- Start datamaskinen på nytt og trykk på F12 (eller en annen tast avhengig av datamaskinmodellen din) for å vise oppstartsmenyen.
- Velg USB-disken fra enhetslisten og trykk Enter.
- Følg instruksjonene på skjermen for å installere Windows 7.
Hvordan installerer jeg Windows 7 i UEFI-modus?
Hvis du vil nyte fordelene med UEFI-fastvare, kan du installere Windows 7 i UEFI-modus. For å gjøre dette må du opprette en Windows 7-oppstartbar USB-disk i UEFI-modus og endre BIOS-innstillingen slik at systemet starter opp i UEFI-modus. Her er trinnene du må følge:
Trinn 1: Lag en oppstartbar Windows 7 USB-disk i UEFI-modus
- Last ned Windows 7 ISO-bildet fra det offisielle Microsoft-nettstedet. Du må angi produktnøkkelen for din versjon av Windows 7 for å laste den ned.
- Rufus- programvare , som lar deg lage oppstartbare USB-disker.
- Koble USB-stasjonen til datamaskinen og start Rufus.
- Velg USB-stasjonen fra Enhet .
- Klikk på VELG- Windows ISO-bildet du lastet ned.
- Bekreft at partisjonstypen er satt til GPT og at destinasjonssystemet er satt til UEFI (ikke-CSM) .
- Klikk på START- for å begynne å lage den oppstartbare USB-disken.
Trinn 2: Endre BIOS-innstillingen
- Start datamaskinen på nytt og trykk på F2 (eller en annen tast avhengig av datamaskinmodellen din) for å gå inn i BIOS.
- Åpne Boot-menyen og sett oppstartsmodusen til UEFI Only. Sett også Secure Boot til Deaktivert .

- Trykk på F9- for å laste inn standardinnstillingene, og trykk deretter på F10 for å lagre og avslutte BIOS.
Trinn 3: Start opp fra USB-disk
- Start datamaskinen på nytt og trykk på F12 (eller en annen tast avhengig av datamaskinmodellen din) for å vise oppstartsmenyen.
- Velg USB-disken fra enhetslisten og trykk Enter.
- Følg instruksjonene på skjermen for å installere Windows 7 i UEFI-modus. Vær oppmerksom på at du må velge en partisjon i GPT- for å installere Windows 7 i UEFI-modus. Hvis du ikke har en GPT-formatert partisjon, må du slette alle eksisterende partisjoner og opprette en ny GPT-partisjon.
Vanlige spørsmål
Hva er forskjellen mellom BIOS og UEFI?
BIOS er den gamle teknologien som styrer oppstart av datamaskiner. UEFI er den nye teknologien som erstatter BIOS og gir mer funksjonalitet og sikkerhet.
Hva er forskjellen mellom MBR og GPT?
MBR og GPT er partisjoneringsformater for harddisker . MBR er det gamle formatet som begrenser størrelsen på disken til 2 TB og antall primærpartisjoner til 4. GPT er det nye formatet som gjør det mulig å administrere disker på mer enn 2 TB og lage så mange primærpartisjoner som nødvendig .
Hvordan vet jeg om datamaskinen min bruker BIOS eller UEFI?
Det er noen måter å finne ut av det på: ved å gå til hovedkortets fastvareinnstillinger og bla gjennom menyene etter begrepet " UEFI ". Hvis du finner det, må hovedkortet ditt ha UEFI-fastvare ; ved å konsultere hovedkortets manual; Windows Diskbehandling og sjekke om harddisken din er i MBR- eller GPT-format. Hvis det er MBR, bruker datamaskinen BIOS . Hvis det er GPT, bruker datamaskinen UEFI.
Hvordan endrer jeg datamaskinens oppstartsmodus?
For å endre oppstartsmodusen til datamaskinen må du gå inn i BIOS og endre oppstartsmodusinnstillingen. Du kan velge mellom Legacy Support for å starte opp i BIOS-modus eller UEFI Only for å starte opp i UEFI-modus.
Hvordan lage en oppstartbar USB-disk?
For å lage en oppstartbar USB-disk må du laste ned ISO-bildet til operativsystemet du vil installere og bruke programvare som Rufus til å kopiere ISO-bildet til USB-disken . Du må også velge partisjonstype og målsystem avhengig av oppstartsmodusen du vil bruke.
Konklusjon
Nå vet du hvordan du bruker Windows Boot Manager på Windows 7/8/10. Dette verktøyet lar deg velge hvilket operativsystem du vil starte opp hvis du har flere systemer installert på datamaskinen. Du kan aktivere eller deaktivere Windows Boot Manager etter behov. Du kan også starte opp fra en USB-disk for å Windows på nytt på datamaskinen din som har Windows 10 eller Windows 8/8.1. Før du starter installasjonen, må du sørge for at USB-disken blir oppdaget av datamaskinen. For å gjøre dette kan du bruke funksjonen "Sjekker medietilstedeværelse" som vises i BIOS- eller UEFI-menyen ved oppstart . Du har valget mellom å installere Windows 7 i BIOS-modus eller i UEFI-modus , avhengig av fordelene og ulempene ved hver modus. Vi håper at denne artikkelen var nyttig for deg og at du klarte å bruke Windows Boot Manager uten problemer.