Har du en berøringsskjermenhet , en konvertibel bærbar datamaskin og ønsker å dra full nytte av Windows 11 ? Da må du vite om nettbrettmodus , en funksjon som enkelt tilpasser seg Windows .
Hva er nettbrettmodus på Windows 11?
Nettbrettmodus er Windows ser ut og oppfører seg på når du bruker en berøringsenhet, som et nettbrett eller en bærbar datamaskin .
Den utløses automatisk når du kobler tastaturet fra enheten din, eller når du snur skjermen til nettbrettposisjon.
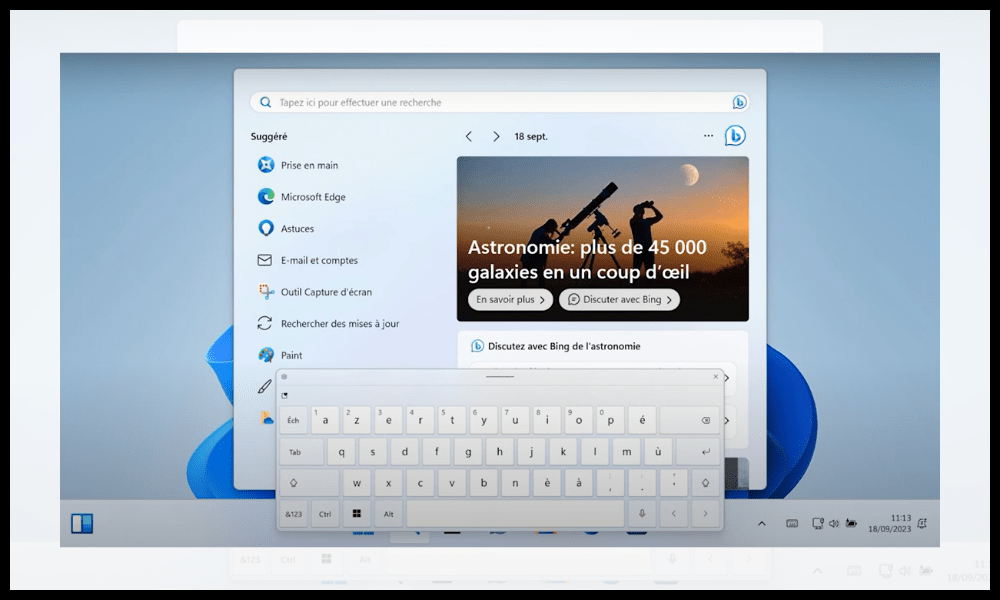
Denne modusen gir flere fordeler for brukere av berøringsenheter:
- Den oppgavelinjen og Start- menyikonene
- Den viser programvinduer i fullskjerm for å optimalisere visningsplassen.
- Den muliggjør berøringsbevegelser , som å sveipe fra høyre kant for å få tilgang til varslingssenteret, eller sveipe fra venstre kant for å vise oppgavelinjen.
- Den aktiverer det virtuelle tastaturet , som vises automatisk når du trykker på et tekstfelt.
- Den aktiverer automatisk skjermrotasjon , som tilpasser seg retningen til enheten din.
Det har også noen ulemper:
- Det reduserer muligheten til å tilpasse Windows 11- , for eksempel størrelsen på ikoner eller utformingen av Start-menyen.
- Det begrenser muligheten for å bruke flere applikasjoner samtidig , ved å bruke Snap-modus eller Task View-funksjonalitet.
- Det kan være inkompatibelt med visse programmer som ikke er optimalisert for berøring.
Aktiver eller deaktiver nettbrettmodus på Windows 11
Som vi nevnte, utløses nettbrettmodus på Windows 11 automatisk. Men hvis du vil aktivere eller deaktivere nettbrettmodus manuelt på Windows 11 , kan du følge disse trinnene :
- Klikk på Start- nederst til venstre på skjermen, og klikk deretter på det tannhjulformede innstillingsikonet
- Skriv "nettbrettmodus" i søkefeltet og klikk på resultatet som vises.
- Under overskriften "Nettbrettmodus" vil du se et alternativ som sier " Angi om systemet skal be deg om å bytte til nettbrettmodus ." Klikk på den.
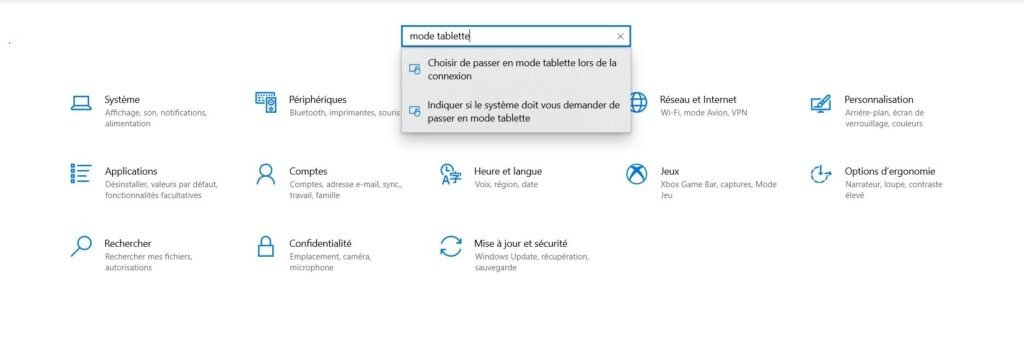
- Deretter klikker du på " Endre flere nettbrett-PC-innstillinger "

- Du vil da kunne få tilgang til knappen for å aktivere eller deaktivere nettbrettmodus
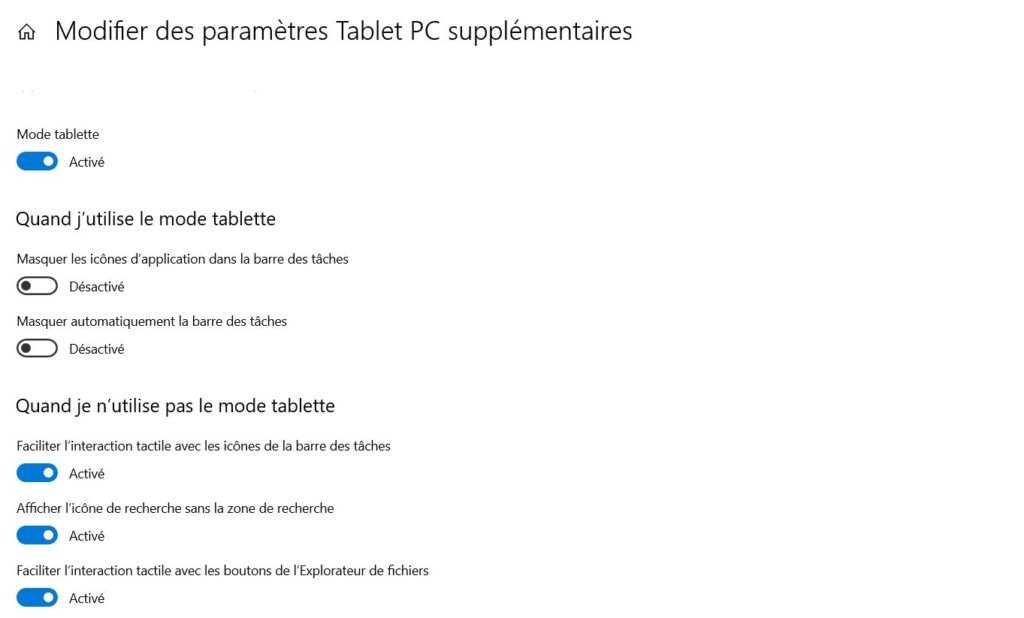
Hvordan stille inn nettbrettmodus?
Når du aktiverer nettbrettmodus, endrer Windows 11 utseendet og oppførselen til skrivebordet ditt for å gjøre det enklere å bruke med berøring. For eksempel åpnes applikasjoner i fullskjerm, skrivebordsikoner er skjult, og Start-menyen blir en startskjerm med fliser.
Du kan tilpasse nettbrettmodus ved å gå til nettbrettmodusinnstillinger. For å gjøre dette, åpne Start-menyen, klikk Innstillinger og deretter System. Klikk på Nettbrettmodus i venstre rute.
Når jeg bruker nettbrettmodus
I nettbrettmodusinnstillingene kan du velge følgende alternativer for å tilpasse grensesnittet til dine preferanser når du bruker nettbrettmodus:
- Skjul appikoner på oppgavelinjen : Dette alternativet lar deg redusere det visuelle rotet på oppgavelinjen ved å skjule ikonene til åpne apper. Du kan fortsatt få tilgang til programmer ved å klikke på oppgavebytterikonet på oppgavelinjen.
- Skjul oppgavelinjen automatisk : Dette alternativet lar deg spare plass på skjermen ved å skjule oppgavelinjen når du ikke trenger den. Du kan vise oppgavelinjen ved å sveipe fra den nederste kanten av skjermen.
Når jeg ikke bruker nettbrettmodus
I nettbrettmodusinnstillingene kan du også velge følgende alternativer for å forbedre berøringsopplevelsen når du ikke bruker nettbrettmodus:
- Gjør det enklere å samhandle med oppgavelinjeikoner ved berøring : Dette alternativet lar deg forstørre oppgavelinjeikonene litt for å gjøre dem lettere å berøre.
- Vis søkeikon uten søkeboks : Dette alternativet lar deg redusere størrelsen på oppgavelinjen ved å vise bare søkeikonet i stedet for søkeboksen. Du kan alltid få tilgang til søkeboksen ved å klikke på ikonet eller trykke på Windows + S.
- Gjør det enklere å samhandle med Utforsker-knapper ved berøring : Dette alternativet lar deg øke størrelsen på Utforsker-knapper (som Tilbake, Neste, Oppdater osv.) for å gjøre dem lettere å berøre.
- Vis berøringstastatur når det ikke er tilkoblet tastatur : Dette alternativet lar deg automatisk vise berøringstastaturet når du trykker på en tekstboks og du ikke har et fysisk tastatur koblet til PC-en.
Vanlige spørsmål
hvordan aktiverer jeg nettbrettmodus automatisk på windows 11 når jeg kobler til?
For å aktivere nettbrettmodus automatisk på Windows 11 når du logger på, kan du følge disse trinnene:
- Åpne Start-menyen, klikk på det tannhjulformede innstillingsikonet
- Skriv "nettbrettmodus" i søkefeltet og klikk på resultatet som vises.
- Under overskriften "Nettbrettmodus" vil du se et alternativ som sier " Velg å bytte til nettbrettmodus når du logger på ." Klikk på den.
- I rullegardinmenyen Når jeg kobler til, velger du " Bruk alltid nettbrettmodus ".
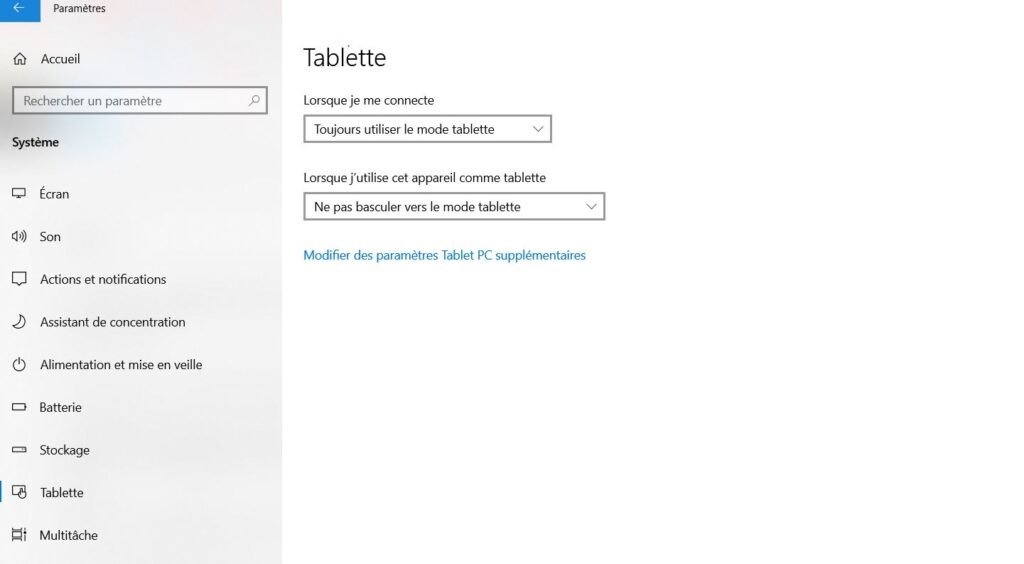
Så enheten din vil bytte til nettbrettmodus hver gang du logger på Windows 11. Du kan også velge å bruke riktig modus for maskinvaren din eller aldri bruke nettbrettmodus avhengig av dine preferanser.
Hva er forskjellene mellom nettbrettmodus og skrivebordsmodus på Windows 11?
Nettbrettmodus og skrivebordsmodus er to visningsmoduser i Windows seg typen enhet du bruker. Nettbrettmodus er designet for enheter med berøringsskjerm, mens skrivebordsmodus er designet for tradisjonelle enheter, for eksempel stasjonære datamaskiner eller bærbare datamaskiner med tastatur og mus.
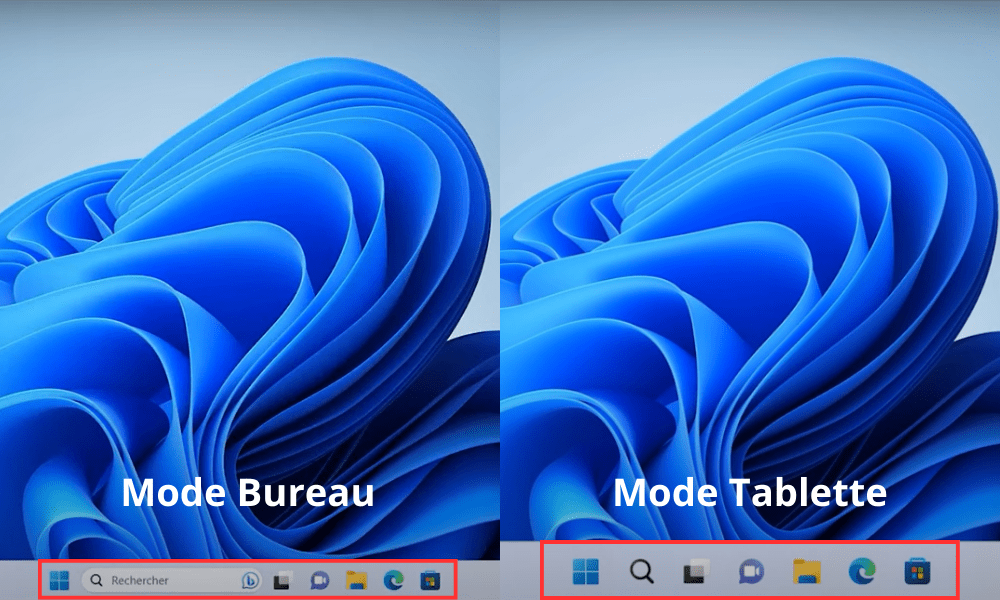
Nettbrettmodus og skrivebordsmodus er hovedsakelig forskjellige i:
- Størrelsen på oppgavelinjen og Start-menyikonene: Nettbrettmodus forstørrer ikonene for å gjøre dem enklere å velge med fingrene, mens skrivebordsmodus reduserer dem for å optimalisere visningsplassen .
- Vise programvinduer : nettbrettmodus viser programvinduer i fullskjerm, mens skrivebordsmodus lar deg endre størrelse på, flytte eller legge over programvinduer.
- Berøringsbevegelser : Nettbrettmodus aktiverer berøringsbevegelser, for eksempel å sveipe fra høyre kant for å få tilgang til varslingssenteret, eller sveipe fra venstre kant for å vise oppgavelinjen, mens skrivebordsmodus ikke bruker disse bevegelsene.
- Det virtuelle tastaturet : Nettbrettmodus aktiverer det virtuelle tastaturet, som vises automatisk når du trykker på et tekstfelt, mens skrivebordsmodus krever et fysisk tastatur eller manuell aktivering av det virtuelle tastaturet.
- Automatisk skjermrotasjon : Nettbrettmodus muliggjør automatisk skjermrotasjon, som tilpasser seg retningen til enheten din, mens skrivebordsmodus krever manuell skjermrotasjon.
Hvilke programmer er kompatible med nettbrettmodus på Windows 11?
Nettbrettmodus på Windows 11 er kompatibel med de fleste applikasjoner som er tilgjengelige på Microsoft Store , som er optimert for berøring. Du kan kjenne igjen disse appene på deres firkantede logo med en farget bakgrunn .
Eksempel: Microsoft Edge, Mail, Photos, Calendar eller OneNote .
Nettbrettmodus på Windows 11 kan også være kompatibel med enkelte programmer som ikke er tilgjengelige på Microsoft Store , men som er tilpasset for berøring. Du kan kjenne igjen disse appene på deres rektangulære logo med hvit bakgrunn .
Eksempel: Google Chrome, Spotify, Netflix eller Zoom .
Nettbrettmodus på Windows 11 kan være inkompatibel med visse programmer som ikke er optimalisert for berøring , og som krever et tastatur eller en mus for å fungere korrekt. Du kan kjenne igjen disse appene på deres rektangulære logo med svart bakgrunn .
Eksempel: Photoshop, Word, Excel eller PowerPoint.
Hvordan endre virtuelle tastaturinnstillinger i nettbrettmodus på Windows 11?

Det virtuelle tastaturet er et tastatur som vises på skjermen når du trykker på et tekstfelt i nettbrettmodus på Windows 11. Du kan endre de virtuelle tastaturinnstillingene i nettbrettmodus på Windows 11 ved å følge disse trinnene:
- Klikk på Start nederst til venstre på skjermen, og klikk deretter på det tannhjulformede innstillingsikonet
- I innstillingsvinduet klikker du på Tid og språk og deretter Tastatur i venstremenyen.
- Under Touch Keyboard klikker du på Rediger- og velger deretter alternativene du ønsker.
Du kan endre følgende virtuelle tastaturinnstillinger i nettbrettmodus på Windows 11:
- Tastaturtype : du kan velge mellom flere typer virtuelle tastaturer, for eksempel standardtastaturet, delt tastatur eller enhåndstastaturet.
- Språk : du kan velge språket på det virtuelle tastaturet fra de du har installert på enheten. Du kan også legge til eller fjerne språk fra innstillingene.
- Oppsettet : du kan velge oppsettet til det virtuelle tastaturet fra de som er tilgjengelige for språket du har valgt. Du kan også legge til eller fjerne oppsett fra innstillingene.
- Størrelse : du kan justere størrelsen på det virtuelle tastaturet ved å bruke glidebryteren nederst til høyre på tastaturet. Du kan også endre størrelsen på tastaturet ved å bruke to fingre for å gjøre det større eller mindre.
Konklusjon
Nettbrettmodus på Windows 11 er en funksjon som lar deg tilpasse Windows 11-grensesnittet til berøringsenheter , for eksempel nettbrett eller konverterbare bærbare datamaskiner. Det gir flere fordeler for brukere av berøringsenheter, som bedre lesbarhet, jevnere navigering eller raskere tilgang til varsler.
Den har også noen ulemper, for eksempel mindre tilpasning , redusert multitasking eller begrenset kompatibilitet med visse applikasjoner. For eksempel rapporterte noen brukere at de møtte feilen "En driver kan ikke lastes på denne enheten" på Windows 11 når de prøver å bruke visse enheter eller programvare.
Kort sagt, du kan manuelt aktivere eller deaktivere nettbrettmodus på Windows 11 fra Windows 11-innstillinger, eller la Windows 11 bestemme når den skal aktiveres eller deaktiveres basert på typen enhet du bruker. Du kan også tilpasse nettbrettmodus på Windows 11 ved å endre noen innstillinger.




