Windows Foreldrekontroll er et gratis verktøy i systemet som lar deg beskytte barna dine mot farene ved Internett og administrere skjermtiden deres. Med foreldrekontroll kan du:
- Angi tidsbegrensninger for enheter, apper og spill
- Blokker upassende eller uønskede nettsteder
- Spor barnas aktivitet og plassering
- Kontroller kjøp og nedlastinger

I denne artikkelen vil vi fortelle deg hvordan du aktiverer og bruker Windows 10 foreldrekontroll trinn for trinn.
Trinn 1: Opprett en Microsoft-konto for deg og barnet ditt
For å bruke Windows 10 foreldrekontroll må du ha en Microsoft-konto for deg og barnet ditt. Hvis du ikke har en ennå, kan du se vårt praktiske ark for å opprette en Outlook.com-konto.
Når du har opprettet Microsoft-kontoen din, må du legge barnet til i Family Safety-familiegruppen. For å gjøre dette, følg disse instruksjonene:
- Åpne Windows 10-innstillinger ved å klikke på Start-menyen og deretter på tannhjulikonet
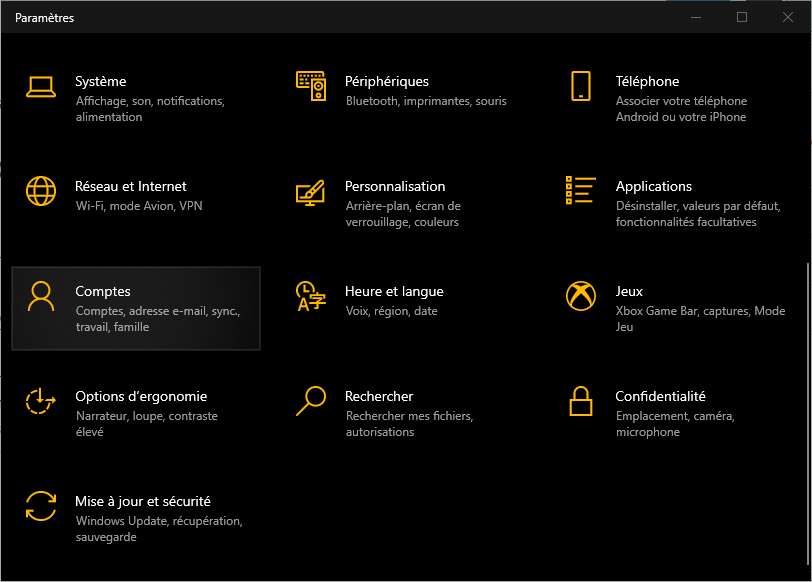
- Klikk på Kontoer og deretter på Familie og andre brukere
- Klikk på Legg til et familiemedlem og deretter Legg til et barn

- Skriv inn barnets e-postadresse eller opprett en om nødvendig
- Klikk på Bekreft og deretter Lukk
Barnet ditt vil motta en e-post som inviterer dem til å bli med i familiegruppen. Han må godta invitasjonen ved å klikke på lenken i meldingen.
Trinn 2: Aktiver Windows økt for å starte foreldrekontroll
For at foreldrekontrollen skal fungere, må barnet ditt logge på Windows økten med Microsoft-kontoen sin. For å gjøre dette, følg disse instruksjonene:
- Klikk på barnets navn på Windows 10-påloggingsskjermen
- Skriv inn passordet eller PIN-koden deres hvis de har en
- Klikk på Logg inn
Hvis barnet ditt ikke allerede har et passord eller en PIN-kode, kan du opprette et for dem ved å følge disse instruksjonene:
- Åpne Windows 10-innstillinger ved å klikke på Start-menyen og deretter på tannhjulikonet
- Klikk på Kontoer og deretter påloggingsalternativer
- Klikk på Legg til under Passord

- Skriv inn et passord for barnet ditt og bekreft det
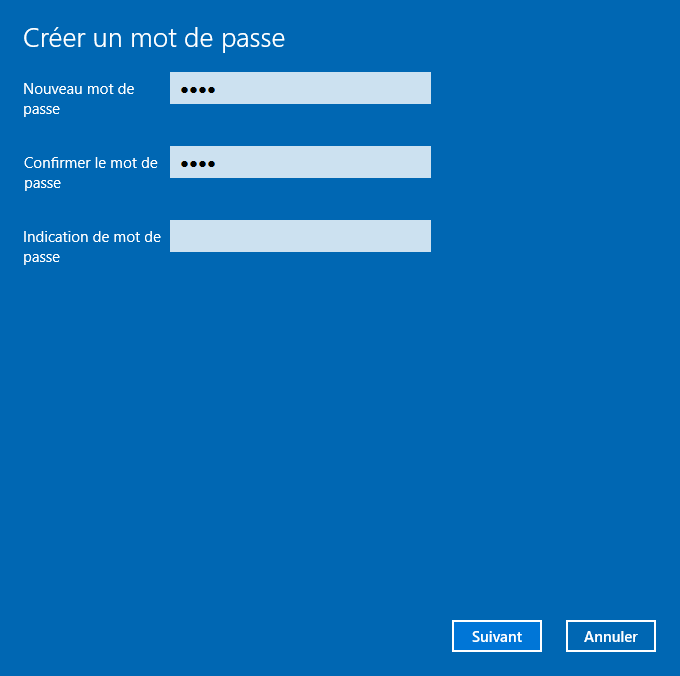
- Klikk Neste og deretter Fullfør
- Klikk på Legg til under PIN

- Skriv inn en firesifret PIN-kode for barnet ditt og bekreft det
- Klikk OK
Trinn 3: Angi skjermtidsgrenser
Med Windows 10 foreldrekontroll kan du angi skjermtidsgrenser for enheter, apper og spill. På denne måten kan du begrense tiden barnet ditt bruker foran skjermen og lære dem å administrere tiden sin.
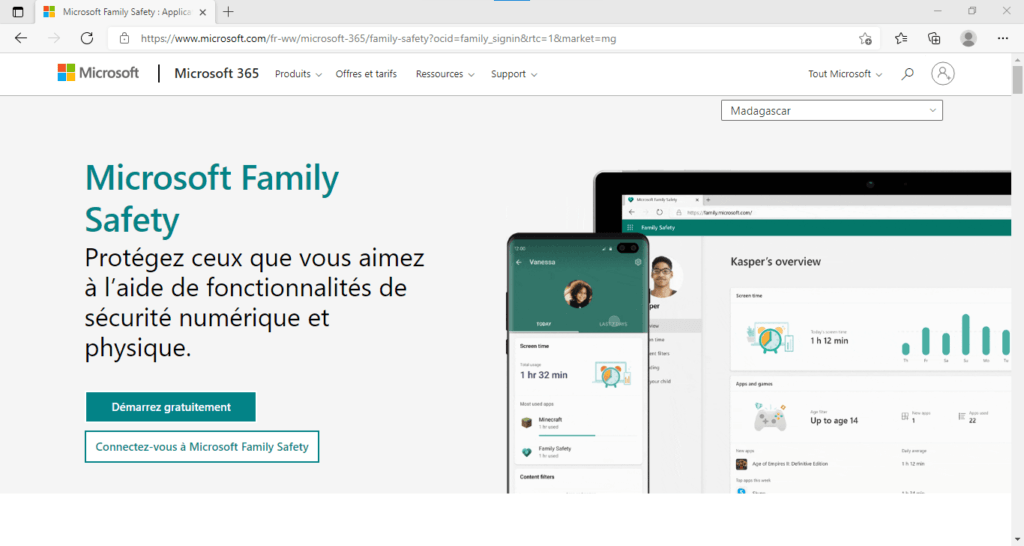
Følg disse instruksjonene for å angi grenser for skjermtid:
- Åpne en nettleser og naviger til https://account.microsoft.com/family/
- Logg på med Microsoft-kontoen din hvis du ikke allerede har gjort det
- Klikk på barnets navn og deretter på Skjermtid
- Aktiver Tillat grenser for skjermtid under Enhetsskjermtid
- Klikk på hver dag i uken for å angi maksimalt tillatt tid og tidslukene barnet ditt kan bruke enheten sin i
- Aktiver Tillat skjermtidsgrenser under Apper og spill
- Klikk på hvert program eller spill for å angi maksimal tillatt tid og tidslukene barnet ditt kan få tilgang til det
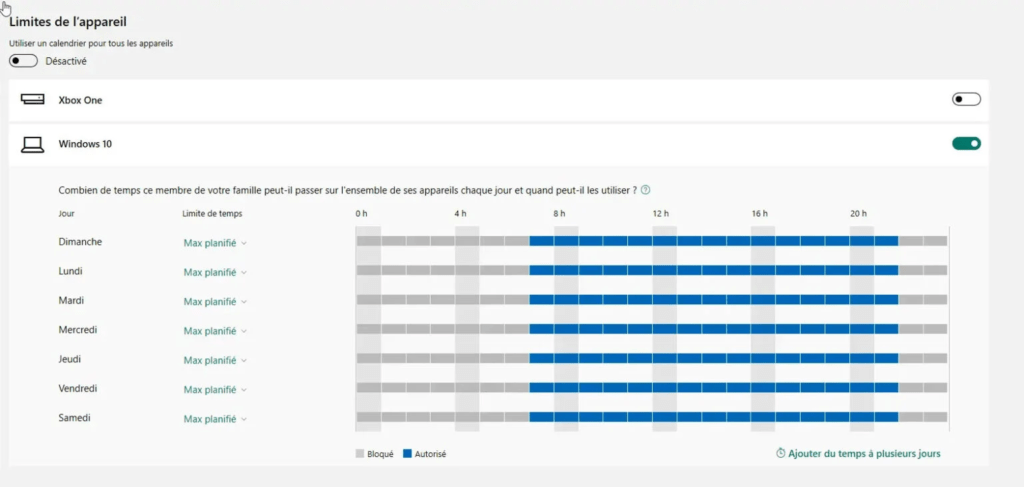
Hvis barnet ditt overskrider grensene du har satt, vil de motta et varsel som ber dem om å stoppe aktiviteten sin. De kan også sende deg en forespørsel om mer tid. Du kan godta eller avslå forespørselen deres fra siden https://account.microsoft.com/family eller fra mobilapplikasjonen Microsoft Family Safety.
Trinn 4: Blokker upassende eller uønskede nettsteder

Med Windows 10 foreldrekontroll kan du blokkere upassende eller uønskede nettsteder for å beskytte barnet ditt mot støtende, voldelig eller pornografisk innhold. Du kan også begrense surfing til barnevennlige nettsteder ved å bruke Microsoft Edge som nettleser.
Følg disse instruksjonene for å blokkere upassende eller uønskede nettsteder:
- Åpne en nettleser og naviger til https://account.microsoft.com/family
- Logg på med Microsoft-kontoen din hvis du ikke allerede har gjort det
- Klikk på barnets navn og deretter på Innhold
- Aktiver Blokker upassende nettsteder under Nettsurffiltre
- Hvis du vil tillate eller blokkere bestemte nettsteder, klikker du på Tillat alltid disse nettstedene eller Blokker alltid disse nettstedene og skriv inn adressene til de berørte nettstedene
- Hvis du vil begrense surfing til nettsteder som er egnet for barn, aktiverer du alternativet Bare nettsteder egnet for barn
Disse innstillingene gjelder bare for Microsoft Edge-nettleseren. Hvis barnet ditt bruker en annen nettleser, vil han eller hun få tilgang til alle nettsteder. For å unngå dette kan du blokkere andre nettlesere ved å følge disse instruksjonene:

- Åpne en nettleser og naviger til https://account.microsoft.com/family
- Logg på med Microsoft-kontoen din hvis du ikke allerede har gjort det
- Klikk på barnets navn og deretter på Skjermtid
- Aktiver Tillat skjermtidsgrenser under Apper og spill
- Klikk på hver nettleser du vil blokkere (f.eks. Chrome, Firefox, Safari ...) og sett den maksimale tillatte tiden til null
Trinn 5: Spor barnas aktivitet og plassering
Med Windows 10 foreldrekontroll kan du spore barnas aktivitet og plassering for å vite hva de gjør på enheten og hvor de er. Du kan motta en ukentlig rapport på e-post eller se historikken på nettet.

Følg disse instruksjonene for å spore barnas aktivitet og plassering:
- Åpne en nettleser og gå til siden https://account.microsoft.com/family/ »> https://account.microsoft.com/family
- Logg på med Microsoft-kontoen din hvis du ikke allerede har gjort det
- Klikk på barnets navn og deretter på Aktivitet
- Under Ukentlig aktivitetsrapport via e-post aktiverer du alternativet Send meg en ukentlig rapport via e-post
- Under Historikk over nylige aktiviteter vist her, aktiver alternativet Vis historikk over nylige aktiviteter vist her. Du vil kunne se tiden barnet ditt har brukt på enheten deres, applikasjonene og spillene som er brukt, nettstedene som er besøkt, samt forskningen hans utført ute. Under Plassering aktiverer du alternativet Vis familiemedlemmets nåværende plassering. Dette vil tillate deg å se barnets nåværende plassering på et kart, samt deres hyppige plasseringer.
Disse funksjonene krever at barnet ditt bruker Microsoft-kontoen sin til å logge på enheten sin, har geolokalisering aktivert i innstillingene og har en internettforbindelse.
Trinn 6: Kontroller kjøp og nedlastinger

Med Windows 10 foreldrekontroll kan du kontrollere barnets kjøp og nedlastinger fra Microsoft Store. På denne måten kan du hindre dem i å kjøpe eller laste ned upassende eller betalte apper, spill, filmer eller bøker uten din tillatelse.
Følg disse instruksjonene for å kontrollere barnets kjøp og nedlastinger:
- Åpne en nettleser og naviger til https://account.microsoft.com/family
- Logg på med Microsoft-kontoen din hvis du ikke allerede har gjort det
- Klikk på barnets navn og deretter på Utgifter
- Under Be om tillatelse til å kjøpe innhold fra Microsoft Store, aktiver alternativet Be om tillatelse til å kjøpe innhold fra Microsoft Store
- Hvis du vil legge til penger på barnets konto slik at de kan kjøpe innhold uten å spørre deg, klikker du på Legg til penger og skriver inn ønsket beløp
Så hver gang barnet ditt ønsker å kjøpe eller laste ned innhold fra Microsoft Store, må de sende deg en forespørsel om at du kan godta eller avslå fra siden https://account.microsoft.com/family eller fra mobilapplikasjonen Microsoft Family Safety.
Sammenligningstabell over foreldrekontrollfunksjoner
| Funksjonalitet | Beskrivelse |
| Skjermtidsbegrensninger | Lar deg angi tidsbegrensninger for enheter, apper og spill |
| Filtre som gjelder for nettsurfing | Lar deg blokkere upassende eller uønskede nettsteder eller begrense surfing til nettsteder som er egnet for barn |
| Aktivitetsrapport | Lar deg motta en ukentlig rapport på e-post eller se barnets nettaktivitetshistorikk |
| Posisjon | Lar deg se barnets nåværende posisjon og hyppige steder på et kart |
| Utgifter | Lar deg kontrollere barnets kjøp og nedlastinger fra Microsoft Store |
Det beste alternativet til Windows 10 foreldrekontroll: Barnekontroll programvare for foreldrekontroll!

Hvorfor velge barnekontroll programvare for foreldrekontroll?
Child Control er programvare for foreldrekontroll som lar deg angi tidsbegrensninger for barnas enheter, apper og nettsteder. Du kan også filtrere internettinnhold etter alder eller kategori, og overvåke enhetsbruk i sanntid.
Child Control -programvare for foreldrekontroll er tilgjengelig for Windows og Android, og du kan administrere innstillinger og rapporter fra hvor som helst ved å bruke nettportalen eller foreldreappen. Child Control er prisvinnende programvare som gir deg en komplett og sikker løsning for å beskytte barna dine på nettet.
Child Control tilbyr mer fleksibilitet og kontroll enn Windows 10 foreldrekontroll, spesielt for å begrense tiden brukt på visse applikasjoner eller bestemte nettsteder. Den lar deg også overvåke barnas aktivitet i sanntid, noe som kan være nyttig for raskt å gripe inn i tilfelle et problem.
Vanlige spørsmål
Hva er den beste nettleseren for foreldrekontroll?
Den beste nettleseren for foreldrekontroll er Microsoft Edge, siden den er kompatibel med innstillingene for foreldrekontroll Windows 10. Hvis barnet ditt bruker en annen nettleser, vil han eller hun kunne få tilgang til alle nettsteder. Du kan blokkere andre nettlesere ved å sette den maksimale tillatte tiden til null.
Hvordan deaktivere foreldrekontroll?
For å slå av foreldrekontroll må du fjerne barnet ditt fra Family Safety-familiegruppen. For å gjøre dette, følg disse instruksjonene:
- Åpne en nettleser og naviger til https://account.microsoft.com/family/
- Logg på med Microsoft-kontoen din hvis du ikke allerede har gjort det
- Klikk på Flere alternativer under barnets navn, og klikk deretter Fjern fra familiegruppen
- Bekreft ved å klikke Slett
Hvordan omgå foreldrekontroll?
Det er ingen idiotsikker måte å omgå foreldrekontroll, men her er noen triks som kan fungere:
- Bruk et VPN (virtuelt privat nettverk) for å skjule IP-adressen din og få tilgang til blokkerte nettsteder. For å velge riktig VPN må du ta hensyn til flere kriterier, som hastighet, sikkerhet, konfidensialitet og pris.
- Bruk en nettproxy for å få tilgang til blokkerte nettsteder via en mellomtjener
- Bruk en privat eller inkognitomodus for å unngå å legge igjen spor av historikken din eller informasjonskapsler
- Bruk en annen enhet som ikke er underlagt foreldrekontroll
Vi anbefaler imidlertid ikke å bruke disse triksene fordi de kan være farlige eller ulovlige. Foreldrekontroll er der for din sikkerhet og velvære.
Hvordan endrer jeg innstillingene for foreldrekontroll?
For å endre innstillinger for foreldrekontroll, må du få tilgang til https://account.microsoft.com/family/ »> https://account.microsoft.com/family fra en nettleser eller Microsoft Mobile Application Family Safety. Du kan deretter endre tidsgrenser for skjerm, nettnavigasjonsfilter, aktivitetsrapport, posisjon og utgifter til barnet ditt.
Hvordan installerer jeg foreldrekontroll på en Android-mobil?
For å installere foreldrekontroll på en Android-mobil, må du laste ned mobilapplikasjonen Microsoft Family Safety fra Google Play Store. Du må deretter koble Microsoft-kontoen din og barnet til applikasjonen. Du kan deretter konfigurere innstillingene for foreldrekontroll fra applikasjonen eller fra en nettleser. Dette inkluderer innstilling av skjermtidsgrenser, blokkering av apper eller nettsteder, sporing av plassering og overvåking av barnets utgifter. Hvis du vil fjerne Family Link uten å slette kontoen din , må du følge trinnene som er angitt på denne siden: https://support.google.com/families/answer/7103340?hl=fr
Konklusjon
Windows 10 foreldrekontroll er et praktisk og effektivt verktøy for å beskytte barna dine mot farene ved Internett og administrere skjermtiden deres. Den lar deg sette grenser, blokkere innhold, spore aktivitet og plassering, og kontrollere barnas kjøp og nedlastinger. For å bruke foreldrekontroll må du opprette en Microsoft-konto for deg og barnet ditt, og legge barnet til i Family Safety-familiegruppen. Deretter kan du konfigurere innstillinger for foreldrekontroll fra en nettleser eller fra Microsoft Family Safety-mobilappen. Vi håper denne artikkelen var nyttig for deg og at du lærte hvordan du aktiverer og bruker Windows 10 foreldrekontroll.

![[GetPaidStock.com]-6470ff1757aba](https://tt-hardware.com/wp-content/uploads/2023/05/GetPaidStock.com-6470ff1757aba-696x441.jpg)


