Betyr GPSVC noe for deg? Kanskje ja, kanskje nei. Men det som er sikkert er at denne Windows tjenesten spiller en avgjørende rolle i hvordan datamaskinen din fungerer. Og hvis det noen gang begynner å virke, risikerer du å støte på tilkoblings-, oppdaterings-, feil- eller applikasjonsproblemer.
Så, hva er GPSVC? Og hva kan du gjøre for å reparere det hvis det gir deg problemer? Dette er hva vi vil avsløre for deg i denne artikkelen. Vi skal fortelle deg alt du trenger å vite om GPSVC, en mystisk, men viktig Windows tjeneste. Vi vil også vise deg de beste løsningene for å løse GPSVC-relaterte feil.
Er du klar til å oppdage hemmelighetene til GPSVC og reparere den som en proff? Så følg veiledningen!

Hva er GPSVC?
GPSVC er forkortelse for Group Policy Client , en Windows tjeneste som administrerer gruppepolicyinnstillinger . Gruppepolicyer er regler som gjelder for brukere og datamaskiner i et domene eller lokalt nettverk, som lar deg kontrollere tilgangsrettigheter, preferanser, sikkerhet og mer.
GPSVC-tjenesten er Windows skal fungere riktig , fordi den gir kommunikasjon mellom systemet og gruppepolicyene. Hvis denne tjenesten stoppes eller skades, kan den forårsake problemer som:
- Kan ikke koble til et domene eller lokalt nettverk
- Kunne ikke oppdatere gruppepolicyinnstillinger
- Utseendet til feilmeldinger relatert til gpsvc.dll
- Feil i visse applikasjoner eller programmer
For eksempel, hvis du prøver å kjøre en kommando som krever administrative rettigheter, kan du støte på systemfeil 5 som indikerer at du ikke har tilstrekkelige rettigheter til å utføre denne operasjonen. Denne feilen kan være forårsaket av et problem med GPSVC-tjenesten eller systemsikkerhetsinnstillingene.
Heldigvis finnes det løsninger for å reparere GPSVC-tjenesten hvis den forårsaker et problem.
Hvordan reparere GPSVC-tjenesten?
Avhengig av årsaken til problemet, kan du prøve følgende løsninger:
1. Start GPSVC-tjenesten på nytt
Det første du må gjøre er å sjekke om GPSVC-tjenesten kjører og starte den på nytt om nødvendig. For å gjøre dette, følg disse trinnene:
- Trykk på Windows + R-tastene for å åpne dialogboksen Kjør
- Skriv services.msc og klikk OK

- I Tjenester-vinduet finner du Group Policy Client og dobbeltklikker på den

- På fanen Generelt kontrollerer du at oppstartstypen er Automatisk
- Hvis tjenesten er stoppet, klikker du på Start
- Hvis tjenesten kjører, klikker du Stopp og deretter Start
- Klikk på Bruk og deretter OK
- Start datamaskinen på nytt og sjekk om problemet er løst
2. Reparer gpsvc.dll-filer
Gpsvc.dll-filen er et dynamisk bibliotek som inneholder funksjonene til GPSVC-tjenesten. Hvis denne filen mangler eller er skadet, kan den forårsake GPSVC-relaterte feil. For å reparere gpsvc.dll-filer kan du bruke verktøyet System File Checker (SFC) eller DISM-verktøyet (Deployment Image Servicing and Management). Slik gjør du det:
Med SFC-verktøyet
- Trykk på Windows + X-tastene og velg Ledetekst (admin) eller PowerShell (admin)

- Skriv sfc /scannow og trykk Enter

- Vent til skanningen og reparasjonen er fullført (dette kan ta flere minutter)
- Start datamaskinen på nytt og sjekk om problemet er løst
Med DISM-verktøyet
- Trykk på Windows + X-tastene og velg Ledetekst (admin) eller PowerShell (admin)
- Skriv DISM /Online /Cleanup-Image /RestoreHealth og trykk Enter

- Vent til skanningen og reparasjonen er fullført (dette kan ta flere minutter)
- Start datamaskinen på nytt og sjekk om problemet er løst
3. Reparer apper og programmer
Hvis problemet er forårsaket av et program eller program som ikke fungerer som det skal med GPSVC-tjenesten, kan du prøve å reparere dem fra Windows innstillinger eller kontrollpanel. Slik gjør du det:
Med Windows innstillinger
- Velg Start > Innstillinger > Apper > Apper og funksjoner

- Velg Pluss-ikonet; ved siden av programmet du vil fikse
- Velg koblingen Avanserte alternativer under appnavnet (noen apper har ikke dette alternativet)

- På siden som åpnes velger du Reparer hvis dette alternativet er tilgjengelig. Hvis det ikke gjør det eller dette ikke løser problemet, velg Tilbakestill

Med kontrollpanelet
- Skriv inn Kontrollpanel i søkefeltet på oppgavelinjen, og velg deretter Kontrollpanel fra listen over resultater
- Velg Programmer > Programmer og funksjoner

- Høyreklikk på programmet du vil fikse og velg Reparer eller, hvis dette alternativet ikke er synlig, Endre
- Følg deretter instruksjonene som vises på skjermen
4. Deaktiver proxy-serveren
En annen grunn til at GPSVC ikke fungerer er resultatet av en konfliktfylt proxy-nettserver. I så fall vil deaktivering av denne innstillingen absolutt tillate GPSVC-tjenesten å kjøre. For å gjøre dette, følg disse trinnene:
- Trykk på Windows + I-tastene for å åpne Windows innstillinger
- Velg Nettverk og Internett
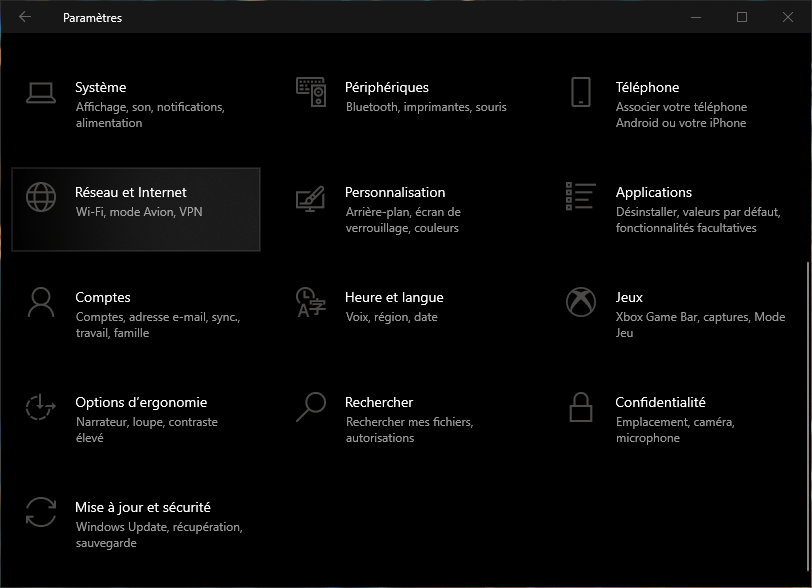
- Velg Proxy fra venstremenyen
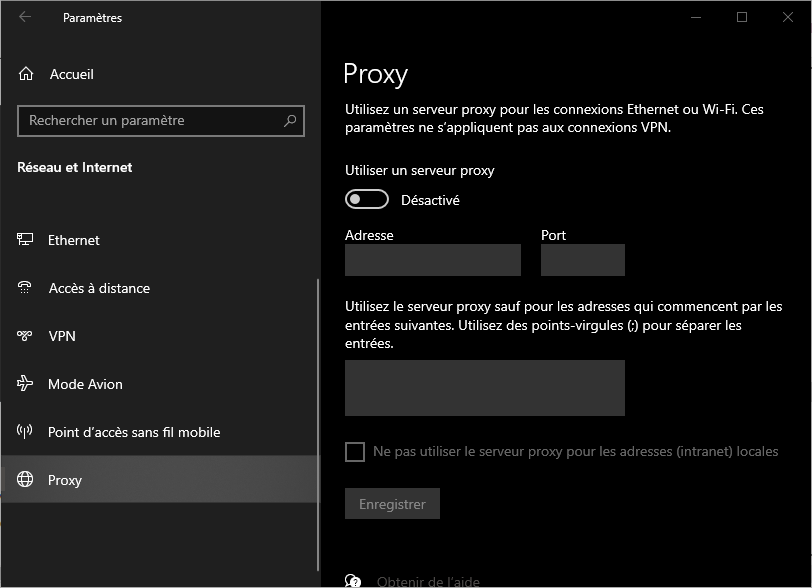
- Deaktiver alternativet Bruk en proxy-server under Manuell proxy-konfigurasjon
- Start datamaskinen på nytt og sjekk om problemet er løst
kan det hende at serverens IP-adresse . I dette tilfellet må du kanskje kontakte Internett-leverandøren eller sjekke ruterinnstillingene.
Sammendragstabell over løsninger
| Løsning | Beskrivelse |
| Start GPSVC-tjenesten på nytt | Sjekk og start gruppepolicyklienttjenesten på nytt |
| Reparer gpsvc.dll-filer | Bruk SFC- eller DISM-verktøy for å reparere skadede systemfiler |
| Reparer apper og programmer | Bruk Windows innstillinger eller kontrollpanel for å reparere programmer som forstyrrer GPSVC |
| Deaktiver proxy-serveren | Deaktiver proxy-nettserveren som forhindrer GPSVC fra å kommunisere med gruppepolicyer |
Vanlige spørsmål
Hvordan fjerne en låst gpsvc.dll-fil?
For å slette en låst gpsvc.dll-fil, kan du bruke Force deleter-verktøyet til Asmwsoft PC Optimizer. Slik gjør du det:
- Start Asmwsoft PC Optimizer-applikasjonen
- I hovedvinduet velger du Force deleter-verktøyet
- Klikk deretter på Velg fil fra Force deleter og finn filen gpsvc.dll og klikk Åpne
- Klikk på Slett nå for å slette den låste filen
Hvordan tilbakestiller jeg gruppepolicyer?
For å tilbakestille gruppepolicyer kan du bruke den lokale gruppepolicyredigereren (gpedit.msc) eller ledeteksten. Slik gjør du det:
Med Local Group Policy Editor
- Trykk på Windows + R-tastene for å åpne dialogboksen Kjør
- Skriv gpedit.msc og klikk OK

- I vinduet som åpnes, utvider du Datamaskinkonfigurasjon > Administrative maler > System > Gruppepolicy
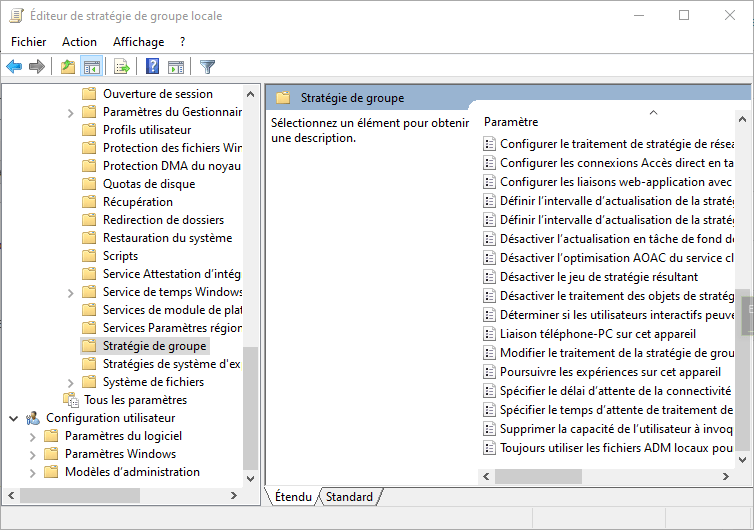
- Dobbeltklikk på Gjenopprett standardinnstillinger for lokale retningslinjer
- Velg Aktivert og klikk deretter OK
- Start datamaskinen på nytt for å bruke endringene
Med ledeteksten
- Trykk på Windows + X-tastene og velg Ledetekst (admin) eller PowerShell (admin)

- Skriv gpupdate /force og trykk Enter
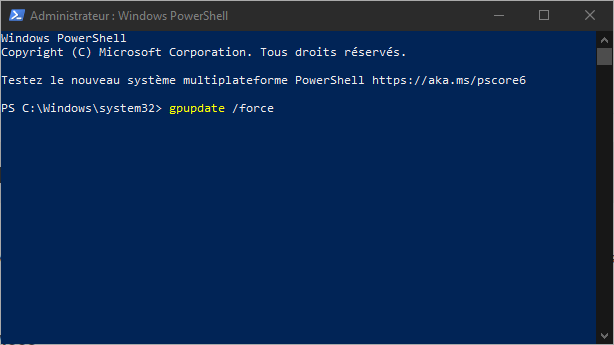
- Vent til meldingen "Gruppepolicyer har blitt oppdatert" vises
- Start datamaskinen på nytt for å bruke endringene
Hvordan aktivere eller deaktivere GPSVC-tjenesten?
For å aktivere eller deaktivere GPSVC-tjenesten, kan du bruke Services Manager eller Registerredigering. Slik gjør du det:
Med serviceleder
- Trykk på Windows + R-tastene for å åpne dialogboksen Kjør
- Skriv services.msc og klikk OK

- I Tjenester-vinduet finner du Group Policy Client og dobbeltklikker på den

- I kategorien Generelt endrer du oppstartstypen til ditt valg: Automatisk, Manuell eller Deaktivert
- Klikk på Bruk og deretter OK
Med registerredigereren
- Trykk på Windows + R-tastene for å åpne dialogboksen Kjør
- Skriv inn regedit og klikk OK

- I Registerredigeringsvinduet, naviger til følgende nøkkel: HKEY_LOCAL_MACHINE\SYSTEM\CurrentControlSet\Services\gpsvc
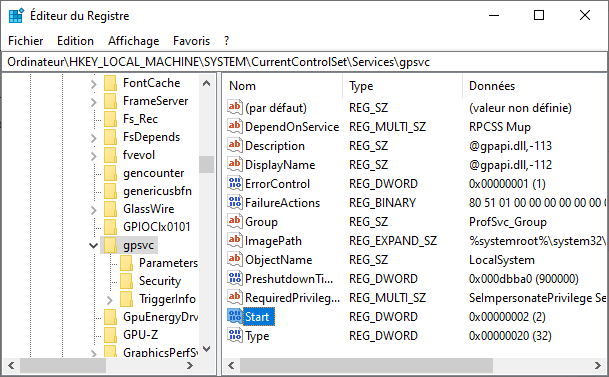
- Dobbeltklikk på Start-verdien i høyre rute
- Endre verdidataene i henhold til ditt valg: 2 for automatisk, 3 for manuell eller 4 for deaktivert
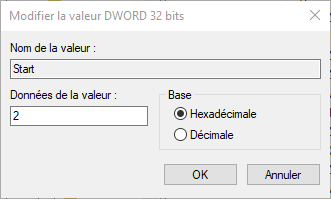
- Klikk OK og lukk Registerredigering
Hvorfor får jeg meldingen "Tilkobling mislyktes ved bruk av gpsvc-tjenesten"?
Denne meldingen kan vises hvis GPSVC-tjenesten er stoppet eller ødelagt, eller hvis filen gpsvc.dll mangler eller er korrupt. For å løse dette problemet kan du prøve å starte GPSVC-tjenesten på nytt, reparere gpsvc.dll-filer, reparere applikasjoner og programmer eller deaktivere proxy-serveren.
Hvordan fjerne GPSVC-tjenesten?
Det anbefales ikke å fjerne GPSVC-tjenesten, siden den er avgjørende for at Windowsskal fungere ordentlig. Hvis du fortsatt vil fjerne den, kan du bruke registerredigering og slette HKEY_LOCAL_MACHINE\SYSTEM\CurrentControlSet\Services\gpsvc-nøkkelen. Men vær forsiktig, denne operasjonen kan forårsake stabilitets- og sikkerhetsproblemer.
Hvordan aktivere eller deaktivere automatisk start av GPSVC-tjenesten?
For å aktivere eller deaktivere automatisk start av GPSVC-tjenesten, kan du bruke Services Manager eller Registerredigering. Med Service Manager må du endre starttypen for GPSVC-tjenesten til Automatisk, Manuell eller Deaktivert. Med registerredigereren må du endre startverdidataene i HKEY_LOCAL_MACHINE\SYSTEM\CurrentControlSet\Services\gpsvc-nøkkelen til 2 for Automatic, 3 for Manual eller 4 for Disabled.

![[GetPaidStock.com]-6467cb1547a07](https://tt-hardware.com/wp-content/uploads/2023/05/GetPaidStock.com-6467cb1547a07-696x441.jpg)


