For noen år siden ble datalagring gjort på disketter. Så kom CDer og DVDer. Det var på 2000-tallet at USB-nøkkelen dukket opp, og brakte med seg mange fordeler: ufølsom for støv og riper, mer kompakt og koblet direkte til datamaskinen.
Teknologien deres har fortsatt å utvikle seg siden den gang. Tidligere begrenset til noen få MB lagringsplass, noen når 1 TB. Behandlingshastigheten deres er også stadig raskere. Kort sagt, de har blitt et essensielt tilbehør for lagring og transport av data til andre enheter (PC, skriver, Hifi-anlegg, TV, bilradio, etc.).
Men noen ganger slutter de å jobbe, uten noen åpenbar grunn. For å løse dette problemet og bruke det igjen, er formatering av USB-nøkkelen den mest effektive løsningen . Finn vår komplette veiledning for formatering av USB-enheten din under Microsoft Windows og Mac OS X!
Formater en USB-stasjon i Windows
Nøkkelformatering kan ha to fordeler: slett gamle filer for å erstatte dem med nye eller tilbakestill nøkkelen fordi den ikke lenger fungerer. Hvis du bruker Microsofts operativsystem, er trinnene nå raske og enkle. Når du har valgt filsystemet som passer deg, er alt du trenger å gjøre å følge vår trinnvise veiledning:
Se videoen nedenfor for å lære hvordan du formaterer USB-stasjonen på windows 10!
https://www.youtube.com/watch?v=W37x0fondtM
- Koble USB-stasjonen til datamaskinen via en av USB-portene
- Komme til " Administrasjonsverktøy ". Det er 2 måter å gjøre dette på:
- Fra Filutforsker limer du inn "Kontrollpanel\System og sikkerhet\Administrative verktøy" i tilgangslinjen til venstre for søkefeltet og trykker deretter på enter
- Eller
- Åpne startmenyen og søk etter " Kontrollpanel "
- Gå til " Administrative verktøy "
- I det nye vinduet som åpnes, dobbeltklikker du på " Computer Management "
- Klikk på " Diskbehandling " som ligger i " Lagring " for å se informasjonen for alle dine tilkoblede stasjoner (interne harddisker, eksterne harddisker, USB- og MicroSD-nøkler)
- Når du har identifisert USB-nøkkelen, høyreklikk på navnet, trykk på " Format… » bekreft deretter med knappen « OK ».
- Hvis du derimot ikke gjenkjenner hvilken USB-nøkkel du vil formatere, går du til et Filutforsker-
- Deretter " Desktop " > " Denne PCen " > og velg en etter en fanene som inneholder en bokstav etterfulgt av to punkter omgitt av parenteser, for eksempel "(C:)" eller "(D:)"
Synes du det er vanskelig? Vi inviterer deg til å lese mer!
Slik formaterer du enkelt USB-nøkkelen din i Windows med EaseUS USB-nøkkelformateringsprogramvare!
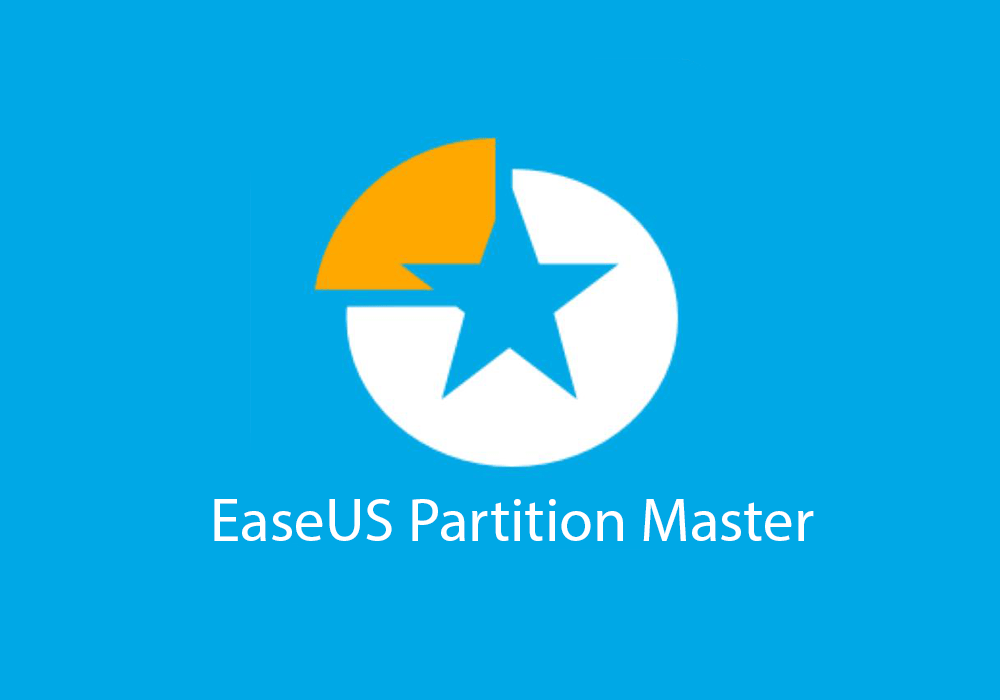
Hvis du har problemer med å formatere USB-nøkkelen din på windows 10, anbefaler vi uten å nøle at du bruker EaseUS Partition Master-programvare!
Denne partisjonsprogramvaren lar deg formatere en USB-nøkkel enkelt og med bare noen få klikk !
Med EaseUS Partition Master, her er hva du kan gjøre:
- Du kan formatere en USB-stasjon på opptil 128 GB til FAT32
- Konverter en USB-stasjon fra FAT32 til NTFS uten å formatere!
- Formater en USB -tast for å korrigere feilen "Fil for stor for destinasjonsfilsystemet".
- Formater en USB-stasjon til EXT2/3/4, FAT16/32, NTFS, exFAT
Er du interessert i denne programvaren? Vi inviterer deg til å laste ned gratisprogramvaren EaseUS Partition Master Free for enkelt å formatere USB-nøkkelen.
Følg veiledningen nedenfor for å bruke programvaren!
Trinn 1.
Start EaseUS Partition Master, høyreklikk partisjonen på den eksterne harddisken/USB/SD-kortet du vil formatere og velg "Format" -alternativet.

2. trinn
Tilordne en ny partisjonsetikett, filsystem (NTFS/FAT32/EXT2/EXT3) og klyngestørrelse til den valgte partisjonen, og klikk deretter "OK".

Trinn 3
Du vil se et advarselsvindu som sier "Dataene på målpartisjonen vil bli slettet". Klikk "OK" for å fortsette.

Trinn 4
Klikk på "Utfør operasjon"-knappen i øvre venstre hjørne for å se endringene, og klikk deretter på "Bruk" for å begynne å formatere den eksterne harddisken/USB/SD-kortet.

Sånn, du har nettopp formatert USB-nøkkelen med bare noen få klikk. Som du har sett, er EaseUS Partition Master-programvaren enkel å bruke!
Formater en USB-stasjon i Mac OS
Trinnene på Mac OS er forskjellige sammenlignet med Windowsversjonen. For å kunne formatere USB-stasjonen på Mac, følg disse trinnvise instruksjonene:
Vi inviterer deg til å se videoen først for å se klarere!
- Koble til nøkkelen via en USB-port
- Gå til " Diskverktøy » ved å bruke en av disse måtene:
- Søk med Spotlight (Cmd + Space) " Diskverktøy "
- Fra Launchpad Annet -mappen og deretter via "Disk Utility"-applikasjonen
- Fra Finder , i sidefeltet mappen " Programmer Verktøy -mappen og start " Diskverktøy "
- I sidefeltet velger du disken eller USB-stasjonen du vil formatere
- Klikk slett og konfigurer deretter formateringen i vinduet som åpnes. Standard valgt enhetsformatering vil være "Mac OS Extended (Journaled)". Dette vil resultere i at enheten din kun kan brukes på Mac. Hvis du ønsker å opprettholde friheten til bruk av enheten, favoriser MS-DOS (= FAT32) eller Ex-FAT-formatene . Disse lar deg bruke dem på Windows , MacOS eller andre enheter.
- Gi et nytt navn og bekreft formateringen ved å trykke " Slett " nederst til høyre i popup-vinduet
Hvordan gjenopprette filene dine etter formatering av USB-stasjonen?
Hvis du formaterte USB-stasjonen ved en feiltakelse eller mistet viktige filer på grunn av krasj, virus eller utilsiktet sletting, ikke fortvil. Det er en effektiv og pålitelig løsning for å gjenopprette dataene dine: Disk Drill-programvare fra CleverFiles.
Disk Drill er et gjenopprettingsverktøy for å gjenopprette filer fra formatert USB-stasjon som kan gjenopprette alle typer data fra alle lagringsmedier, inkludert USB-stasjoner, minnekort, interne og eksterne harddisker, etc.
Disk Drill er kompatibel med Windows og macOS, og det er veldig enkelt å bruke. Du trenger bare å laste ned programvaren fra den offisielle CleverFiles-nettsiden, installere den på datamaskinen din, koble til USB-stasjonen og begynne å skanne. Disk Drill vil skanne USB-stasjonen og vise deg alle gjenopprettelige filer, som du kan forhåndsvise og velge.
Nemlig: FAT16, FAT32 og NTFS filsystemer
Det finnes forskjellige USB-nøkkelformateringssystemer, hver med en spesifikk bruk:
- FAT16: begrenset til 2 GB
Minimumsversjon kreves: alle versjoner av Windows via MS-DOS
Filstørrelse begrenset til: 2 GB.
- FAT32: foretrukket for multimedienøkler
Minimumsversjon som kreves: fra Windows 95 OSR2
Filstørrelse begrenset til: 4 GB.
- NTFS: for store filer større enn 4 GB
Minimumsversjon som kreves: fra Windows NT 4
Filstørrelse begrenset til: 16 Exbibityes, med andre ord "ubegrenset". Hvis du ikke vet hvor mye 16 Exbibityes er, gjør sammenligningen i TB på Google (spoilervarsel: det er mye)
For informasjon er FAT forkortelse for File Allocation Table , som betyr File Allocation Table. Dette er en indeks som viser alt innholdet på en disk , for å registrere plasseringen av filene.
Du kan nå få en ide om hvilken type system du må bruke.
Ofte stilte spørsmål om formatering

Hva er en partisjon?
En partisjon kalles også et volum. Dette er seksjoner uavhengig av tilgjengelig lagringsplass på enheten din (harddisk, minnekort, SD-kort, USB-nøkkel osv.). Partisjoner lar deg derfor dele opp lagringen i flere deler , og gir deg muligheten til å formatere dem separat.
Hvordan formatere en harddisk?
Trinnene for å formatere en harddisk er de samme som å formatere en USB-nøkkel. Enten det er en ekstern harddisk eller PC-en din, må du gå til " Diskbehandling " på Windows eller " Diskverktøy " på OS-tastene. Dette er grunnen til at formatering i NTFS er alternativet å bruke , fordi volumet er større enn 4 GB.
Kan vi gjenopprette dataene?
Datagjenoppretting vil avhenge av tilstanden til nøkkelen eller disken. Hvis den er ødelagt og dataene dine er utilgjengelige på grunn av virus eller frakobling uten å løse ut enheten, er det svært sannsynlig at dataene dine ikke kan gjenopprettes. Noen fagfolk er imidlertid i stand til å gjenopprette dem .
Nøkkelen min er skrivebeskyttet, hva bør jeg gjøre?
For å oppheve blokkeringen av skrivebeskyttet nøkkel kan du enten:
- endre posisjonen til låsen til " Hold " hvis den er "Låst"
- flash nøkkelen til fabrikkversjonen. For å gjøre dette, søk på Google: flash USB-nøkkel “merkenavn” “modellnavn” “lagringsplass” . Installer produsentens program og følg instruksjonene. Vær forsiktig fordi dette vil også slette dataene dine for å gjøre nøkkelen tom .
- via registerredigering.
- Trykk Windows tast +R
- skriv " regedit " og trykk deretter OK
- Naviger til "HKEY_LOCAL_MACHINE\System\CurrentControlSet\Control\StorageDevicePolicies" ved å søke med Ctrl+F eller følg hver bane i sidefeltet




