Kan du ikke koble en trådløs enhet til PC-en? Har du lagt merke til at Windows datamaskin har forsvunnet ? Leter du etter en rask, enkel og effektiv løsning for å aktivere den? Slik gjør du det!
En video sier mer enn tusen ord: Her er en video som hjelper deg!
Bluetooth forsvant på Windows 10: her er det du absolutt trenger å vite
Hvis du eier en datamaskin med innebygd Bluetooth-tilkobling , har du kanskje lagt merke til at når du bestemte deg for å bruke den, fungerer ikke Bluetooth-ikonet eller -funksjonen. Dette vil hindre deg i å bruke enheten . Windows -operativsystemet .
Vanligvis vil alle som støter på dette problemet legge merke til at Bluetooth-ikonet ikke vises i systemstatusfeltet (høyre side av oppgavelinjen) og Bluetooth-funksjonen vises ikke i Windows-innstillingene ( Innstillinger > Windows > Bluetooth og andre enheter ) .
Hvis du er i dette tilfellet, trenger du ikke å bekymre deg, for her er hvordan du gjenoppretter Bluetooth-funksjonalitet i Windows 10:
Hvordan få det til å fungere: Bluetooth forsvant på Windows 10?
Det finnes en rekke måter å aktivere manglende Bluetooth på Windows 10 . Oppdag de mest kjente og mest effektive metodene nedenfor.
Alternativ #1: Aktiver Bluetooth i BIOS
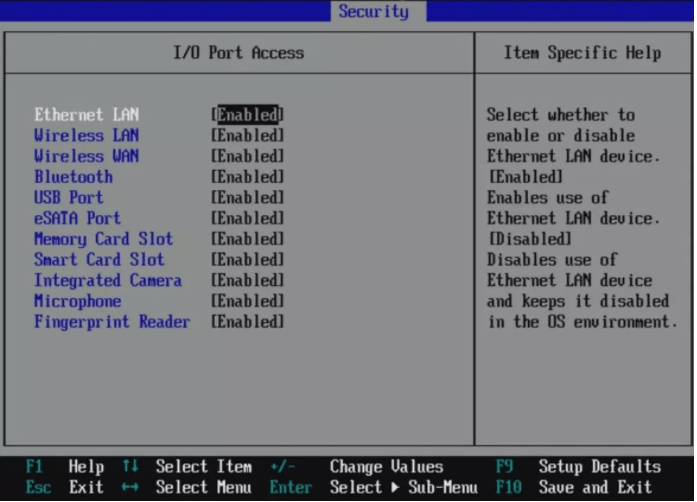
Hvis du har en ny datamaskin og er sikker på at den har Bluetooth-teknologi, men den ikke vises i Windows 10, kan det være fordi Bluetooth er deaktivert i BIOS. datamaskin . I dette tilfellet har du ikke noe annet valg enn å få tilgang til BIOS for å aktivere den.
For informasjon representerer BIOS forkortelsen av " grunnleggende inngangsutgangssystem ". På fransk betyr det: "Basic Input System". Dette er faktisk det første operativsystemet som fungerer på PC -en, og dets rolle er å gjøre datamaskinen din funksjonell før du sender reléet til hovedoperativsystemet ( Windows ; iOS).
Derfor er det åpenbart at måten å få tilgang til BIOS på kan være noe forskjellig avhengig av produsenten av datamaskinen. Hvis du ikke vet hvordan du skal gå frem, følg disse forskjellige trinnene:
Trinn 1: Avhengig av PC-produsenten din, trykk på en av de spesifikke tastene når du starter datamaskinen.
ASRock: F2 eller SUPR.
ASUS: F2 for alle PC-er, F2 eller SUPR for hovedkort.
Acer: F2 eller SUPR.
Dell: F2 eller F12
ECS: DEL
Gigabyte / Aorus: F2 eller SUPR.
HP: F10
Lenovo: F2 eller Fn + F2 på bærbare datamaskiner, F1 på stasjonære datamaskiner og Enter
MSI: DEL
Microsoft Surface-nettbrett: Trykk og hold volum opp-knappen.
PC-opprinnelse: F2
Samsung: F2
Toshiba: F2
Zotac: SUPR
Trinn 2: Når du er i BIOS, gå direkte til delen " Enhetskonfigurasjon " eller " Avansert ". Du bør da finne Bluetooth-alternativet som sannsynligvis vises som Deaktiver.
Trinn 3: Velg den og klikk på " Aktiver ". Når endringene er gjort, ikke glem å lagre dem, lukk BIOS og logg normalt på Windows 10.
Du skal nå kunne dra nytte av Bluetooth -alternativet på datamaskinen din .
Du kan også være interessert i: levende bakgrunnsbilde Windows ?
Alternativ #2: Bruk Windows innstillinger for å aktivere Bluetooth
For å aktivere Bluetooth via Innstillinger, følg disse trinnene:
Trinn 1: Klikk på Windows Startmeny >> nederst til venstre på skjermen, og se etter alternativet < <Innstillinger> >.

Trinn 2: En gang i innstillingene, velg alternativet " Enheter ", klikk deretter på " Bluetooth og andre enheter "
Trinn 3: Slå deretter på Bluetooth-bryteren. Du vil legge merke til at " bytteknappen " som var svart først, blir blå når Windows 10 Bluetooth-funksjonen blir aktiv. Ingen problemer og ingen tekniske ferdigheter. Et skikkelig stykke kake, ikke sant?
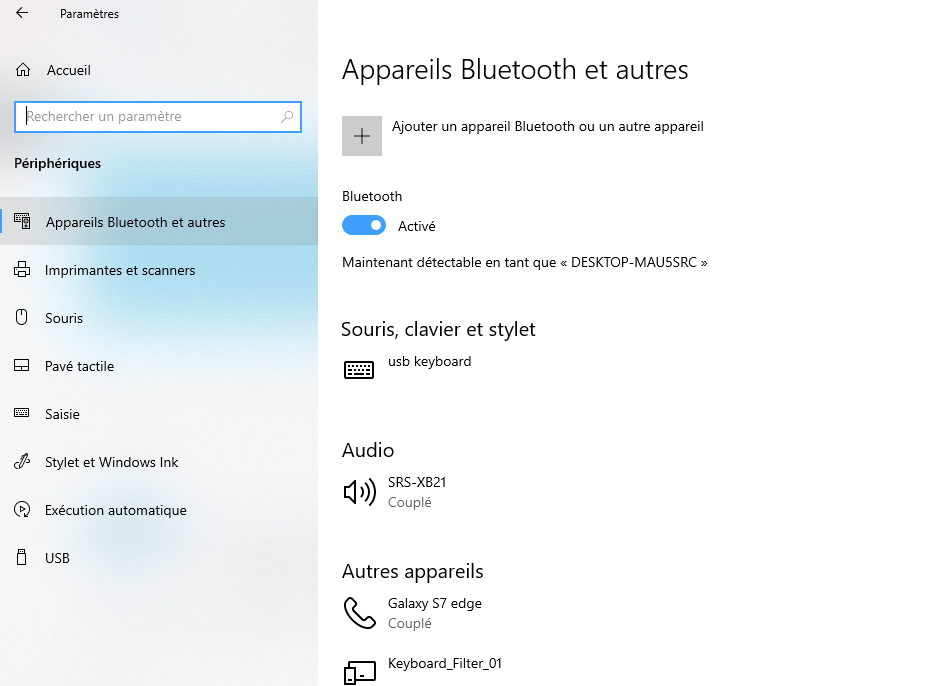
Alternativ 3: Oppdater eller rulle tilbake drivere
Windows datamaskinen i lang tid. Svært ofte skjer denne forsvinningen etter en operativsystemoppdatering , spesielt under store oppdateringer. Dette kan skyldes en feil eller funksjonsfeil i Bluetooth-enhetsdriverne . Noe som hindrer den i å bli gjenkjent av resten av maskinvaren.
Bluetooth-alternativet forsvant på Windows 10
I dette tilfellet er løsningen ganske enkel. Bare følg disse forskjellige trinnene som viser deg hvordan du oppdaterer og gjenoppretter Bluetooth-enhetsdrivere i Windows 10-operativsysteminnstillingene.
Trinn 1: Høyreklikk på Start-ikonet for å åpne WinX-menyen.
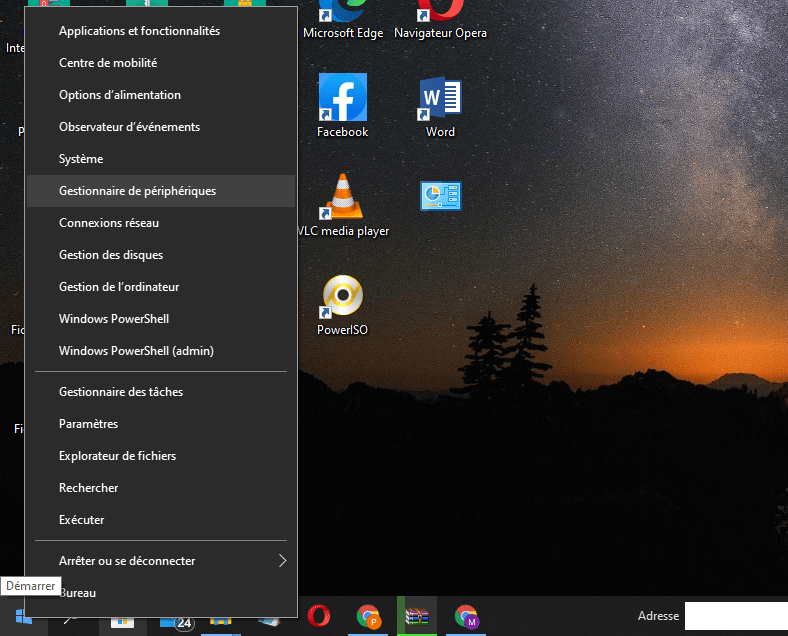
Trinn 2: Klikk på Enhetsbehandling, så vil du se denne siden vises
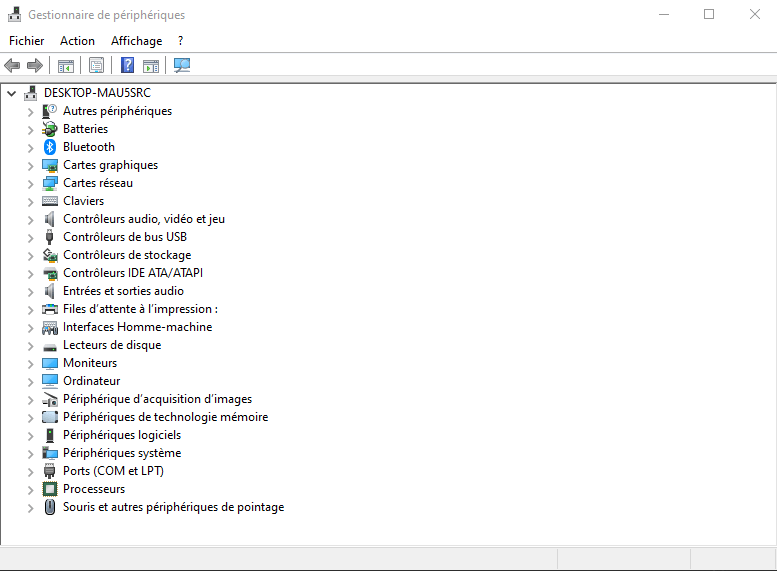
Trinn 3: Finn Bluetooth og dobbeltklikk på den for å forstørre den
Trinn 4: Etter det vil du se Bluetooth-driveren(e) som allerede er installert på datamaskinen. Høyreklikk og velg den(e) du vil oppdatere.
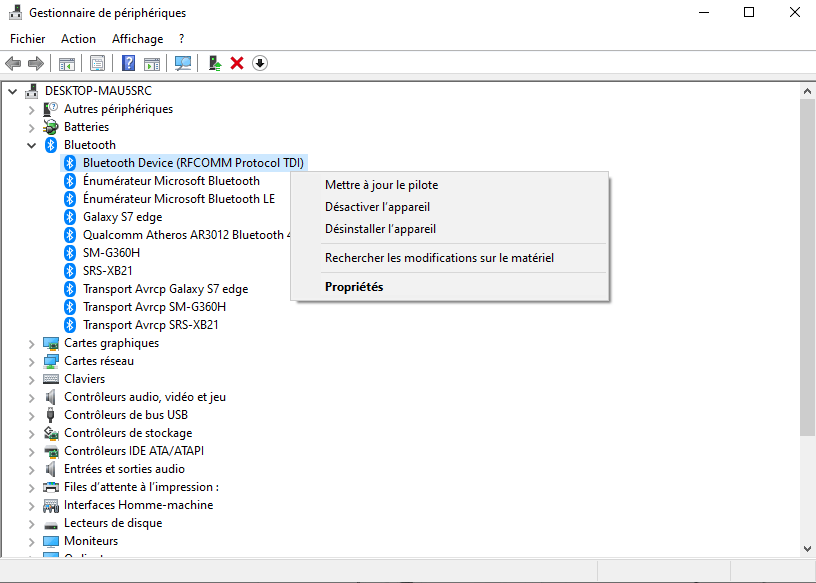
Merk: Menyen vil fortelle deg om det er mulig å oppdatere driveren. Du vil da se en side som vil se slik ut:
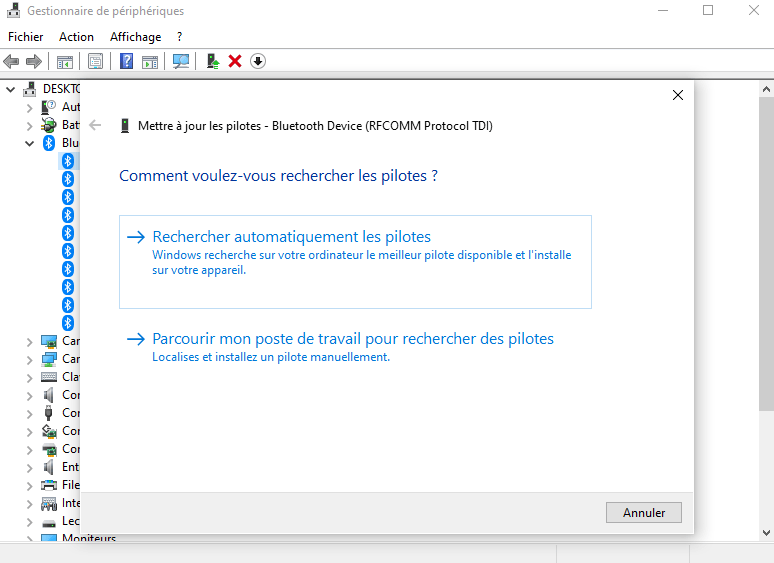
Du kan velge ett av disse forskjellige alternativene:
- Se etter oppdatert driverprogramvare automatisk
- Bla gjennom arbeidsstasjonen min etter driverprogramvare
Hvis du har driverfilen på datamaskinen, velg det andre alternativet: Bla gjennom min arbeidsstasjon etter driverprogramvare.
Trinn 5: Finn og velg driverprogramvarefilen på harddisken som du vil oppdatere, og klikk deretter OK for å fortsette.
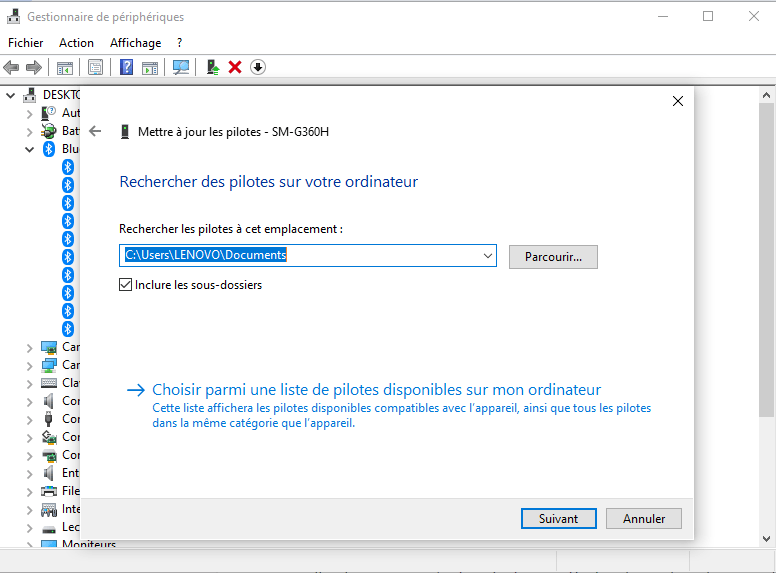
Alternativ #4: Installer Bluetooth-drivere direkte fra datamaskinprodusenten
Hvis tilbakestilling av driverne eller oppdatering av dem ikke har noen effekt, kan du vurdere å installere de som tilhører produsenten på datamaskinen din. For din informasjon, Windows 10 generelt generiske drivere som er kompatible med maskinvaren din, men det anbefales på det sterkeste å installere produsentspesifikke.
For å gjøre dette, må du besøke datamaskinprodusentens nettsted, spesielt nedlastings- eller driverdelen. Når du er der, må du oppgi informasjon om datamaskinmodellen din for å få tilgang til de siste driveroppdateringene for datamaskinen. Når du er på dette trinnet, må du finne og laste ned oppdateringen som tilsvarer Bluetooth-enheten.
Bluetooth-ikonet forsvant på Windows 10
Etter at du har lastet ned og installert oppdateringen , starter du datamaskinen på nytt. Bluetooth-funksjonen skal vises i systemstatusfeltet og Innstillinger-appen i Windows 10.
Se også : 4 enkle tips for å sikre Gmail-innboksen din!
Hvordan parer jeg et Bluetooth-tilbehør med datamaskinen?
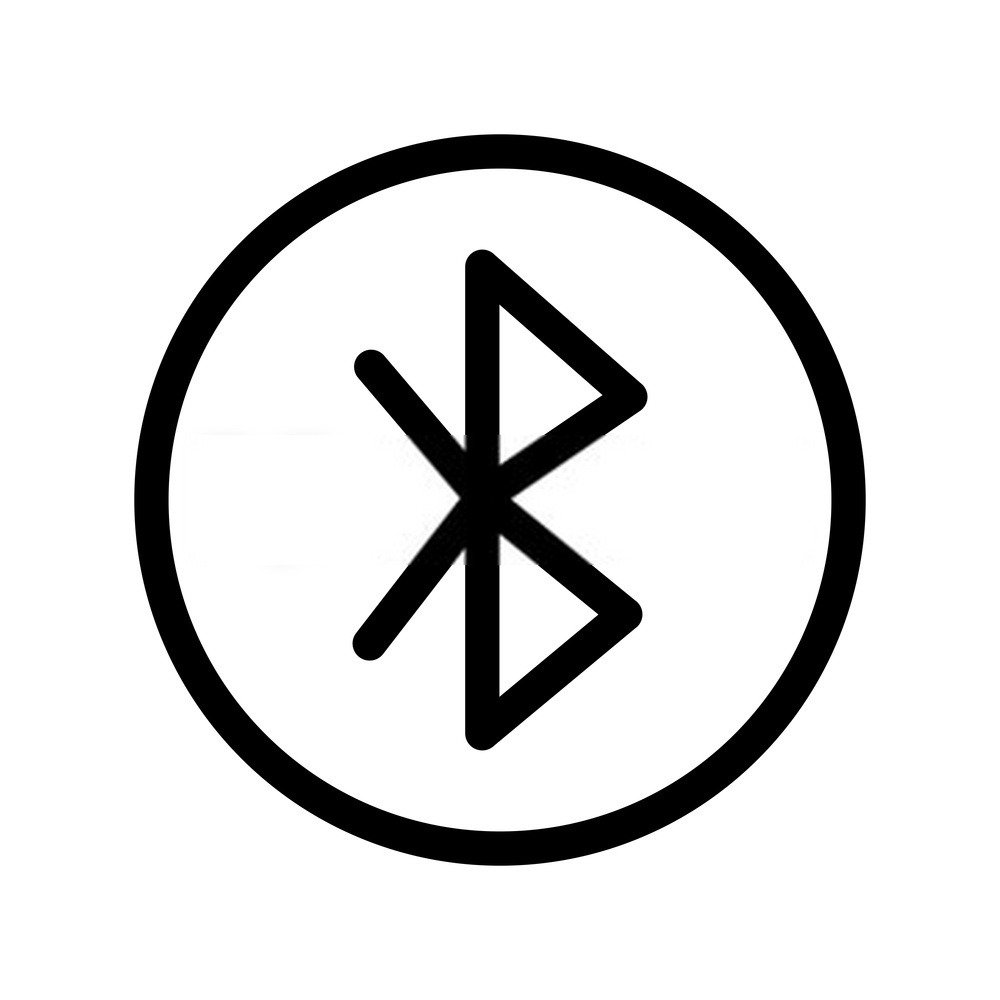
Du vet nå hvordan du aktiverer Bluetooth på datamaskinen. Men vil du virkelig stoppe der? Hva om du prøver å pare den direkte med et tilbehør eller en enhet som har aktiv Bluetooth? Du vet ikke hvordan? Følg deretter disse trinnene:
Trinn 1: Klikk på << snarveisruten >> nederst til høyre på skjermen
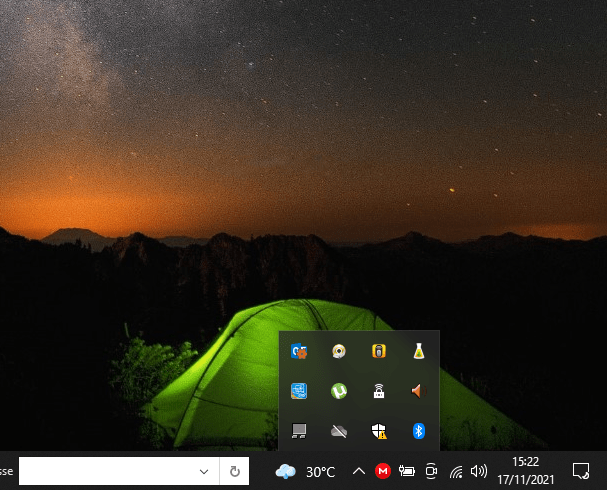
Trinn 2: Høyreklikk på Bluetooth-ikonet og velg alternativet << Legg til Bluetooth-enhet >>
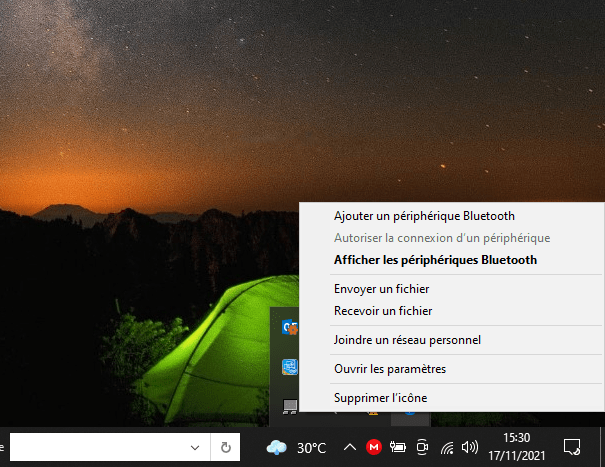
Trinn 3: Sørg for at Bluetooth til enheten du vil pare med datamaskinen er aktiv. Klikk deretter på enhetsnavnet og velg << tilknytt ny enhet >>
Det er det, du vet nå hvordan du aktiverer Bluetooth på Windows 10 og hvordan du parer den med en annen enhet. Hvis du oppdager noe merkelig på datamaskinen din, anbefaler vi deg å bytte til sikker modus for å laste inn elementene og driverne som er nødvendige for at Windows 10 skal fungere ordentlig.
Var denne artikkelen nyttig for deg? Ikke nøl med å si din mening!




