Bruker du ofte tastatursnarveien Alt + Tab for raskt å bytte mellom de forskjellige vinduene som er åpne på datamaskinen? Men i en stund nå Alt + Tab sluttet å virke, og du vet ikke hvorfor? Ikke få panikk, det finnes løsninger for å fikse dette problemet og gjenvinne bruken av denne svært praktiske snarveien.
La oss se hvordan du fikser Alt + Tab-tasten !
Først av alt, her er en rask videoopplæring for å fikse Alt + Tab som ikke fungerer i Windows 10 og 11 !
Hvorfor fungerer ikke Alt-Tab-tastatursnarveien i Windows ?
Det er flere grunner som kan forhindre at Alt-Tab-tastatursnarveien fungerer som den skal i Windows . Her er de viktigste:
| Årsaken | Løsning |
| Et maskinvareproblem | Sjekk tastaturets funksjon og tilkobling |
| Et programvareproblem | Installer tastaturdriveren på nytt eller skann systemet med et antivirusprogram |
| Et konfigurasjonsproblem | Sjekk brukervennlighet, nettbrettmodusinnstillinger eller tilbakestill Alt-Tab-tastatursnarveien til standarder |
| Et Windows Utforsker-problem | Start Windows Utforsker på nytt |
Denne artikkelen kan interessere deg: Hvordan setter du inn spesialtegn med egendefinerte hurtigtaster i Windows 10 og 11?
Hvordan reparere snarveien "Alt + Tab" som ikke lenger fungerer?
Hvis du har identifisert årsaken til problemet, kan du prøve følgende løsninger for å reparere snarveien "Alt + Tab" som ikke lenger fungerer:
Metode 1: Installer tastaturdriveren på nytt
Trinn 1: Høyreklikk på denne PC-ikonet på skrivebordet og velg Administrer.
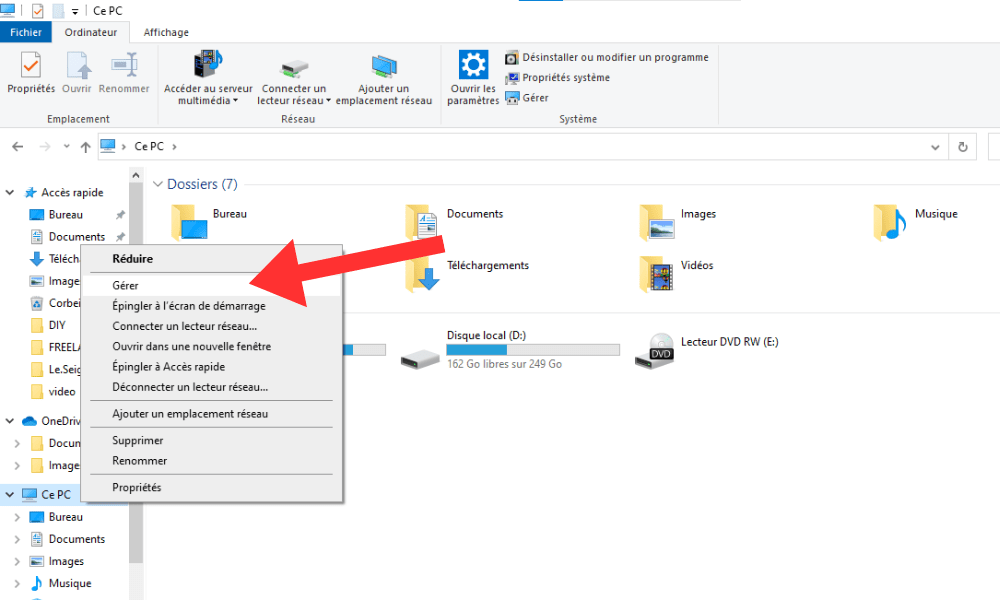
Trinn 2: Klikk deretter på Enhetsbehandling i venstre kolonne.
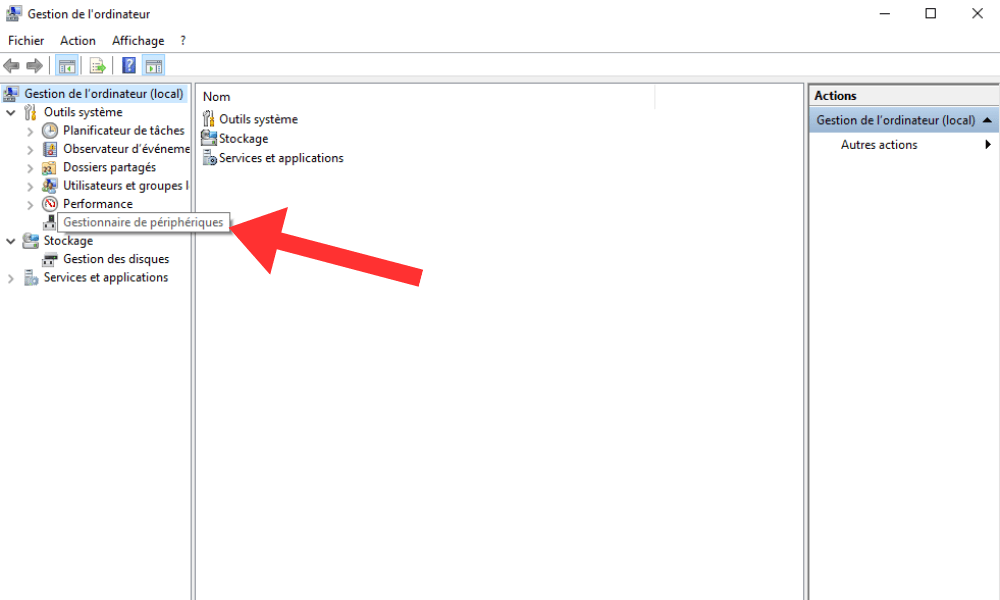
Trinn 3: Utvikle kategorien “tastatur” i høyre vindu og høyreklikk på tastaturet.
Trinn 4: Velg Avinstaller enhet og bekreft.
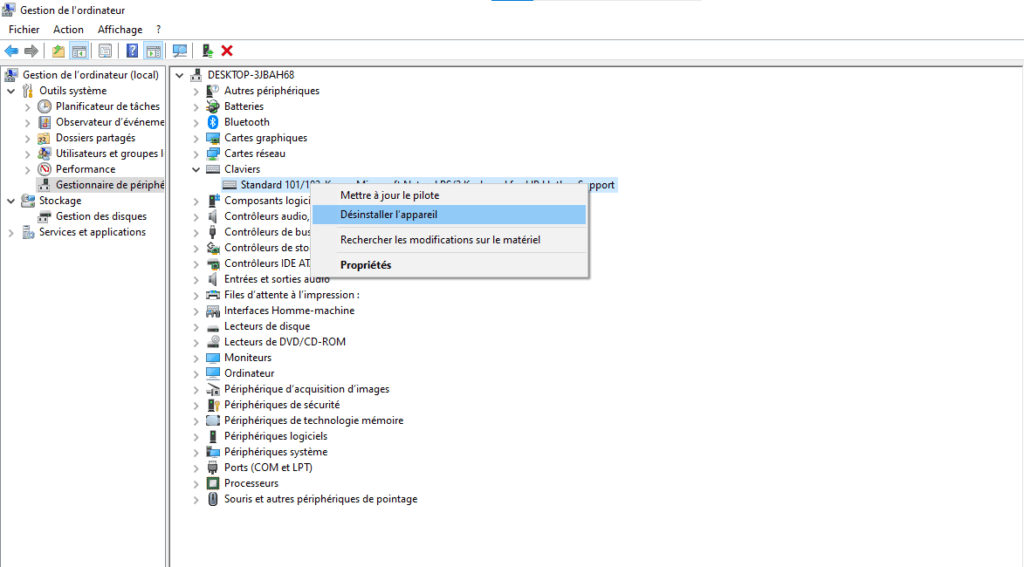
Trinn 5: Start deretter datamaskinen på nytt og la Windows automatisk installere tastaturdriveren på nytt .
Metode 2: Start Windows Utforsker på nytt
Trinn 1: Høyreklikk på oppgavelinjen og velg Oppgavebehandling.

Trinn 2: Finn Windows Utforsker-prosessen i fanen Prosesser og høyreklikk på den.
Trinn 3: Velg " Start på nytt " og vent til Explorer skal lanseres på nytt.

Trinn 4: Kontroller deretter om hurtigturen "Alt + Tab" fungerer igjen.
Metode 3: Sjekk multitasking-innstillingene
Trinn 1: Trykk Windows + I Windows innstillinger .

Trinn 2: Klikk deretter på System og velg Multitasking fra venstre kolonne.
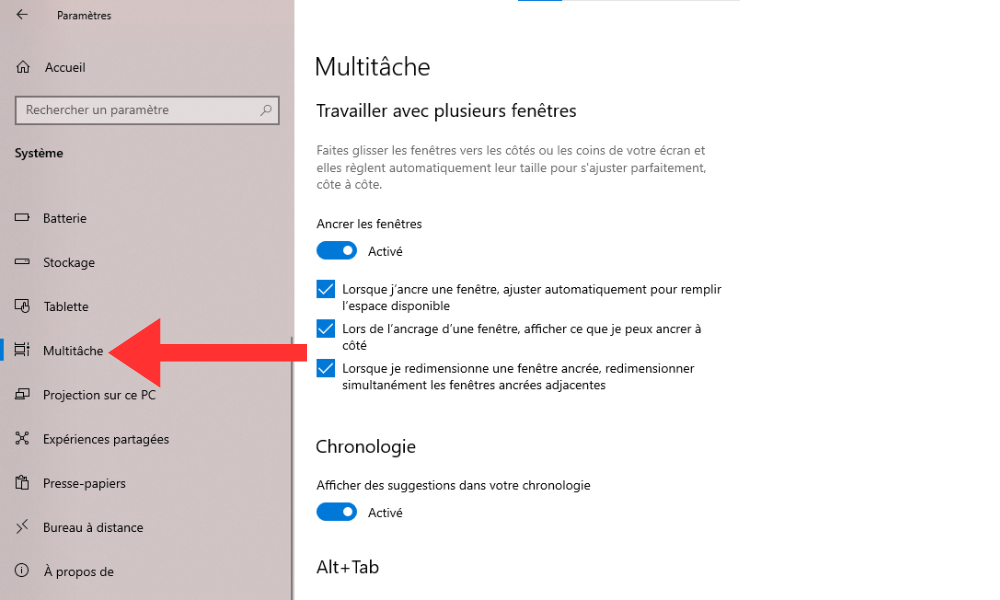
Trinn 3: Sørg for at Trykk Alt+Tab viser åpne vinduer er aktivert. Du kan også velge antall vinduer som skal vises i Alt+Tab-linjen med Trykk Alt+Tab .
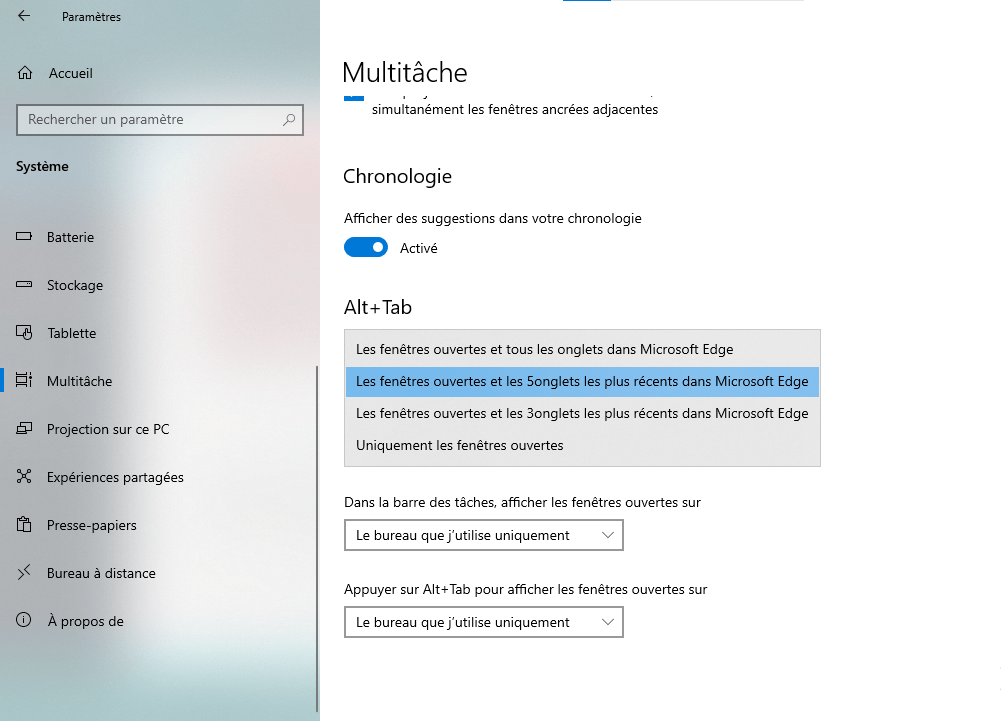
Metode 4: Sjekk tastaturinnstillinger
Trinn 1: Trykk Windows tast + I Windows innstillinger .
Trinn 2: Klikk deretter på " Time and Language " og velg " Tastatur " etter å ha klikket på " Språk " i venstre kolonne.

Trinn 3: Kontroller at bruk av riktig ALT -nøkkelalternativ som ALTGR -tasten er deaktivert . Du kan også endre snarveien "ALT + -fanen" med snarveisalternativet .
Se også: Ctrl + Z: Hva er denne fantastiske hurtigtasten for?
FAQ: Hyppige spørsmål om snarveien "Alt + Tab"
Vous avez encore des questions sur le raccourci « Alt + Tab » qui ne fonctionne plus ? Her er noen svar på de hyppigste spørsmålene om dette emnet.
Hvordan bruke snarveien “ALT + -fanen” med en hånd?
Si vous avez du mal à appuyer simultanément sur les touches Alt et Tab avec une seule main, vous pouvez utiliser la touche Alt droite comme touche AltGr. Pour cela, activez l'option « Utiliser la touche Alt droite comme touche AltGr » dans les paramètres du clavier de Windows . Du kan deretter trykke på høyre alt -tasten og bruke musehjulet til å bytte mellom vinduene.
Hvordan bruke snarveien “ALT + Tab” med flere skjermer?
Si vous utilisez plusieurs écrans sur votre ordinateur, vous pouvez utiliser le raccourci « Alt + Tab » pour basculer entre les fenêtres de tous les écrans ou seulement de l'écran actif. Pour cela, modifiez l'option Appuyer sur Alt + Tab affiche les fenêtres ouvertes dans les paramètres du multitâche de Windows . Du kan bare velge mellom alle kontorer eller aktivt kontor.
Hvordan tilpasse snarveien “ALT + -fanen”?
"Alt + Tab" -utseende eller oppførsel , kan du tilpasse den med tredje -parti -programvare. For eksempel kan du bruke Alt-Tab Terminator , som erstatter den horisontale linjen med et vertikalt vindu med miniatyrer av applikasjonene. Du kan også bruke Vistaswitcher , som viser en detaljert liste over vinduer med tittelen og ikonet deres.
Hvordan gjenopprette snarveien “Alt + -fanen” som standard?
Hvis du har endret snarveien “ALT + Tab” Windows -innstillinger , kan du gjenopprette den som standard ved å avinstallere tredje -parti -programvare eller ved å tilbakestille multitasking og tastaturinnstillinger. For å tilbakestille innstillinger for multitasking Windows -innstillinger , klikk på System og velg RESET. For å tilbakestille tastaturinnstillingene Windows -innstillinger , klikk på tid og språk og deretter på tastaturet og velg å tilbakestille.
Hvordan aktiverer du tablettmodus med snarveien “Alt + Tab”?
Hvis du bruker en konvertibel eller hybrid datamaskin som kan transformeres til et nettbrett, kan du aktivere nettbrettmodus med snarveien "Alt + Tab". Pour cela, appuyez simultanément sur les touches Windows et A pour ouvrir le centre de notifications. Cliquez ensuite sur l'icône Mode tablette pour basculer entre le mode bureau et le mode tablette. Nettbrettmodus lar deg bruke berøringsskjermen som et nettbrett og vise fullskjerm -appene.
Konklusjon
Le raccourci « Alt + Tab » est un outil très pratique pour basculer rapidement entre les différentes fenêtres ouvertes sur votre ordinateur. Imidlertid kan det hende at det ikke lenger fungerer på grunn av et maskinvare, programvare eller konfigurasjonsproblem. I dette tilfellet kan du prøve løsningene vi har foreslått i denne artikkelen for å reparere dette problemet og gjenvinne bruken av denne snarveien. Hvis du fremdeles har spørsmål eller forslag, ikke nøl med å legge igjen en kommentar.




