Er du irritert over at du ikke kan Windows Terminal ? Ikke få panikk ! I denne omfattende veiledningen viser vi deg syv effektive metoder for å løse dette vanlige problemet. Enten du er nybegynner eller ekspert, vil våre forenklede og detaljerte forklaringer tillate deg å forstå de tekniske problemene og raskt komme tilbake til å bruke terminalen din .
Metode 1: Start datamaskinen på nytt
Før du ser etter komplekse løsninger, prøv den enkleste metoden: å starte datamaskinen på nytt . En omstart løser ofte midlertidige problemer som blokkerer Windows .

Metode 2: Bruk ledetekst i administratormodus

Noen ganger krever åpningen av terminalen administratorrettigheter. For å gjøre dette, høyreklikk på Start -menyen, velg deretter "Command Prompt (Admin)" eller " Windows PowerShell (Admin)" avhengig av Windows-versjoner.
Metode 3: Sjekk integriteten til systemfilene
Ødelagte systemfiler kan forhindre at terminalen åpnes. Slik sjekker og reparerer du disse filene. Trinn 1 : Åpne ledetekst i administratormodus (se metode 2).
Trinn 2 : Skriv inn følgende kommando og trykk Enter: sfc /scannow
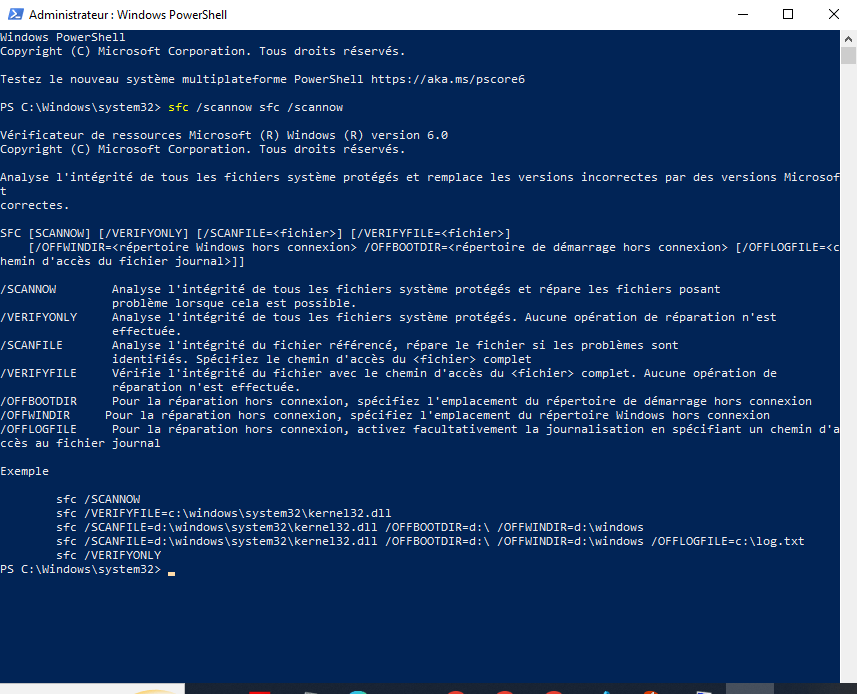
Vent mens systemfilene skannes og repareres.
Metode 4: Tilbakestill terminalinnstillinger
Feil konfigurasjon av terminalen kan forårsake åpningsproblemer. Følg disse trinnene for å tilbakestille innstillingene
Win + R -tastene for å åpne dialogboksen Kjør. Skriv inn %LOCALAPPDATA%\Packages\Microsoft. Windows Terminal_8wekyb3d8bbwe\LocalState og trykk Enter.
settings.json- filen for å tvinge en ny fil til å bli opprettet med standardinnstillinger når du åpner terminalen.

Metode 5: Oppdater Windows

Forsikre deg om at operativsystemet ditt er oppdatert ved å sjekke de tilgjengelige oppdateringene. For å gjøre dette, gå til "Innstillinger"> "Oppdatering og sikkerhet"> " Windows Update" og klikk på "Søkeoppdateringer".
Denne artikkelen kan interessere deg: UsoClient.exe i Windows 10: Bør du deaktivere den?
Metode 6: Installer Windows Terminal på nytt
Hvis de forrige metodene ikke fungerte, kan du installere WindowsTerminal på nytt. For det, fortsett som følger:
Trinn 1: Åpne "Innstillinger"> "applikasjoner"> "applikasjoner og funksjonaliteter".
Trinn 2: Finn " Windows Terminal" og klikk på "Avinstaller".
Trinn 3: Start datamaskinen på nytt. Windows -terminalen fra Microsoft Store.

Metode 7: Opprett en ny brukerprofil
Det er mulig at problemet med å åpne terminalen er forårsaket av en korrupt brukerprofil. I dette tilfellet oppretter du en ny profil og kontrollerer om terminalen fungerer som den skal:
Trinn 1: Åpne "Innstillinger"> "Kontoer"> "Familie og andre brukere".

Trinn 2: Klikk på "Legg til en annen bruker i denne PCen" og følg instruksjonene for å opprette en ny brukerkonto.
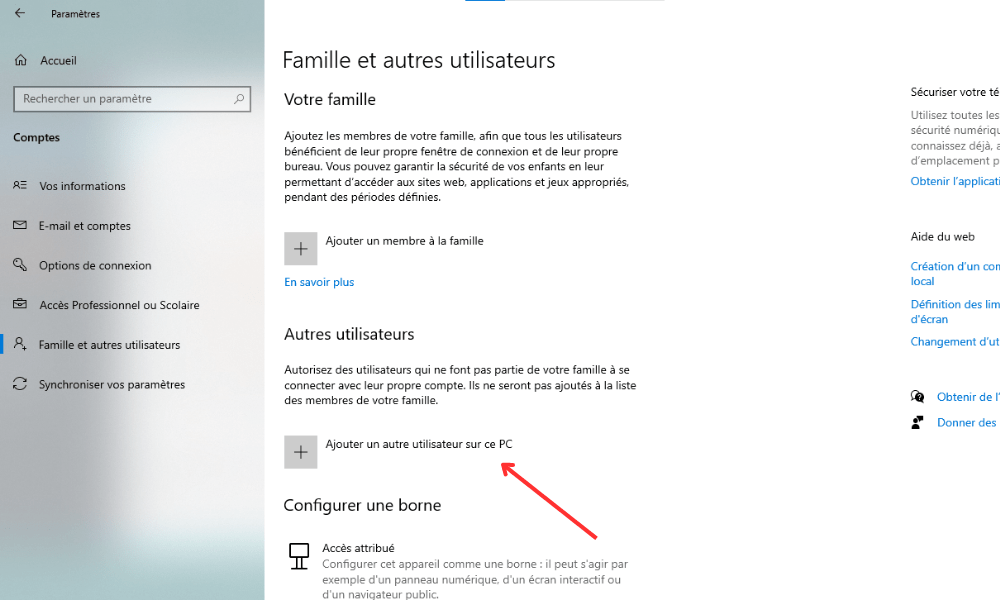
Trinn 3: Logg på med denne nye kontoen og sjekk om terminalen åpnes riktig.
For å gjøre de forskjellige metodene lettere å forstå, her er en forenklet sammenligningstabell:
| Metode | Trinn |
|---|---|
| 1. Start datamaskinen på nytt | Bare start datamaskinen på nytt |
| 2. Bruk ledeteksten i administratormodus | Høyreklikk på Start-menyen, og velg deretter admin-alternativet |
| 3. Sjekk integriteten til systemfilene | Kjør sfc /scannow |
| 4. Tilbakestill terminalinnstillinger | Slett eller gi nytt navn til settings.json |
| 5. Oppdater Windows | Se etter oppdateringer via Innstillinger |
| 6. Installer Windows Terminal på nytt | Avinstaller og installer Terminal på nytt fra Microsoft Store |
| 7. Opprett en ny brukerprofil | Legg til en ny brukerkonto og test terminalen |
Så! Nå har du syv idiotsikre metoder for å fikse WindowsTerminal-åpningsproblemer. Prøv gjerne med disse løsningene og del din erfaring med andre som opplever lignende problemer.
Vanlige spørsmål
Hvordan åpne Windows Terminal med en hurtigtast?
For å åpne Windows Terminal raskt, kan du bruke en hurtigtast. Her er trinnene du må følge:
Win + X -tastene sammen .
Trinn 2: I den kontekstuelle menyen som vises, velger du " Windows PowerShell" eller "Command Prompt" i henhold til Windows-versjonen din.
Trinn 3: Merk at du også kan åpne Windows ved å bruke Win + S Windows -søk , deretter skrive " PowerShell " eller " CMD " og ved å trykke på inngangen.
- Andre nyttige snarveier:
Ctrl + C: avbryt gjeldende kommando.Ctrl + V: Lim inn tekst i terminalen.Ctrl + Z: Send et stoppsignal til gjeldende kommando.Ctrl + L: Fjern terminalskjermen.
Hva er forskjellen mellom kommandoprompt og Windows Terminal?

Kommandoprompt (CMD) er standard Windows kommandotolker siden Windows NT. Den lar deg utføre kommandoer og batch-skript. Derimot er Windows Terminal en moderne applikasjon som samler flere kommandolinjemiljøer, for eksempel PowerShell, CMD og Windows Subsystem for Linux (WSL).
- Hovedforskjeller:
- Windows terminalen støtter faner for å fungere på flere sesjoner parallelt.
- PowerShell, inkludert i WindowsTerminal, er kraftigere og mer fleksibel enn kommandoprompt.
- Windows Terminal tillater bruk av Linux-kommandoer med WSL.
- Windows Terminal tilbyr avansert tilpasning (farger, fonter, gjennomsiktighet, etc.).
Kan vi tilpasse utseendet til Windows Terminal?
Ja, det er mulig å tilpasse utseendet til Windows-terminalen. For å gjøre dette, følg trinnene nedenfor: Åpne WindowsTerminal. Utseende ved å endre de tilgjengelige alternativene, for eksempel farger, skrifter, tekststørrelse, gjennomsiktighet og bakgrunn.
- Tips:
- Bruk forhåndsdefinerte temaer for et profesjonelt utseende.
- Tilpass tastatursnarveier for større brukervennlighet.
- Aktiver gjennomsiktighet for en interessant estetisk effekt.
Hvordan legge til faner i Windows Terminal for å jobbe med flere økter samtidig?
Windows Terminal lar deg åpne flere faner for å gjøre det enklere å jobbe med flere økter samtidig. For å legge til en ny fane, følg disse trinnene: Åpne WindowsTerminal Klikk på pil ned-ikonet øverst til høyre i vinduet Velg ønsket kommandolinjemiljø (PowerShell, CMD , WSL osv.) for å åpne en ny fane .
- Tastatursnarveier :
Ctrl + T: åpne en ny fane med standardmiljøet.Ctrl + W: lukk den aktive fanen.Ctrl + Tab: naviger mellom åpne faner.
Finnes det alternativer til Windows Terminal for håndtering av kommandolinjer?
Ja, det finnes flere alternativer til Windows Terminal for håndtering av kommandolinjer. Her er noen av de mest populære alternativene:
- ConEmu
- cmder
- Hyper
- Terminus
- MobaXterm
Disse alternativene tilbyr tilleggsfunksjoner, for eksempel avansert tilpasning, støtte på tvers av plattformer og plugins.
Hvordan kjører jeg PowerShell-skript i Windows Terminal?
Følg disse trinnene for å kjøre PowerShell-skript i WindowsTerminal:
- Åpne Windows Terminal og velg PowerShell-fanen.
- Naviger til katalogen som inneholder skriptet ved å bruke
cd-. Skriv inn følgende kommando for å kjøre skriptet:.\script_name.ps1
Merk at kjøring av PowerShell-skript som standard er deaktivert av sikkerhetsgrunner. For å tillate skriptkjøring, åpne PowerShell i administratormodus og kjør følgende kommando: Set-ExecutionPolicy RemoteSigned
Hvordan bruke Windows Terminal for å få tilgang til eksterne systemer via SSH?
Windows Terminal gir tilgang til eksterne systemer via SSH ved hjelp av det innebygde OpenSSH-verktøyet. Slik gjør du det:
- Åpne Windows Terminal og velg fanen du ønsker (PowerShell, CMD, etc.).
- Skriv inn følgende kommando for å etablere en SSH-tilkobling:
ssh bruker@server_ip_adresse - Skriv inn den eksterne brukerens passord når du blir bedt om det.
Hvordan konfigurere og bruke hurtigtaster i Windows Terminal?
Følg disse trinnene for å konfigurere og bruke hurtigtaster i WindowsTerminal:
- Åpne WindowsTerminal.
- Klikk på det ned -formede pilikonet, som ligger øverst til høyre i vinduet, og velg deretter "Innstillinger".
- I parametervinduet, søk etter "Handlinger" -delen under "tastatursnarveien".
- Du kan tilpasse de eksisterende tastatursnarveiene eller legge til nye ved å klikke på " +" -knappen.
Hvordan løser jeg kompatibilitetsproblemer mellom Windows Terminal og visse kommandolinjeapplikasjoner?
For å løse kompatibilitetsproblemer mellom Windows Terminal og visse kommandolinjeapplikasjoner, kan du prøve følgende løsninger:
- Oppdater Windows terminalen og det berørte programmet.
- Sjekk kommandolinjeprogrammet og WindowsTerminal-kompatibilitetsinnstillingene.
- Se etter spesifikke løsninger på problemet på forumene og støttesidene for den aktuelle applikasjonen.
Hvordan bruke Linux-kommandoer i Windows Terminal med WSL (Windows Subsystem for Linux)?
- For å bruke Linux-kommandoer i Windows Terminal med WSL, følg trinnene nedenfor:
- Installer WSL ved å følge de offisielle Microsoft-instruksjonene.
- Installer en Linux-distribusjon etter eget valg fra Microsoft Store (f.eks. Ubuntu, Debian, Fedora, etc.).
- Åpne Windows Terminal og klikk på pil ned-ikonet for å åpne en ny fane.
- Velg den installerte Linux-distribusjonen for å starte en WSL-økt.
- Du kan nå bruke Linux-kommandoer i WindowsTerminal.
Konklusjon
Windows Terminal Windows arbeidet med kommandolinjer enklere. Windows Terminal og løse vanlige problemer du kan støte på.




