Xbox-kontrolleren vil ikke samarbeide? Den blinker, men kobler seg ikke til , og du vet ikke hva du skal gjøre?
Løsning 1: Sjekk kontrollerens batterier eller batteri
Det første du må gjøre når Xbox-kontrolleren blinker, men ikke kobles til, er å sjekke tilstanden til batteriene eller batteriet . Det kan faktisk være at kontrolleren din ganske enkelt er utladet eller at batteriene er utslitte .
For å finne ut, se bare på kontrollampen: hvis den blinker sakte , betyr det at batteriet er lavt . Alt du trenger å gjøre er å koble til kontrolleren for å lade den eller bare bytte batterier.
For å forlenge batterilevetiden, her er noen tips:
- Slå av kontrolleren når du ikke bruker den: Hold Xbox-knappen inne i 6 sekunder til lyset slås av.
- Unngå å utsette kontrolleren for ekstreme temperaturer , fuktighet eller direkte sollys .
- Bruk alkaliske eller oppladbare batterier .
Løsning 2: Koble kontrolleren til konsollen eller PC-en med en USB-kabel
Hvis problemet vedvarer etter at du har sjekket batteriene, kan du prøve å koble kontrolleren til konsollen eller PC-en med en USB-kabel . Dette kan tillate deg å reetablere den trådløse tilkoblingen eller spille i kablet modus hvis du foretrekker det.

For å koble til USB-kabelen må du gjøre følgende:
- Sørg for at du bruker en USB-kabel som er kompatibel med kontrolleren.
- Plugg mikro-USB-kontakten inn i kontakten på toppen av kontrolleren.
- Koble den andre enden av kabelen til en ledig USB-port på konsollen eller PC-en.
- Vent til kontrollampen slår seg på og slutter å blinke. Dette betyr at kontrolleren er tilkoblet.
Bruk av USB-kabelen har fordeler:
- Du trenger ikke batterier eller batterier for å drive kontrolleren.
- Du drar nytte av en stabil tilkobling uten ventetid .
- Du kan oppdatere kontrollerprogramvaren enklere.
Løsning 3: Synkroniser kontrolleren med konsollen eller PC-en
Hvis du foretrekker å spille trådløst , må du synkronisere kontrolleren med konsollen eller PC-en . Dette oppretter en trådløs forbindelse mellom de to enhetene og unngår forstyrrelser fra andre trådløse enheter.
For å pare kontrolleren med konsollen eller PC-en, må du gjøre følgende:
- Hvis du spiller på en Xbox One, Xbox Series X eller Xbox Series S-konsoll :
- Trykk på power supply på konsollen for å slå den på.
- Trykk deretter på synkroniseringsknappen foran på konsollen, ved siden av USB-porten. Konsolllyset vil blinke. Trykk deretter på synkroniseringsknappen på baksiden av kontrolleren, ved siden av batterirommet. Kontrollampen blinker raskt.
- Vent til begge lysene slutter å blinke og forblir på. Dette betyr at kontrolleren er paret med konsollen.
- Hvis du spiller på en Windows 10 PC, du må ha en Xbox trådløs adapter for PC eller en PC utstyrt med blåtann.
- Hvis du bruker en trådløs adapter:
- Koble den til en ledig USB-port på PC-en
- Trykk på knappen på adapteren. Adapterlyset vil blinke.
- Trykk deretter på synkroniseringsknappen på baksiden av kontrolleren, ved siden av batterirommet. Kontrollampen blinker raskt.
- Vent til begge lysene slutter å blinke og forblir på. Dette betyr at kontrolleren er paret med adapteren
- Hvis du bruker Bluetooth:
- Aktiver den på PC-en og søk etter tilgjengelige enheter.
- Trykk deretter på synkroniseringsknappen på baksiden av kontrolleren, ved siden av batterirommet. Kontrollampen blinker raskt.
- Velg deretter " Xbox Wireless Controller " fra enhetslisten og følg instruksjonene på skjermen for å fullføre sammenkoblingen.
- Hvis du bruker en trådløs adapter:
For å unngå forstyrrelser og forbedre det trådløse signalet, her er noen tips:
- Plasser konsollen eller PC-en og kontrolleren i rimelig avstand, ikke for langt eller for nært.
- Unngå hindringer mellom konsollen eller PC-en og kontrolleren, for eksempel vegger, møbler eller elektroniske enheter.
- Hold konsollen eller PC-en og kontrolleren unna forstyrrelseskilder, for eksempel Wi-Fi-rutere, trådløse telefoner eller mikrobølgeovner.
Løsning 4: Oppdater kontrollerprogramvaren
kan kontrolleren programvare . Det er derfor tilrådelig å sjekke programvareversjonen til kontrolleren og oppdatere om nødvendig.
For å sjekke kontrollerens programvareversjon og oppdatere den, må du gjøre følgende:
- Hvis du spiller på en Xbox One-, Xbox Series X- eller Xbox Series S-konsoll:
- Koble kontrolleren til konsollen med en USB-kabel.
- Gå deretter til konsollinnstillingene, deretter til " Enheter og tilkoblinger ", deretter til " Tilbehør ".
- Velg kontrolleren og trykk på " Flere alternativer "-knappen. Du vil da se kontrollerprogramvaren vises på skjermen. Hvis en oppdatering er tilgjengelig, trykker du på " Oppdater nå "-knappen og følger instruksjonene på skjermen for å oppdatere.
- Hvis du spiller på en Windows 10 PC:
- Koble kontrolleren til PC-en med en USB-kabel eller trådløs adapter.
- Xbox Accessories -appen på PC-en og velg kontrolleren. Du vil da se kontrollerprogramvaren vises på skjermen. Hvis en oppdatering er tilgjengelig, klikker du på " Oppdater "-knappen og følger instruksjonene på skjermen for å oppdatere.
Oppdatering av kontrollerprogramvaren har fordeler:
- Det forbedrer ytelsen og stabiliteten til kontrolleren.
- Den lar deg legge til flere funksjoner og alternativer .
- Den lar deg rette opp feil og problemer som oppstår .
Løsning 5: Tilbakestill kontrollerens fastvare
kan kontrollerens fastvare . Firmware er det interne programmet som kontrollerer driften av kontrolleren. Den kan bli ødelagt av en mislykket oppdatering , elektrisk overspenning eller feil håndtering .
I dette tilfellet kan du prøve å tilbakestille kontrollerens fastvare for å gjenopprette fabrikkinnstillingene .
Godt å vite : Google Stadia, kompatibel med PS4- og Xbox One-kontrollere
For å tilbakestille kontrollerfastvaren, må du gjøre følgende:
- Koble kontrolleren til konsollen eller PC-en med en USB-kabel .
- Trykk på LB, RB , Menu og Display-knappene samtidig i 5 sekunder. Kontrollampen vil slukke og deretter tennes igjen.
- Koble fra USB-kabelen og test kontrollerens trådløse tilkobling .

Før og etter tilbakestilling av kontrollerens fastvare, her er noen forholdsregler du må ta:
- Før du tilbakestiller fastvaren, sørg for at du har lagret de tilpassede kontrollerinnstillingene dine , for eksempel joystick eller utløserfølsomhet, på konsollen eller PC-en. På denne måten kan du gjenopprette dem etter tilbakestillingen.
- Etter å ha tilbakestilt fastvaren, må du kanskje synkronisere kontrolleren med konsollen eller PC-en på nytt , som forklart i løsning 3.
Løsning 6: Rengjør kontrollerkontaktene
kan kontrollerens kontakter . Kontaktene er metalldelene som sikrer overføring av elektrisk strøm mellom cellene eller batteriet og den trykte kretsen til kontrolleren.
Hvis kontaktene er skitne eller rustne , kan de forhindre at kontrolleren fungerer som den skal .
For å rengjøre kontrolleren kontaktene, dette er hva du trenger å gjøre:
- Ta ut batteriene eller batteripakken fra kontrolleren og koble fra USB-kabelen hvis du bruker en.
- Fjern skruene fra kontrolleren . Du kan finne veiledninger på nettet for å hjelpe deg å gjøre dette uten å skade kontrolleren.
- Når kontrolleren er demontert, finn kontaktene som er plassert inne i batterirommet og på kretskortet. De er vanligvis gull eller sølv i fargen .
- Rengjør kontaktene med en myk klut eller bomullspinne fuktet med 70° alkohol . Gni forsiktig for å fjerne smuss eller oksidasjon uten å skrape kontaktene.
- La kontaktene tørke i noen minutter, og monter deretter kontrolleren igjen ved å følge de omvendte demonteringstrinnene.
For å holde kontrolleren ren og unngå oksidering av kontaktene, her er noen anbefalinger:
- Oppbevar kontrolleren på et tørt, støvfritt sted når den ikke er i bruk.
- Unngå å berøre kontaktene med fingrene eller metallgjenstander som kan skitne eller korrodere dem.
- Bytt batteriene regelmessig eller lad opp batteriet ofte for å unngå at de blir helt utladet og lekker.
Løsning 7: Reparer eller bytt ut defekte kontrollerkomponenter
en av kontrollerens interne komponenter være . Dette kan være kretskortet, den trådløse modulen, USB-porten, Xbox-knappen eller andre gjenstander.
I dette tilfellet har du to alternativer for å reparere eller erstatte defekte komponenter:
- det selv hvis du er en altmuligmann og har nødvendig verktøy eller,
- Ta med kontrolleren til en profesjonell som kan reparere den for deg.

Hvis kontrolleren fortsatt er under garanti , kan du kontakte Microsofts kundeservice for å be om en gratis erstatning for kontrolleren . Du må fremlegge kjøpsbevis og kontrollerens serienummer, og overholde garantibetingelsene.
Du må også returnere den defekte kontrolleren til Microsoft.
Vanlige spørsmål
Hva er betingelsene for å dra nytte av gratis erstatning av kontrolleren med Microsofts ettersalgsservice?
Vilkårene for å dra nytte av gratis erstatning av kontrolleren din av Microsofts ettersalgsservice er som følger:
- Kontrolleren din må fortsatt være under garanti . Garantivarigheten varierer avhengig av land og kontrollermodell. Du kan sjekke garantivarigheten på det offisielle Microsoft-nettstedet eller på kjøpsbeviset.
- Kontrolleren din må ha en produksjonsfeil eller skjult defekt . Garantien dekker ikke skade forårsaket av unormal bruk, forsømmelse, uautorisert modifikasjon eller reparasjon.
- Du må oppgi kjøpsbevis og kontrollerens serienummer . Kjøpsbevis kan være en salgskvittering, faktura eller kvittering. Serienummeret finner du på etiketten på baksiden eller inne i batterirommet på kontrolleren.
- Du må returnere den defekte kontrolleren til Microsoft i passende emballasje . Microsoft vil gi deg en forhåndsbetalt fraktetikett. Du må også fylle ut et elektronisk skjema for å be om erstatning.
Les også : En HDMI 2.1-feil påvirker Xbox Series X og Nvidia GPUer
Hva er risikoen ved å demontere eller reparere kontrolleren din selv?
Risikoen ved å demontere eller reparere kontrolleren selv er som følger:
- Du kan skade kontrolleren ytterligere hvis du behandler den feil eller bruker feil verktøy.
- Du kan annullere kontrollerens garanti hvis du bryter forseglingen eller klistremerket som beviser at den ikke har blitt åpnet.
- Du kan miste dine personlige kontrollerinnstillinger hvis du ikke har sikkerhetskopiert dem først.
Hvordan vet jeg om problemet er med konsollen eller PC-en og ikke kontrolleren?
For å finne ut om problemet kommer fra konsollen eller PC-en og ikke kontrolleren, test ganske enkelt kontrolleren med en annen konsoll eller en annen PC , eller test en annen kontroller med konsollen eller PC-en .
Hvis kontrolleren fungerer bra med en annen konsoll eller PC, betyr det at problemet er med konsollen eller PC-en. Hvis en annen kontroller ikke fungerer som den skal med konsollen eller PC-en, er problemet med konsollen eller PC-en.
Hva er de mulige løsningene hvis problemet kommer fra konsollen eller PC-en og ikke kontrolleren?
Hvis problemet er med konsollen eller PC-en og ikke kontrolleren, er det flere mulige løsninger, for eksempel:
- Start konsollen eller PC-en på nytt . Dette kan bidra til å løse midlertidige problemer eller programvareproblemer som påvirker den trådløse tilkoblingen.
- Oppdater programvaren på konsollen eller PC-en . Dette kan forbedre kompatibiliteten og stabiliteten til den trådløse tilkoblingen.
- Sjekk konsollen eller PC-innstillingene . Dette kan bidra til å sikre at den trådløse tilkoblingen er aktivert og konfigurert riktig.
- Reparer eller bytt ut defekte komponenter på konsollen eller PC-en . Dette kan kreve inngripen fra en profesjonell eller produsentens ettersalgsservice.
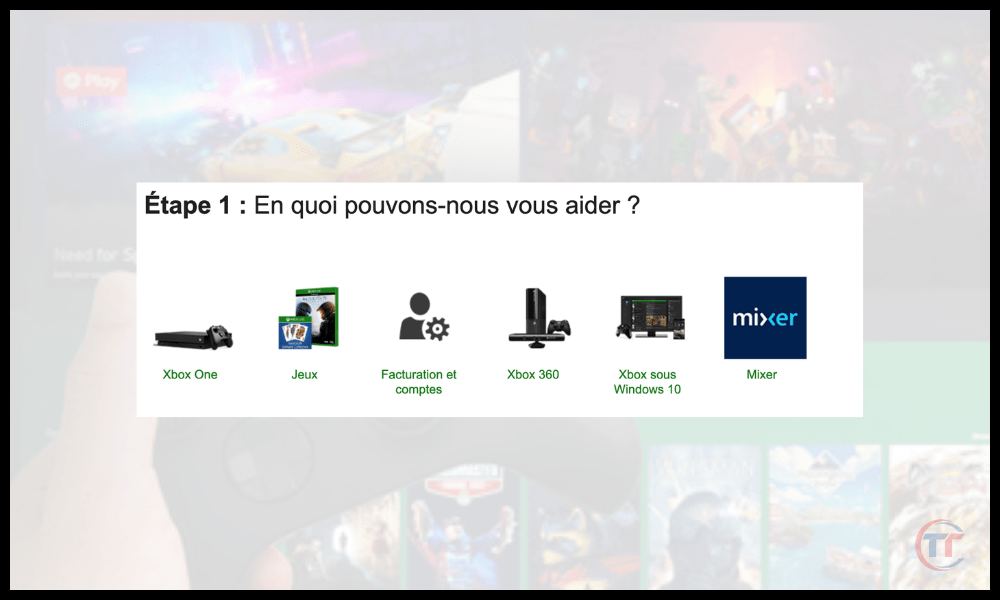
Hvor kan jeg finne mer informasjon om Xbox-kontrolleren som blinker, men ikke kobler til?
For å finne mer informasjon om at xbox-kontrolleren blinker, men ikke kobler til problemet, kan du sjekke følgende kilder:
- Det offisielle Microsoft-nettstedet , som tilbyr guider, opplæringsprogrammer, fora og kundeservice for å hjelpe deg med å løse problemer med Xbox-kontrolleren. Du får tilgang til siden ved å klikke her .
- Xbox-støttenettstedet , som har artikler, videoer, vanlige spørsmål og nettprat for å hjelpe deg med å feilsøke problemer med Xbox-konsollen. Du får tilgang til siden ved å klikke her .
- Nettstedet Windows støtte , som har artikler, videoer, vanlige spørsmål og nettprat for å hjelpe deg med å feilsøke problemer med din Windows 10-PC. Du får tilgang til nettstedet ved å klikke her .




