Har du et problem med tastaturet ? Skriver han ikke lenger brev eller fungerer ikke noen nøkler lenger ? Ikke få panikk, det finnes enkle og effektive løsninger for å løse dette problemet og finne et funksjonelt tastatur. I denne artikkelen vil vi presentere 10 metoder for å feilsøke tastaturet og forklare de mulige årsakene til denne feilen.
Hva er årsakene til et tastatur som ikke lenger skriver bokstaver?

Det er flere grunner som kan forklare hvorfor et tastatur ikke lenger skriver bokstaver eller hvorfor enkelte taster ikke lenger reagerer. Her er de viktigste:
- Et fysisk skadet tastatur
- En manglende eller utdatert tastaturdriver
- En defekt USB-port
- En feilkonfigurert strømsparingsinnstilling
- En Windows 10-filternøkkelfeil
- En stor Windows 10-oppdatering
Hvordan løse problemet med et tastatur som ikke lenger skriver bokstaver?
Avhengig av årsaken til problemet, finnes det forskjellige løsninger for å reparere tastaturet og få det til å fungere igjen . Her er 10 metoder du kan prøve:
Metode 1: Bruk Windows + mellomromstasten snarvei

Før du går videre til mer komplekse metoder, anbefaler vi deg å prøve en rask og enkel løsning, som i noen tilfeller kan fikse feilen. Windows + mellomromstastene samtidig Denne snarveien lar deg endre tastaturoppsettet og rette opp et mulig konfigurasjonsproblem .
Metode 2: Deaktiver strømsparing
Hvis du tror at strømsparingsinnstillingene er skylden for tastaturproblemet, kan du prøve å slå dem av ved å følge disse trinnene:
- Høyreklikk på Start-knappen og velg Enhetsbehandling.

- Utvid kategorien Tastatur og høyreklikk på tastaturet.
- Velg Egenskaper og gå til fanen power supply .
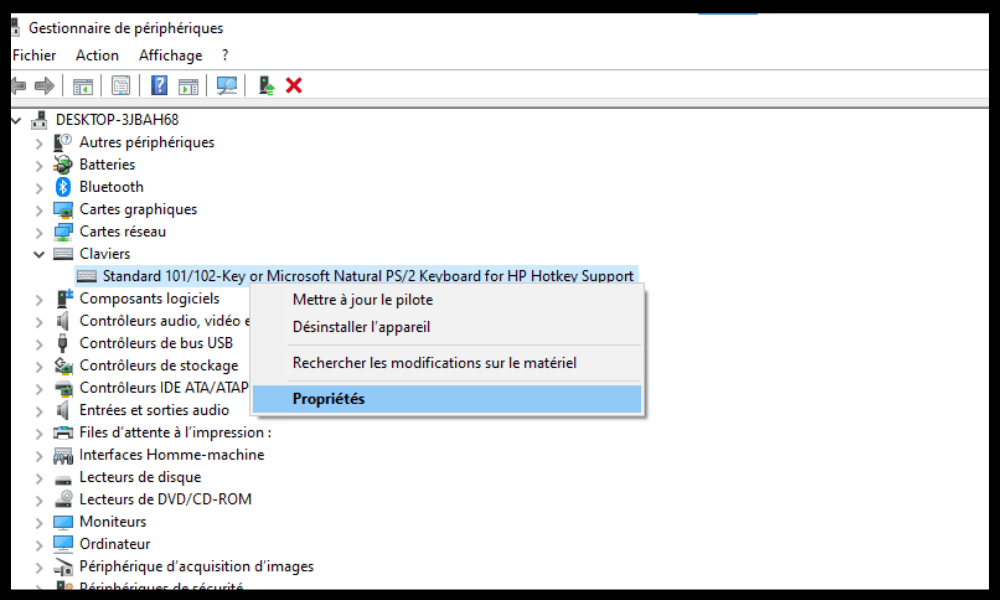
- Fjern merket for Tillat datamaskinen å slå av denne enheten for å spare strøm.
- Klikk OK for å validere endringene.
- Start datamaskinen på nytt og sjekk om tastaturet fungerer igjen.
Metode 3: Deaktiver musetaster
Musetaster er en funksjon som lar deg bruke talltastaturet til å kontrollere musepekeren. Hvis denne funksjonen er aktivert ved en feiltakelse, kan den hindre tastaturet i å skrive bokstaver. Følg disse trinnene for å deaktivere den:
- Åpne Kontrollpanel ved å høyreklikke på Start-knappen og velge Kontrollpanel.

- Klikk på Brukervennlighetsalternativer og deretter på Endre hvordan tastaturet fungerer.
- Fjern merket for Aktiver musetaster.

- Klikk på Bruk og deretter OK.
- Test tastaturet og se om problemet er løst.
Metode 4: Oppdater tastaturdriveren
Hvis tastaturdriveren mangler eller er utdatert, kan det forårsake driftsproblemer. For å oppdatere tastaturdriveren kan du bruke Enhetsbehandling eller dedikert programvare som Driver Booster. Slik gjør du det med Enhetsbehandling:
- Høyreklikk på Start-knappen og velg Enhetsbehandling.
- Utvid kategorien Tastatur og høyreklikk på tastaturet.
- Velg Oppdater driver og deretter Søk automatisk etter en oppdatert driver.

- Følg instruksjonene på skjermen for å installere den nyeste driveren.
- Start datamaskinen på nytt og sjekk om tastaturet fungerer som det skal.
Metode 5: Start feilsøkingsprogrammet
Windows 10 har et innebygd verktøy som hjelper deg med å oppdage og fikse vanlige problemer på datamaskinen din, inkludert de som er relatert til tastaturet. Følg disse trinnene for å starte feilsøkingsprogrammet:
- Åpne Innstillinger ved å trykke på Windows + I-tastene.

- Klikk Oppdater og sikkerhet og deretter Feilsøk.
- Velg Tastatur fra listen og klikk Kjør feilsøking.

- Følg instruksjonene på skjermen for å få feilsøkeren til å skanne og reparere tastaturet.
- Start datamaskinen på nytt og se om problemet vedvarer.
Metode 6: Prøv å logge på systemet som en annen bruker
Problemet med tastaturet kan være relatert til brukerkontoen din. For å sjekke dette kan du prøve å logge på systemet som en annen bruker. Hvis du ikke har en annen brukerkonto, kan du opprette en midlertidig ved å følge disse trinnene:
- Åpne Innstillinger ved å trykke på Windows + I-tastene.
- Klikk på Kontoer og deretter på Familie og andre brukere.
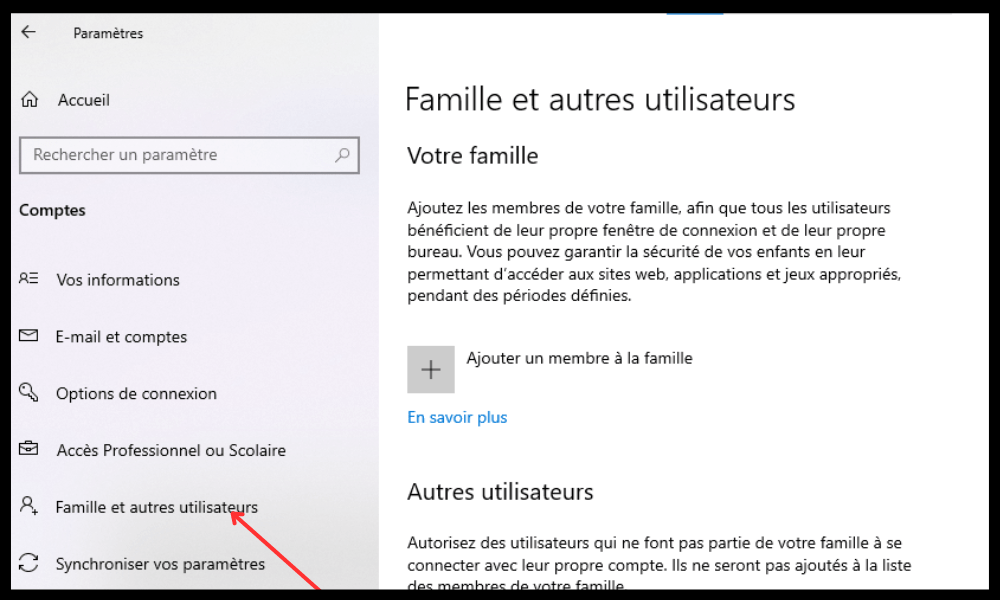
- Klikk Legg til en annen bruker til denne PC-en og klikk deretter Jeg har ikke denne personens påloggingsinformasjon .

- Klikk på Legg til en bruker uten Microsoft-konto og skriv inn et brukernavn og passord.
- Klikk Neste for å opprette brukerkontoen.
- Logg ut av din nåværende konto og logg på den nye kontoen du nettopp opprettet.
- Test tastaturet og se om problemet er løst.
Hvis tastaturet fungerer normalt med en annen brukerkonto , betyr det at problemet er relatert til den opprinnelige kontoen din, kanskje Windows kontoen er låst eller har et kritisk problem ... I dette tilfellet kan du prøve å reparere brukerprofilen din eller opprette en ny .
Metode 7: Sjekk region- eller språkinnstillingene

Hvis tastaturet ikke skriver bokstaver riktig eller noen taster er reversert, kan det hende du har et problem med region- eller språkinnstillinger. Følg disse trinnene for å kontrollere og endre disse innstillingene:
- Åpne Innstillinger ved å trykke på Windows + I-tastene.
- Klikk på Tid og språk og deretter på Språk.
- Sjekk at språket som vises samsvarer med tastaturet. Hvis ikke, klikk på Legg til språk og velg det aktuelle språket.

- Klikk på språket du nettopp la til, og velg Angi som standardspråk.
- Klikk på Alternativer og deretter Legg til tastatur og velg typen tastatur du bruker.
- Klikk på tastaturet du nettopp la til, og velg Angi som standardtastatur.
- Start datamaskinen på nytt og sjekk om tastaturet fungerer som det skal.
Metode 8: Rengjør tastaturet

Hvis tastaturet ditt er skittent eller skittent, kan det hende at det ikke skriver bokstaver eller at noen taster sitter fast. For å rengjøre tastaturet kan du bruke en myk klut, bomullspinne, trykkluft eller støvsuger. Slik gjør du det:
- Slå av datamaskinen og koble fra tastaturet hvis det er et eksternt tastatur.
- Snu tastaturet og rist det forsiktig for å fjerne smuss eller smuler som har samlet seg mellom tastene.
- Bruk en myk, lett fuktig klut til å tørke av tastaturets overflate. Ikke bruk kjemikalier eller alkohol som kan skade tastaturet.
- Bruk en litt fuktig bomullspinne for å rengjøre mellomrommene mellom tastene. Vær forsiktig så du ikke legger igjen bomullsfibre på tastaturet.
- Bruk en boks med trykkluft eller en støvsuger for å blåse eller støvsuge opp støv som er igjen på tastaturet. Hold trykkluftboksen i en avstand på ca. 15 cm fra tastaturet og spray med korte pulser. Hold støvsugeren i en avstand på ca. 5 cm fra tastaturet og bruk en passende dyse.
- La tastaturet tørke helt før du kobler det til igjen eller slår på datamaskinen igjen.
- Test tastaturet og se om problemet er løst.
Metode 9: Tilbakestill datamaskinen
Hvis ingen av de tidligere metodene fungerte, kan du prøve å tilbakestille datamaskinen. Dette gjenoppretter systemet til fabrikkinnstillingene og fjerner alle korrupte eller skadelige filer som kan påvirke tastaturet.
Vær oppmerksom på at denne operasjonen også sletter dine personlige data, applikasjoner og innstillinger. Vi anbefaler deg derfor å ta en sikkerhetskopi av dine viktige filer før du fortsetter.
Slik tilbakestiller du datamaskinen:
- Åpne Innstillinger ved å trykke på Windows + I-tastene.
- Klikk Oppdater og sikkerhet og deretter Gjenopprett.

- Under Tilbakestill denne PC-en klikker du på Kom i gang.
- Velg alternativet Behold mine filer hvis du vil beholde dine personlige dokumenter eller alternativet Slett alt hvis du vil slette alt.
- Følg instruksjonene på skjermen for å fullføre tilbakestillingen.
- Start datamaskinen på nytt og sjekk om tastaturet fungerer som det skal.
Metode 10: Bytt ut tastaturet

Hvis alle metodene ovenfor har mislyktes, kan tastaturet ditt være uopprettelig skadet og må kanskje skiftes ut. Hvis du bruker et eksternt tastatur, kan du enkelt kjøpe et nytt og koble det til datamaskinen. Hvis du bruker et tastatur innebygd i den bærbare datamaskinen, kan du prøve å demontere og endre det selv, forutsatt at du har de nødvendige verktøyene og ferdighetene. Ellers kan du ringe en profesjonell eller ettersalgsservice for å utføre utskiftingen.
Oppsummering og sammenligningstabell over de 10 løsningene
| Metode | fordeler | Ulemper |
|---|---|---|
| Bruk Windows snarvei + mellomromstasten | Fort og lett | Fungerer ikke i alle tilfeller |
| Deaktiver strømsparing | Forhindrer deaktivering av tastaturet | Kan øke energiforbruket |
| Deaktiver musetaster | Lar deg rette opp et konfigurasjonsproblem | Krever tilgang til kontrollpanel |
| Oppdater tastaturdriveren | Hjelper med å løse kompatibilitetsproblemer | Krever tilgang til Enhetsbehandling |
| Start feilsøkingsprogrammet | Hjelper med å oppdage og reparere vanlige problemer | Garanterer ikke fullstendig oppløsning |
| Prøv en annen brukerkonto | Lar deg sjekke om problemet er relatert til brukerprofilen | Krever opprettelse av en ny brukerkonto |
| Sjekk region- eller språkinnstillinger | Løser et problem med tastaturoppsett | Krever tilgang til Innstillinger |
| Rengjør tastaturet | Hjelper med å fjerne skitt eller støv som blokkerer nøklene | Kan skade tastaturet hvis det gjøres feil |
| Tilbakestill datamaskinen | Lar deg gjenopprette systemet til fabrikkinnstillinger | Slett personlige data, apper og innstillinger |
| Bytt ut tastaturet | Lar deg ha et nytt og funksjonelt tastatur | Dyrt og komplekst |
Vanlige spørsmål: Vanlige spørsmål om tastaturet som ikke lenger skriver bokstaver
Hvorfor skriver tastaturet mitt tall i stedet for bokstaver?
Hvis tastaturet skriver tall i stedet for bokstaver , kan det hende du har aktivert Num Lock- eller Num Lock-tasten. For å deaktivere denne funksjonen, trykk på Num Lock eller Fn + Num Lock-tasten avhengig av tastaturmodellen.
Hvorfor skriver tastaturet symboler i stedet for bokstaver?
Hvis tastaturet ditt skriver symboler i stedet for bokstaver , kan du ha aktivert Alt Gr-tasten eller Alt + Ctrl-tasten. For å deaktivere denne funksjonen, trykk Alt Gr eller Alt + Ctrl avhengig av tastaturmodellen din.
Hvorfor fungerer ikke tastaturet mitt på enkelte nettsteder eller programmer?
Hvis tastaturet ikke fungerer på enkelte nettsteder eller programmer , kan det være et kompatibilitets- eller innstillingsproblem. Du kan prøve å oppdatere nettleseren eller appen din, bytte nettleser eller app, deaktivere utvidelser eller plugins, tømme hurtigbuffer og informasjonskapsler eller sjekke tastaturtilgangstillatelser.
Hvorfor fungerer ikke tastaturet mitt ved oppstart?
Hvis tastaturet ikke fungerer ved oppstart, kan det være et tilkoblings- eller gjenkjenningsproblem. Du kan prøve å koble fra og koble til tastaturet igjen , endre USB-porter, sjekke BIOS eller UEFI, eller starte opp i sikker modus.
Konklusjon: tastaturet skriver ikke lenger bokstaver
Et tastatur som ikke lenger skriver bokstaver eller har defekte taster kan være svært irriterende og hindre deg i å bruke datamaskinen på riktig måte. Heldigvis finnes det enkle og effektive løsninger for å løse dette problemet og gjenvinne et fungerende tastatur. Vi håper at denne artikkelen var nyttig for deg og at du var i stand til å feilsøke tastaturet ved hjelp av metodene våre. Hvis du har spørsmål eller kommentarer, kan du gjerne legge igjen dem nedenfor.




