Er du lei av å desperat lete etter hvordan du kan sette inn spesialtegn i dokumentene dine ? Ikke søk lenger! Lær hvordan du lager egendefinerte hurtigtaster for enkelt å sette inn spesialtegn i Windows 10 og 11.
Introduksjon til hurtigtaster for spesialtegn

Tastatursnarveier er viktige kombinasjoner som lar deg raskt kjøre en handling eller funksjon på datamaskinen din. De er spesielt nyttige for å sette inn spesialtegn som ikke vises på standardtastaturet, for eksempel "ñ" (N med Tilde), Euro (€) eller Copyright (©).
Hvorfor tilpasse hurtigtaster?
Forhåndsdefinerte hurtigtaster kan noen ganger være vanskelige å huske eller upraktiske. Ved å lage dine egne snarveier kan du velge tastekombinasjoner som passer deg og dermed spare tid og effektivitet i ditt daglige arbeid.
Hvordan lage tilpassede tastatursnarveier i Windows 10 og 11
For å lage egendefinerte tastatursnarveier for spesialtegn i Windows 10 og 11, følg trinnene nedenfor:
Trinn 1: Åpne karakterkartet
Trykk på Windows -tasten og skriv "karaktertabellen" i søkefeltet.
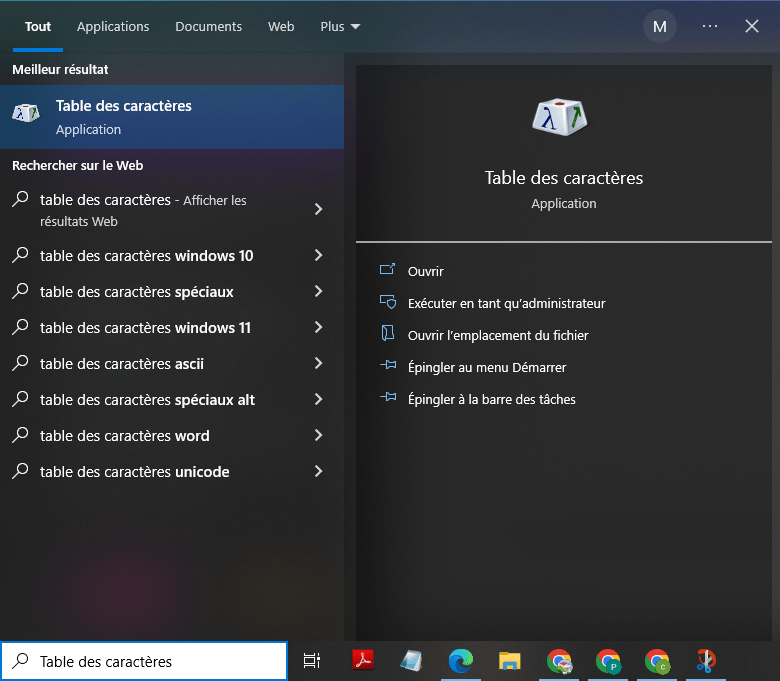
Trinn 2: Velg ønsket spesialtegn
I tegntabellen, søk og velg det spesielle tegnet du vil sette inn ved hjelp av en personlig snarvei. I vårt tilfelle valgte vi "µ" -karakteren.
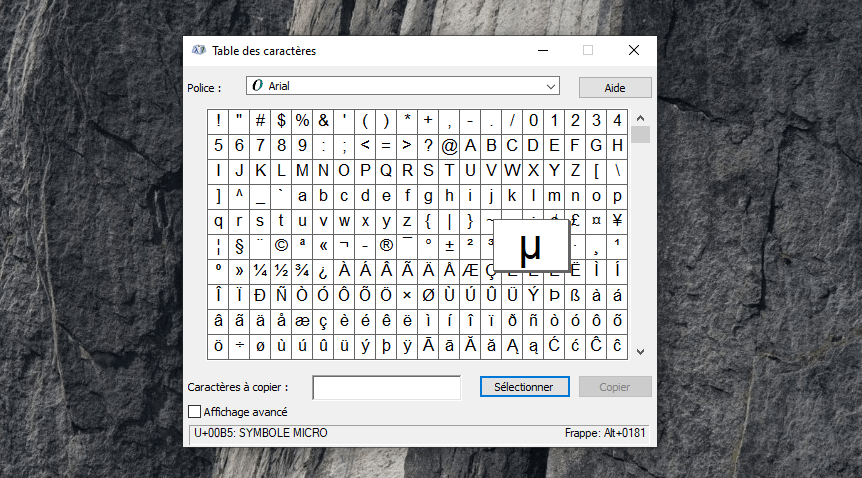
Trinn 3: Legg merke til Unicode-koden til tegnet
Når du velger et tegn, vises Unicode-koden nederst i tegnkartvinduet. Skriv ned denne koden for senere bruk.
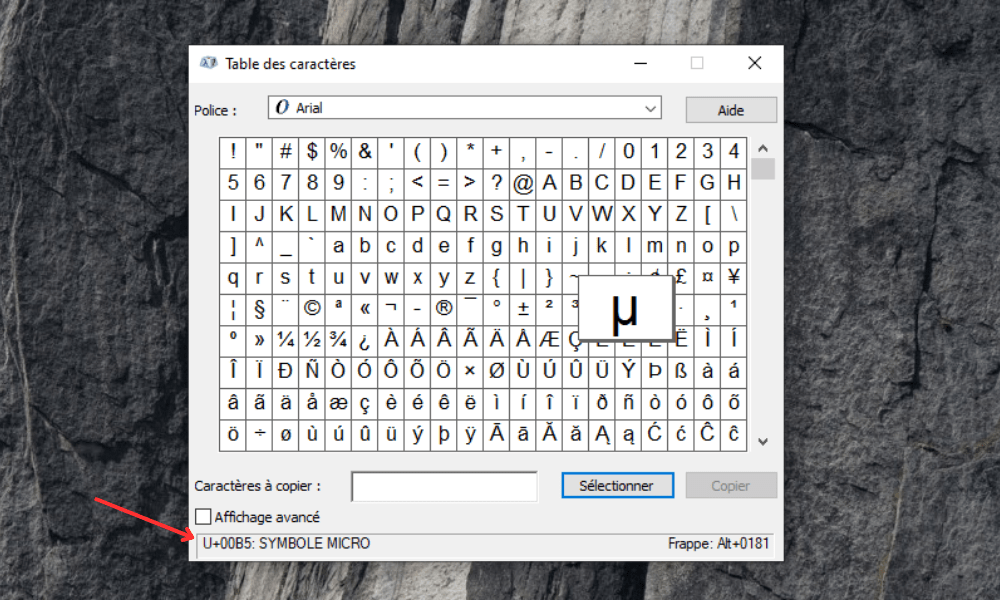
Trinn 4: Lag den egendefinerte hurtigtasten
1. Finn elementet du vil starte med en tastekombinasjon. For eksempel, hvis du vil starte Google Chrome, gå til mappen "C:\Program Files (x86)\Microsoft\Edge\Application" og se etter "msedge"-filen.
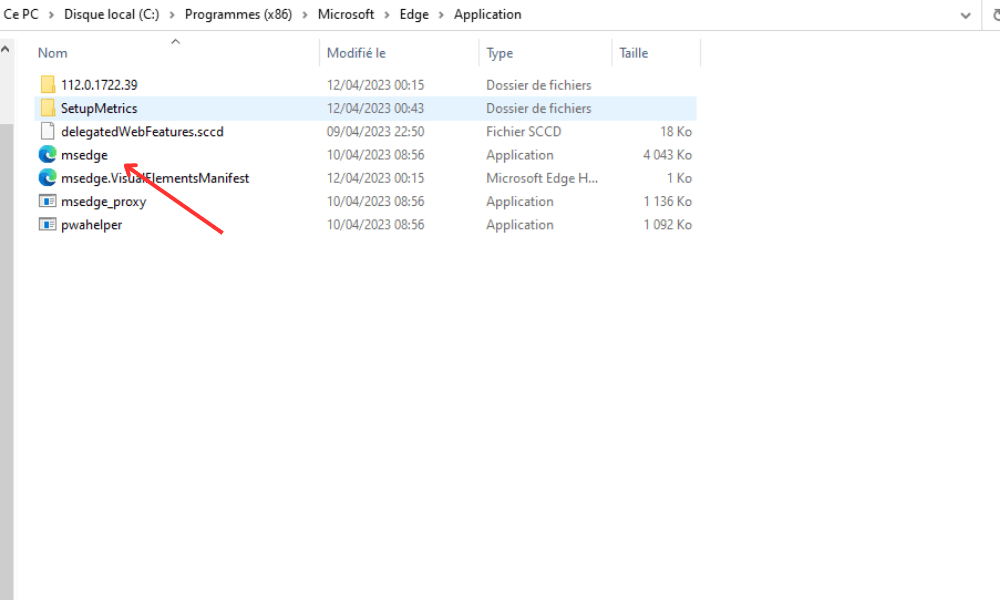
2. Høyreklikk på filen og velg "Send til" og deretter "Skrivebord (opprett snarvei)". Dette vil opprette en snarvei til Google Chrome på skrivebordet ditt.
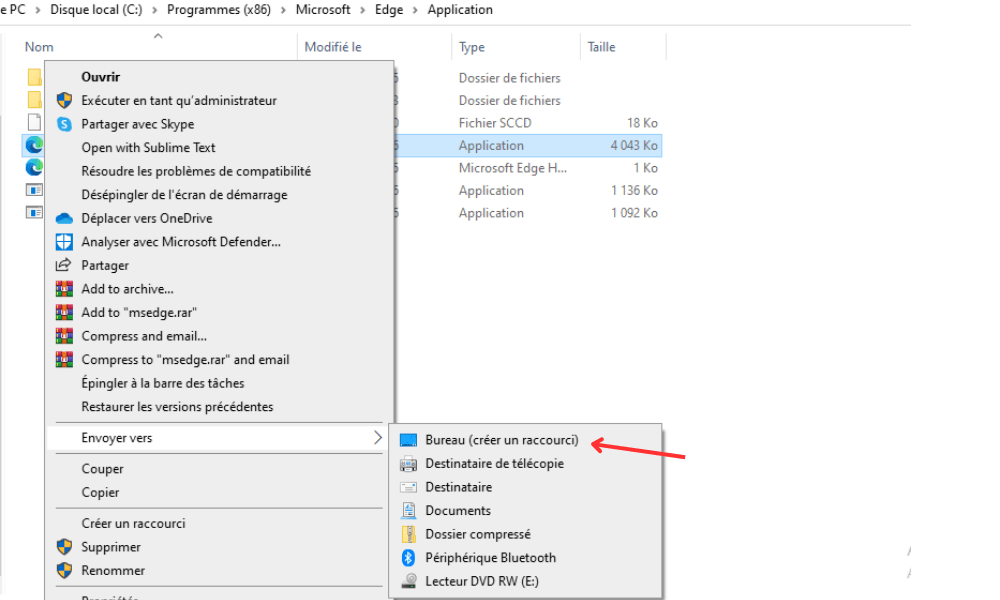
3. Høyreklikk på snarveien du nettopp opprettet og velg "Egenskaper". Dette vil åpne et vindu med informasjon om snarveien.
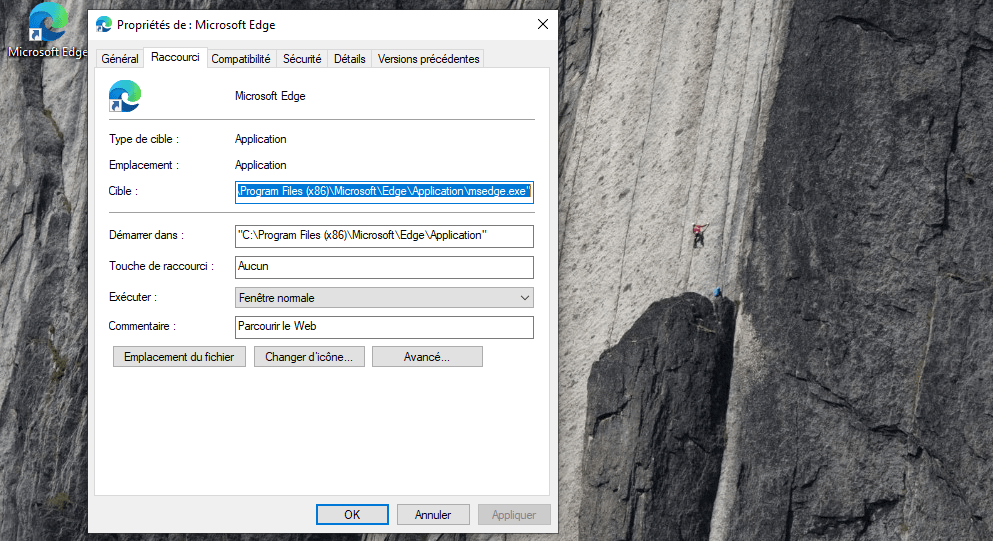
4. I "Snarvei"-fanen klikker du i "Snarvei"-boksen og trykker på en tast på tastaturet. Hvis du for eksempel vil starte Google Chrome med CTRL + ALT + G, trykker du på G-tasten. Du vil se at boksen fylles med den valgte tastekombinasjonen.
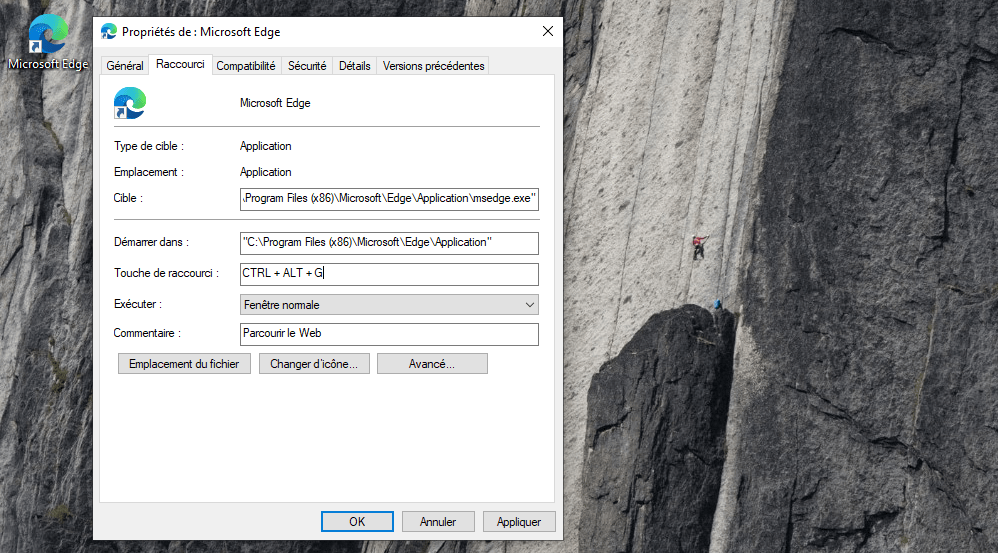
5. Klikk "OK" for å lagre hurtigtasten. Du kan nå lukke egenskapsvinduet og fjerne snarveien på skrivebordet hvis du vil.
Prøv å trykke på tastekombinasjonen du opprettet. Microsoft Edge skal åpnes automatisk.
Denne artikkelen kan interessere deg: Ctrl + Alt + Del på Mac: 4 alternative metoder!
Sammenligningstabell over vanlige Unicode-koder
Her er en sammenligningstabell med Unicode-koder for noen vanlige spesialtegn som du kan bruke med metoden beskrevet ovenfor:
| Karakter | Unicode-kode |
|---|---|
| © | 0169 |
| ® | 0174 |
| ™ | 0153 |
| € | 0128 |
| £ | 0163 |
| ¥ | 0165 |
| ikke | 0241 |
Vanlige spørsmål!
Hva er andre vanlig brukte spesialtegn og deres tilsvarende Unicode-koder?
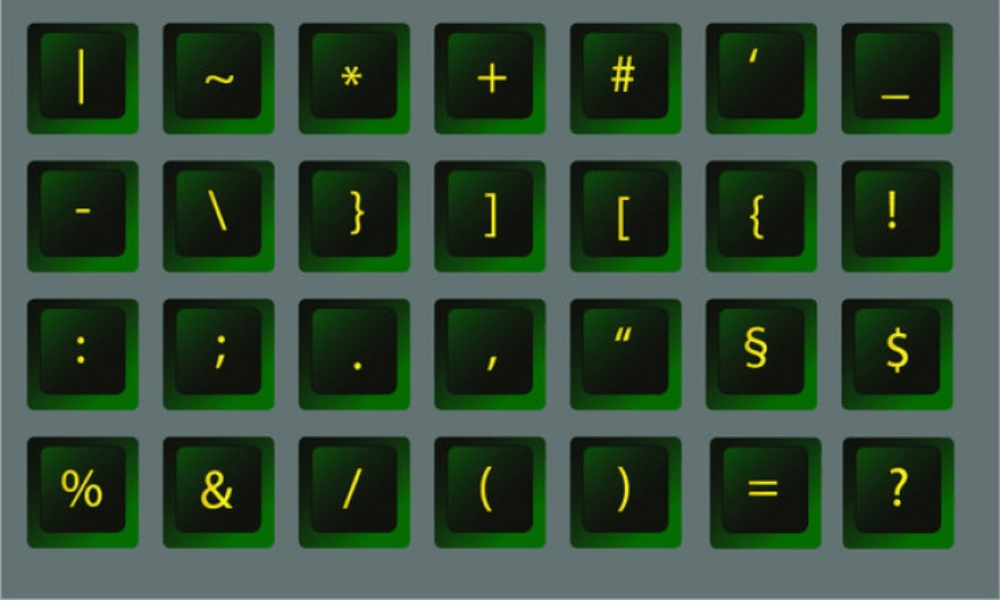
Det er mange spesialtegn som brukes i forskjellige språk og sammenhenger. Her er noen vanlige spesialtegn og deres Unicode-koder:
- Æ (latinsk stor bokstav AE): 0198
- æ (latinsk liten bokstav ae): 0230
- ß (tysk eszett): 0223
- ç (c cedilla): 0231
- Ç (C cedilla): 0199
- ø (o overstreket): 0248
- Ø (O overkrysset): 0216
- ª (hevet a): 0170
- º (hevet o): 0186
- « (Franske åpningsanførselstegn): 0171
- » (franske avsluttende anførselstegn): 0187
Du kan finne komplette lister over Unicode-koder for ulike spesialtegn ved å konsultere nettressurser dedikert til Unicode.
Hvordan lage egendefinerte tastatursnarveier for spesialtegn på en Mac?
På en Mac kan du lage egendefinerte tastatursnarveier for spesialtegn ved å følge disse trinnene:
1. Åpne Systemvalg.
2. Klikk på "Tastatur".
3. Gå til fanen "Snarvei".
4. Klikk på "Input Shortcuts" i venstre liste.
5. Klikk på " +" -knappen for å legge til en ny snarvei.
6. Velg applikasjonen du vil bruke snarveien, eller velg "alle applikasjoner" for å fungere generelt.
7. Skriv inn spesialtegn i feltet "Meny".
8. Skriv inn ønsket tastekombinasjon i "tastatur" -feltet.
9. Klikk "Legg til" for å registrere snarveien.
Hvordan lage egendefinerte tastatursnarveier for spesialtegn på en Mac?
På en Mac kan du lage egendefinerte tastatursnarveier for spesialtegn ved å følge disse trinnene:
- Åpne Systemvalg.
2. Klikk på "Tastatur".
3. Gå til fanen "Snarvei".
4. Klikk på "Input Shortcuts" i venstre liste.
5. Klikk på " +" -knappen for å legge til en ny snarvei.
6. Velg applikasjonen du vil bruke snarveien, eller velg "alle applikasjoner" for å fungere generelt.
7. Skriv inn spesialtegn i feltet "Meny".
8. Skriv inn ønsket tastekombinasjon i "tastatur" -feltet.
9. Klikk "Legg til" for å registrere snarveien.
Er det mulig å lage egendefinerte tastatursnarveier for spesialtegn i Microsoft Word eller annen tekstbehandlingsprogramvare?
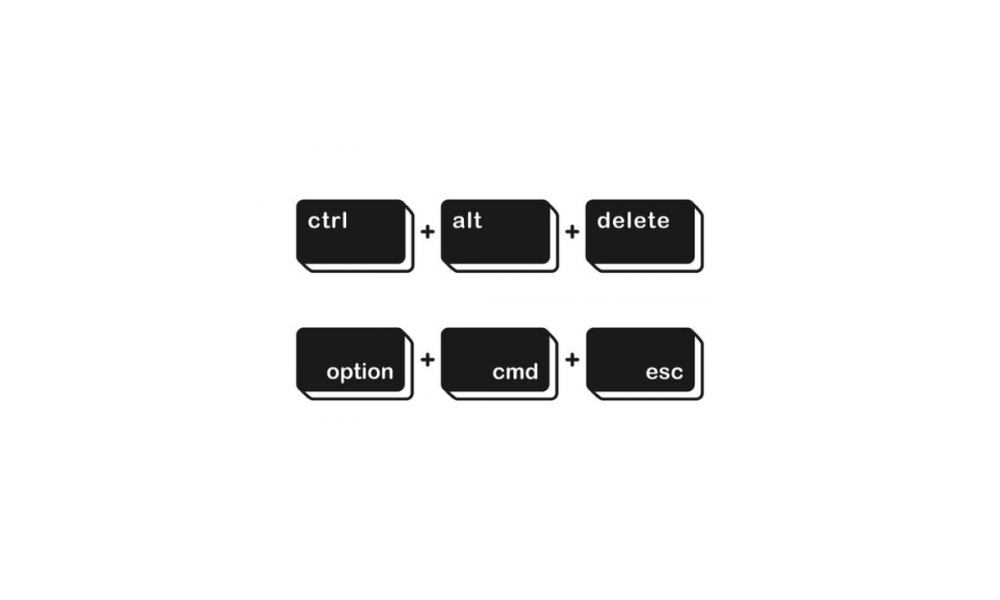
Ja, det er mulig å lage egendefinerte tastatursnarveier for spesialtegn på Microsoft Word og annen tekstbehandlingsprogramvare. Slik gjør du det i Microsoft Word:
1. Åpne Microsoft Word og klikk på fanen "Fil".
2. Velg "Alternativer" fra drop -down -menyen.
3. I vinduet "Word Options", klikker du på "Tilpass båndet".
4. Klikk på "Tilpass" ved siden av "tastatursnarveien".
5. I kategorien “alle kommandoer”, søk og velg kommandoen som tilsvarer ønsket spesielle tegn.
6. Krig kombinasjonen av ønskede nøkler i "tastatur" -feltet.
7. Klikk på "Tildel" for å registrere snarveien, og deretter på "OK" for å lukke vinduet.
For annen tekstbehandlingsprogramvare, se programvarens dokumentasjon eller elektronisk hjelp for å lære hvordan du lager egendefinerte tastatursnarveier for spesialtegn.
Konklusjon
Å lage egendefinerte tastatursnarveier for spesialtegn kan forbedre effektiviteten og komforten betraktelig når du skriver inn tekst. Spørsmålene som dekkes i disse vanlige spørsmålene dekker ulike aspekter ved å lage tastatursnarveier for spesialtegn, inkludert bruk av Unicode-koder, konfigurering av snarveier på en Mac og tilpasning av snarveier i spesifikk tekstbehandlingsprogramvare. Gå gjerne dypere inn i disse emnene og utforsk andre ressurser for å dra full nytte av egendefinerte tastatursnarveier.




